הקלט וידאו, אודיו, משחק ומצלמת אינטרנט כדי להקליט רגעים יקרים בקלות.
2 דרכי הדרכה להקלטת Vimeo ב-2025 [מקוון ושולחן עבודה]
כנראה השתמשת ב-Vimeo כדי לשתף או לצפות בסרטונים בפלטפורמה. האם אי פעם חווית אחסון או פרסום צולב שלהם בפלטפורמות שונות של מדיה חברתית אך לא הצלחת לעשות זאת? הקלטת סרטוני Vimeo לשיתוף עכשיו! למרות שצופים לא יכולים להוריד סרטונים אם המוציא לאור משתמש בגרסה חינמית של הפלטפורמה, אתה יכול לחשוב על הקלטתם באמצעות מקליט מסך! המשך לקרוא את הפוסט הזה, מכיוון שהוא כולל 2 כלים שונים שיכולים להקליט בקלות וידאו של Vimeo! נסה אותם עכשיו!
רשימת מדריכים
חלק 1: כיצד להקליט Vimeo באינטרנט באמצעות Vimeo Record חלק 2: הדרך המקצועית להקלטת מסך Vimeo ב-Windows/Mac חלק 3: שאלות נפוצות על איך להקליט מסך Vimeoחלק 1: כיצד להקליט Vimeo באינטרנט באמצעות Vimeo Record
ישנן דרכים רבות להקלטת Vimeo ברשת. מלבד אותם כלי עזר מובנים להקלטת מסך ב-Windows או Mac, דפדפנים שונים מציעים למשתמשים הרחבות מרובות להקלטת סרטונים בדף אינטרנט. עם Vimeo, יש לו סיומת Chrome בשם Vimeo Chrome Extension - Vimeo Record. התכונות והלחצנים של תוסף Chrome זה מורכבים היטב להקלטת מסך קלה של כל סרטוני וידאו על המסך שהועלו בפלטפורמת Vimeo. יתר על כן, זה מאפשר למשתמשים להקליט מסכי Vimeo ומצלמות הרשת שלהם בו זמנית. אז אם אתה רוצה להקליט סרטונים ב- Vimeo בקלות, תוסף Vimeo Chrome זה הוא אחת מאפשרויות הבחירה הטובות ביותר. עכשיו, איך להקליט מסך Vimeo Online דרך Vimeo Record? להלן השלבים כיצד אתה משתמש בו:
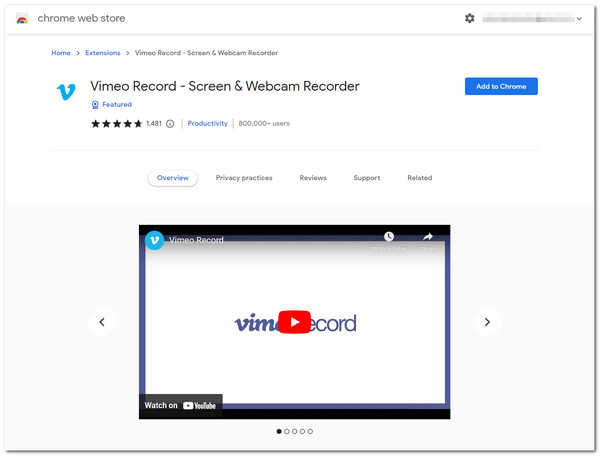
שלב 1הפעל את שלך כרום דפדפן במחשב שלך, עבור אל חנות האינטרנט של כרום, וחפש Vimeo Record - מקליט מסך ומצלמת אינטרנט. לאחר מכן, בחר באפשרות הראשונה ולחץ על הוסף לכרום לחצן בפינה הימנית ליד שם התוסף של Chrome. לאחר מכן אשר את בחירתך על ידי סימון ה- הוסף הרחבה כפתור על א תיבת דיאלוג.
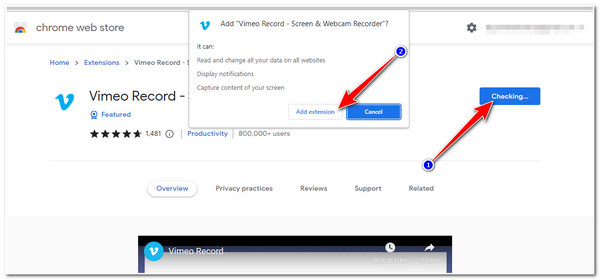
שלב 2אפשר ל-Vimeo Record להשתמש במצלמה ובמיקרופון שלך על ידי לחיצה על לְהַתִיר לַחְצָן. לאחר מכן, ארגן כמה הגדרות על ידי סימון של מָסָך כפתור כדי ללכוד את כל המסך של Vimeo. אתה יכול גם להקליט את מצלמת האינטרנט שלך על ידי בחירה מַצלֵמָה או ללכוד שְׁנֵיהֶם סרטונים ומצלמת אינטרנט.
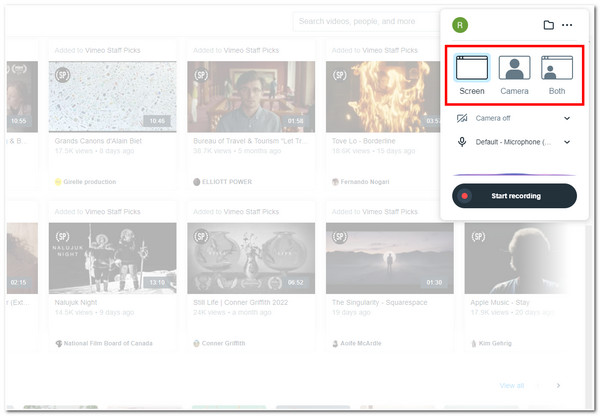
שלב 3אתה יכול גם להגדיר היכן לשמור את ההקלטה שלך על ידי לחיצה על תיקיה סמל, בחירה באילו אתרים ברצונך לשלב, והתאמה אישית של מקשי הקיצור שלו על ידי לחיצה על אפשרות נוספת עִם 3 אייקונים מנוקדים. לאחר שתסיים, תוכל להתחיל להקליט סרטון שהועלה או להקליט שידור חי של Vimeo על ידי לחיצה על התחל להקליט לַחְצָן.
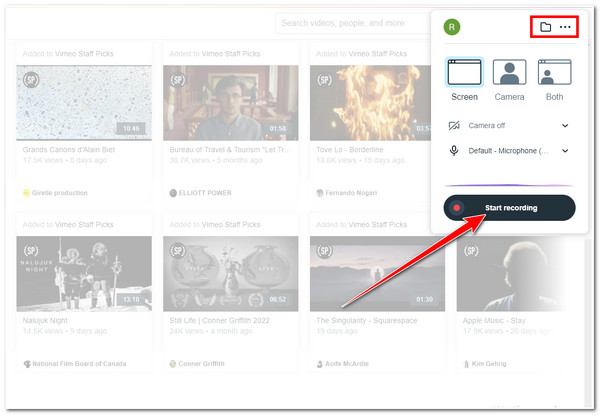
עם זאת, מכיוון שתוסף Vimeo Chrome ניתן לשימוש תחת פלטפורמת Chrome ומשתמש באינטרנט, ישנם מקרים שבהם תחווה בעיות בפיגור עקב חיבור האינטרנט שלך. מלבד זאת, תוסף Chrome כמו זה משתמש במחזורי זיכרון ומעבד, מה שמוביל לרוב לביצועי דפדפן איטיים. בנוסף, תוסף זה משאיר סימן מים על ההקלטות שלך אם אתה משתמש בגרסה החינמית, מה שגורם לך להסס להעלות את ההקלטות שלך לפלטפורמות שיתוף וידאו אחרות. אם זה גורם לך למצוא פתרון חלופי להקלטת וידאו מקוון, המשך לחלק הבא!
חלק 2: הדרך המקצועית להקלטת מסך Vimeo ב-Windows/Mac
זוהי, אכן, תוסף Vimeo Chrome - Vimeo Record הוא אחד הפתרונות הטובים ביותר להקלטת סרטוני Vimeo בקלות ובאופן ישיר. עם זאת, חסרונות אלה בהחלט ימנעו ממך להשיג את הצורך בהקלטת וידאו נוחה של Vimeo. כדי להתגבר על זה, אתה יכול להיעזר באיש המקצוע מקליט מסך 4Easysoft כלי כאלטרנטיבה הטובה ביותר שלך! בנוסף, כלי זה תומך בהקלטת אזורים ספציפיים במסך שלך, חלון וכל המסך של המחשב שלך. יתר על כן, זה יכול גם להקליט כל סרטוני Vimeo באיכות גבוהה וללא בעיות פיגור. אלה הם רק הצצה לתכונותיו ויכולותיו; אם אתה רוצה לדעת יותר על הקלטת סרטוני Vimeo, חקור את התכונות המתקדמות האחרות שלהלן!

חדור עם היכולת להקליט בו-זמנית של וידאו של Vimeo ושל מצלמת האינטרנט שלך.
הצע אפשרויות כוונון פלט כדי לשפר את איכות הקלטות הווידיאו שלך.
מצויד במקשי קיצור הניתנים להתאמה אישית, אתה יכול לשנות או להגדיר את שילובי המקשים שלך כדי להתחיל/להפסיק/להשהות/לצלם צילומי מסך בקלות ובמהירות.
תמכו בפורמטי מדיה באיכות גבוהה וללא אובדן איכות לייצוא הקלטות הווידיאו שלכם.
100% Secure
100% Secure
כיצד להשתמש בכלי מקליט מסך 4Easysoft כדי להקליט Vimeo ב- Windows או Mac
שלב 1בקר ב מקליט מסך 4Easysoft כלי באתר הרשמי שלו כדי להוריד ולהתקין אותו במחשב Windows או Mac שלך. לאחר מכן, הפעל את הכלי, לחץ על כפתור מקליט הווידאו ועבור אל Vimeo שלך.

שלב 2לאחר מכן, בחר את מלא אפשרות אם ברצונך לצלם את כל המסך של המחשב שלך. אחרת, אם דפדפן Chrome שלך, שבו נגיש Vimeo כעת, נמצא בחלון הממוזער שלו, סמן את בחר אזור/חלון. לחלופין, אתה יכול להזיז ולהתאים את קווי הגבול כדי ללכוד את האזור המדויק של המסך שלך שבו נמצא סרטון Vimeo.

שלב 3לאחר מכן, הפעל את סאונד מערכת על ידי לחיצה על מֶתֶג כפתור להקלטת Vimeo עם סאונד. אם ברצונך להקליט את הקול שלך במהלך ההקלטה, הפעל את מִיקרוֹפוֹן על ידי סימון שלה מֶתֶג לַחְצָן. אתה יכול גם לכוונן את עוצמת הקול שלהם על ידי הזזת התאמתם מחווני עוצמת הקול.

שלב 4לאחר שהכל מוכן, לחץ על REC לחצן כדי להקליט Vimeo Livestream או סרטון שפורסם. ניתן גם להחיל צורות, קווים, חיצים ותוספים במהלך תהליך ההקלטה, אותם תוכלו למצוא בארגז הכלים המובנה של הכלי.

שלב 5אם סיימת להקליט, סמן את תפסיק סמל, והכלי יביא אותך לקטע התצוגה המקדימה שלו. אתה יכול לקצץ את חלקי ההתחלה והסיום הלא רצויים של סרטון Vimeo המוקלט שלך בקטע התצוגה המקדימה. ברגע שאתה מרוצה, לחץ על יְצוּא לחצן כדי לשמור ולאחסן את הקובץ שלך באחסון המקומי שלך.

חלק 3: שאלות נפוצות על איך להקליט מסך Vimeo
-
האם אוכל לייצא את סרטון ה-Vimeo המוקלט לפורמט אחר מלבד MP4?
למרבה הצער, אתה לא יכול. לאחר שתסיים להוריד את הקובץ המוקלט, Vimeo שומר ומאחסן אותו באופן אוטומטי באחסון המקומי שלך בפורמט MP4. בהגדרות שלו, אין אפשרויות זמינות לכוונון פורמט הפלט.
-
האם אוכל להשתמש בתוסף Vimeo Chrome - Vimeo Record ב-Mac?
כֵּן! אתה יכול. עם זאת, אתה יכול להשתמש בזה רק בדפדפן Chrome. אם Chrome אינו זמין ב-Mac שלך, עליך להוריד אותו תחילה.
-
האם Vimeo מודיע למפרסם על סרטון אם אני מקליט אותו במסך?
לא, ל-Vimeo אין תכונה שמודיעה לבעלי אתרים שהסרטונים שלהם מוקלטים במסך. גם אם אתה משתמש במכשירי ה-Windows, Mac, Android או iPhone שלך במכשירי הקלטת המסך המובנים ובתוכניות של צד שלישי, Vimeo עדיין לא מתריע לאף שותפים.
סיכום
לסיכום הכל, אתה יכול להקליט סרטוני Vimeo דרך תוסף Vimeo Chrome שלו בשם Vimeo Record והחלופה הטובה ביותר שלו. הכלי הפשוט הזה יכול לספק לך דרך קלה להקליט כל סרטונים שפורסמו בפלטפורמת Vimeo. עם זאת, השימוש בכלי עלול להיתקל בבעיות טכניות או רשת. אם בעיות אלו מתרחשות, הפתרון האלטרנטיבי הטוב ביותר להתגבר על כך הוא שימוש באיש מקצוע מקליט מסך 4Easysoft כְּלִי. עם התכונות החזקות שלו, אתה יכול להשיג את הדרך הנוחה ביותר להקלטת סרטוני Vimeo ב-Windows או Mac שלך. אל תהסס לבקר באתר כדי לגלות את תכונותיו האחרות ולהשתמש בהן ממקור ראשון!
100% Secure
100% Secure


