הקלט וידאו, אודיו, משחק ומצלמת אינטרנט כדי להקליט רגעים יקרים בקלות.
9 תוספות מקליט מסך הטובות ביותר שכדאי לנסות [כל הדפדפנים]
כפי שכולנו יודעים, ניתן לגשת לפלטפורמות מדיה חברתית בדפדפני מחשב שונים. אתה יכול לשמור את הסרטונים האלה על מסך הרבה יותר גדול דרכם. עם זאת, אנשים החלו לשאול אם הם יכולים להקליט סרטונים בדפדפן במקום להוריד אותם. זה סלל את הדרך להרחבת מקליט מסך. אם אתה מחפש את הרחבות מקליט מסך הטובות ביותר בשוק, למרבה המזל, אנו מציגים 9 מהן בפוסט הזה! בדוק אותם עכשיו!
רשימת מדריכים
חלק 1: הרחבות הטובות ביותר של 8 מקליט מסך עבור Chrome, Firefox, Microsoft חלק 2: הרחבה האולטימטיבית של מקליט מסך בחינם לכל הדפדפנים חלק 3: שאלות נפוצות לגבי תוסף מקליט המסך הטוב ביותרחלק 1: הרחבות הטובות ביותר של 8 מקליט מסך עבור Chrome, Firefox, Microsoft
יש הרבה הרחבות מקליט מסך עם כלי אודיו בשוק, ורובם נגישים בפלטפורמות דפדפן שונות. כאמור, פוסט זה אוסף 9 הרחבות שונות שתוכל להשתמש בהן כדי להקליט פעילויות שונות על המסך בדפדפן שלך. גלה מה יכול להשיג את הצורך שלך בהקלטת מסך.
1. נול (Chrome/Firefox/Safari/Edge)
ראשון על הקו הוא הרחבת Loom Screen Recorder. Loom מציע תכונת מקליט מסך בחינם שתוכל להשתמש בה לאחר הכניסה לחשבונך. תכונה זו הייתה קלה להקלטה מהירה על המסך או לכידה בדפדפן שלך. זה יכול להקליט גם את מסך הדפדפן וגם את מצלמת האינטרנט שלך בו זמנית. יתר על כן, הוא מציע גם עריכת וידאו בסיסית, כגון חיתוך קליפים, כלי ציור להערות קליפים, מסיר "ums" ו-"uhs" וכו'. יתר על כן, אתה יכול לשתף אותו באופן מיידי באמצעות קישור כשתסיים להקליט ולערוך. עם זאת, באמצעות הגרסה החינמית של Loom, אתה מוגבל ל-5 דקות של הקלטת וידאו על המסך. כמו כן, איכות הפלט אינה אידיאלית.
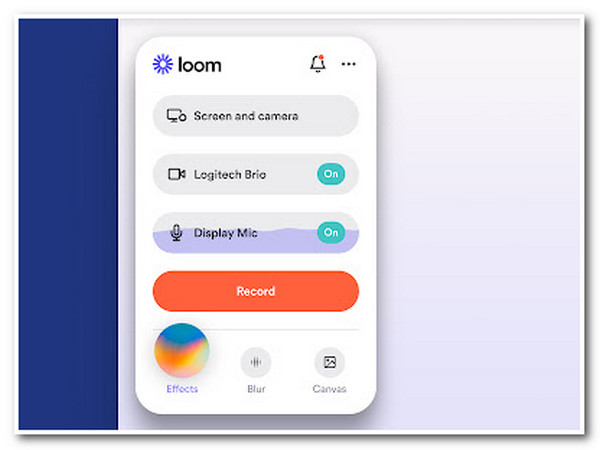
2. צילום מסך מדהים ומקליט מסך (Chrome/Firefox/Safari)
כלי אחר של Firefox, Safari ו-Chrome Extension Screen Recorder הוא צילום מסך מדהים ומקליט מסך. לכלי זה יש את היכולת ללכוד אזורים שונים במסך הדפדפן שלך. זה יכול ללכוד דפי אינטרנט שלמים בדפדפן שלך, אזור מסוים, חלון דפדפן פעיל או המצלמה שלך בלבד (מצלמת אינטרנט). אתה יכול גם להחיל שינויי הגדרה מחדש בהקלטות שלך על המסך על ידי הוספת טקסט וצבעי רקע, גופנים וגדלים שונים. זה גם תומך בפלטפורמות שונות כדי לשתף את ההקלטות שלך; הוא כולל את Google Drive, Jira, Slack וכו'. למרות הנקודות הנהדרות הללו, Awesome Screenshot & Screen Recorder מציע רק שטח אחסון בענן מוגבל.
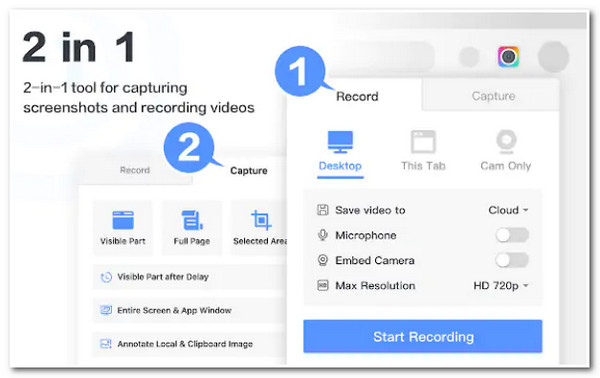
3. Screencastify (Chrome)
הכלי הבא עבור ההרכב הזה של 8 ההרחבות הטובות ביותר של מקליט מסך עם אודיו הוא Screencastify. שלא כמו שני הכלים הראשונים, מקליט מסך זה הנתמך בכרום יכול להקליט את פעילויות הדפדפן שלך על המסך ללא טרחה. זה גם תומך בעריכה קלה על המסך ושיתוף וידאו. כלי זה בולט מכיוון שאתה יכול לגשת לכל התכונות שלו בחינם, והוא לא משאיר סימני מים על הפלט שלך. עם זאת, אותו דבר לגבי נול; הגרסה החינמית של הכלי הזה תאפשר לך להקליט ולערוך סרטונים רק עד 5 דקות.
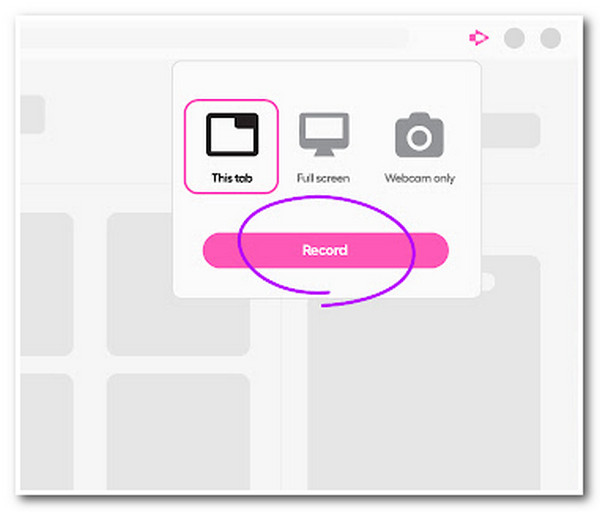
4. Nimbus (Google Chrome/Mozilla Firefox/Microsoft Edge)
אסור גם לפספס את ההזדמנות לנסות נימבוס ככלי הרחבת מקליט מסך שלך. כלי קל לשימוש ופשוט זה יכול להקליט דף אינטרנט שלם, אזור נבחר ומצלמת האינטרנט שלך. הוא מציע הגדרות התאמה אישית שבהן תוכל להשתמש כדי לשנות את הרזולוציה וקצב הפריימים של הסרטון המוקלט. אתה יכול גם להוסיף הערות על ידי החלת טקסטים, צורות, חיצים וכו'. אבל בניגוד ל-Screencastify, Nimbus לא מציעה הכל תחת הגרסה החינמית; ניתן להשתמש כמעט בכל התכונות המוצעות שלו תחת גרסת הפרימיום שלו.
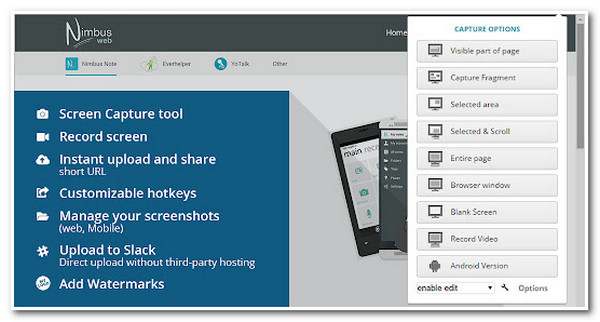
5. Vidyard (Chrome/Microsoft Edge/Firefox/Safari/Internet Explorer)
אם אתה מחפש כלי שיכול להקליט סרטונים ארוכים בדף אינטרנט, אז וידארד הרחבת מקליט מסך עם אודיו היא מה שאתה מחפש! כלי זה יכול להקליט סרטונים על המסך באתרי אינטרנט שונים עד 30 דקות, מעבר למה שמציעים Loom ו- Screencastify. זה גם מאפשר למשתמשים להקליט את שולחן העבודה או הכרטיסייה הפעילה שלהם תוך כדי הקלטת המיקרופון ומצלמת האינטרנט. כלי זה הרבה יותר מדהים מכיוון שהוא מאפשר לך לשתף את הקובץ המוקלט שלך באמצעות דואר אלקטרוני או ישירות לפלטפורמות מדיה חברתית. בנוסף, הוא תומך בתכונת מעקב וידאו, המאפשרת לך לעקוב אחר האינטראקציות הנוכחיות של הסרטונים שלך. למרות התכונות המצוינות הללו, לכלי זה חסרות אפשרויות עריכת וידאו, כך שחלק מהאנשים מחפשים כלי חלופי.
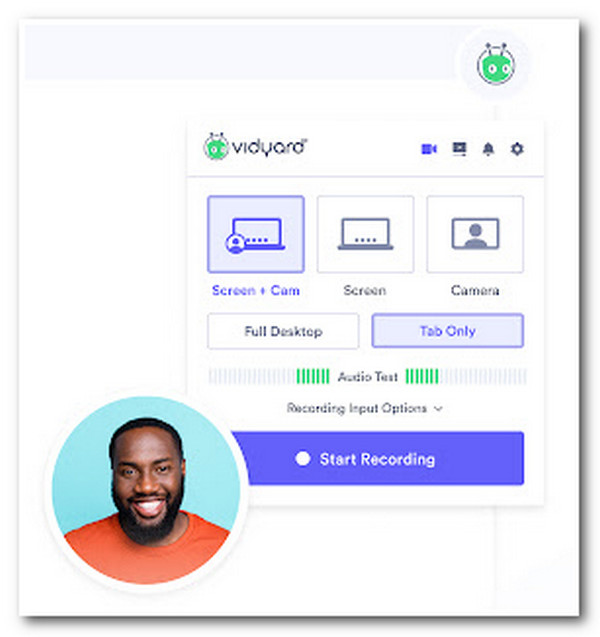
6. Vimeo Record (Chrome/Edge/Opera)
כלי נוסף שבו אתה יכול להשתמש בתור מקליט המסך שלך הוא הקלטת מסך Vimeo הרחבה, ה Vimeo Record. כלי זה חולק את אותה פונקציונליות כמו Vidyard; כלי זה מסוגל להקליט את מסך הדפדפן שלך לכל מטרה עם הפנים והקול שלך (מצלמת אינטרנט ופנים). יתר על כן, זה גם מאפשר לך לשתף את הסרטונים המוקלטים שלך דרך הקישור ולעקוב אחר מי שצופה בסרטונים שלך. עם זאת, אותו דבר לגבי Vidyard; כלי זה גם אינו מציע מקליט מסך מובנים.
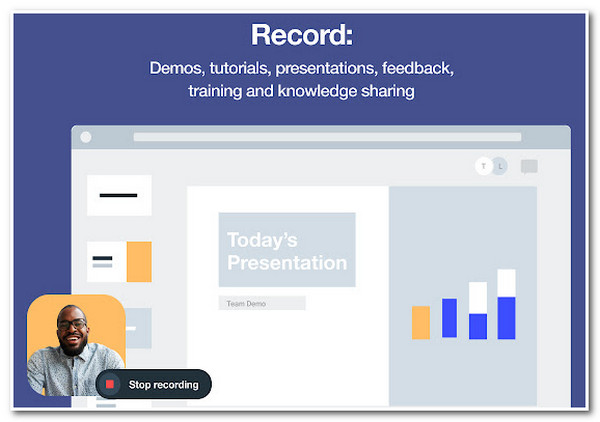
7. מקליט מסך עבור Google Chrome (Chrome)
הכלי השני עד האחרון הוא ה מקליט מסך עבור גוגל כרום. הרחבת מקליט מסך זו היא כלי נוסף המציע תהליך הקלטה פשוט על המסך. כלי זה מאפשר לך לשמור ולאחסן את ההקלטות שלך באחסון המקומי שלך או ב-Google Drive. מה שהופך את הכלי הזה לראוי מקום בסדרה זו של מקליטי מסך הניתנים לשימוש מתחת לדפדפן הוא שהכלי הזה יכול לפעול במצב לא מקוון. עם זאת, כלי זה אינו מציע עריכת וידאו, בדיוק כמו מה שמציעה קבוצת הכלים הראשונה.
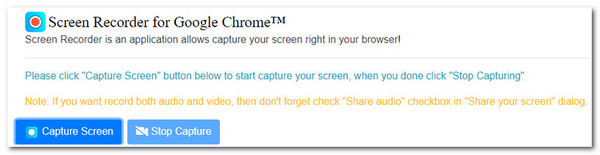
8. מקליט מסך (Chrome)
אחרון חביב הוא הכלי מקליט מסך ההרחבות של Chrome, מקליט מסך. מקליט מסך הוא גם אחד מאותם כלי הרחבה קלים לשימוש ופשוטים שאתה יכול לראות בשוק. למרות הפשטות שלו, הוא חדור ביכולת ללכוד פעילויות על המסך בדפדפן ובמצלמה שלך בו זמנית. בנוסף, כלי זה אינו מוסיף סימני מים לפלט שלך, מקליט סרטונים ללא הגבלה, ואין צורך בהרשמה. אבל אותו דבר עם מקליט מסך עבור Google Chrome; כלי זה אינו מציע תכונת עריכת וידאו.
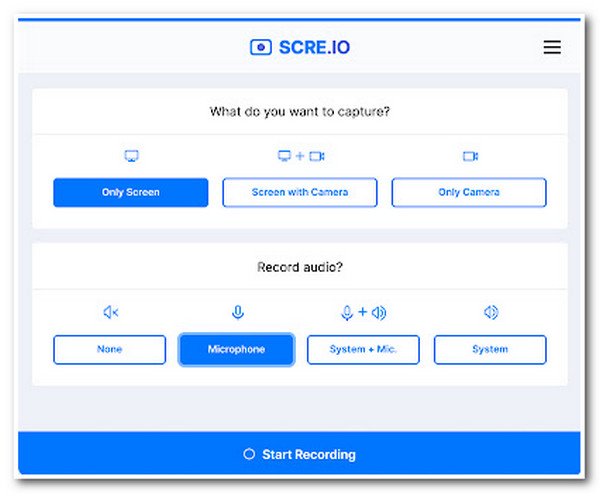
חלק 2: הרחבה האולטימטיבית של מקליט מסך בחינם לכל הדפדפנים
כעת, לאחר שגילית 8 מהרחבות הטובות ביותר של מקליט מסך של דפדפנים שונים, הגיע הזמן לראות את מקליט המסך החינמי האולטימטיבי, מקליט מסך 4Easysoft בחינם כְּלִי. כלי זה תומך במצבי לכידה באיכות גבוהה על המסך, כגון הקלטה במסך מלא, אזור מסוים וחלון פעיל. זה יכול גם להקליט את המסך שלך עם מצלמת אינטרנט משובצת והקול שלך במיקרופון שלך. יתר על כן, הוא מצויד גם בארגז כלים מוקפץ קל להבנה שבו אתה יכול להשתמש כדי להתחיל תהליכים שונים במהירות. יתר על כן, אתה יכול להשתמש בתכונות המלאות שלו בחינם!

חדור עם היכולת להקליט את המסך שלך עד 60fps באיכות ללא הפסדים.
מצויד באפשרויות כוונון פלט כדי לשנות כמה פרמטרים של פלט.
מקשי תמיכה הניתנים להתאמה אישית, שבהם אתה משתמש כדי להפעיל תהליכים ספציפיים.
הצע הערות שונות להחלה על וידאו, כולל צורות, הסברים, טקסטים וכו'.
100% Secure
100% Secure
שלב 1עבור אל הדפדפן שלך וחפש את 4Easysoft Free Screen Recorder. לאחר מכן, לחץ על כפתור הקלט כעת והמתן עד שהסרגל הצף יופיע על המסך שלך. לאחר מכן, גש לאתר שברצונך להקליט.
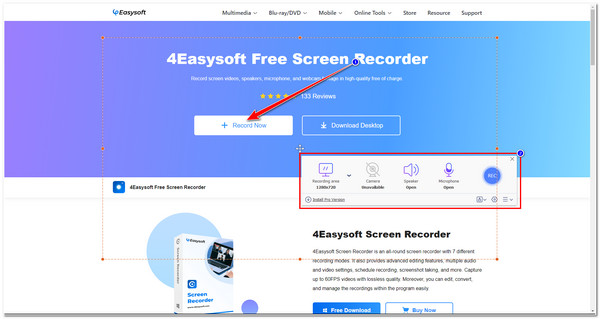
שלב 2לאחר מכן, סמן את תפריט נפתח של אזור ההקלטה אפשרות תפריט ובחר אם ללכוד את המסך מסך מלא, אזור נבחר, או מסך ספציפי הַחְלָטָה. אחרת, אתה עדיין יכול להתאים את קווי הגבול בחופשיות ולהזיז אותם לאזור שברצונך ללכוד.
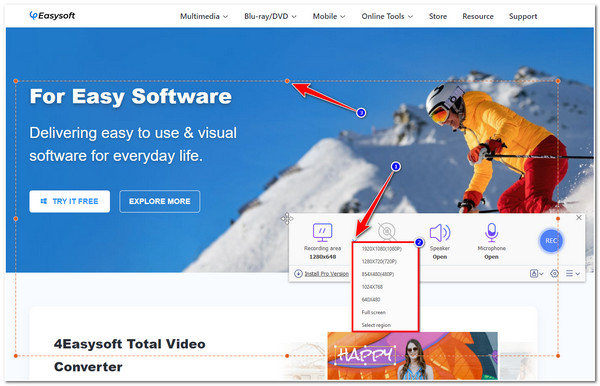
שלב 3לאחר שתבחר את האזור שברצונך ללכוד, תוכל ללחוץ על מַצלֵמָה ו מִיקרוֹפוֹן לחצנים להקלטת הפנים והקול שלך במהלך ההקלטה על המסך. אחרת, סמן את רַמקוֹל סמל אם ברצונך לצלם רק את הצליל של הסרטון.
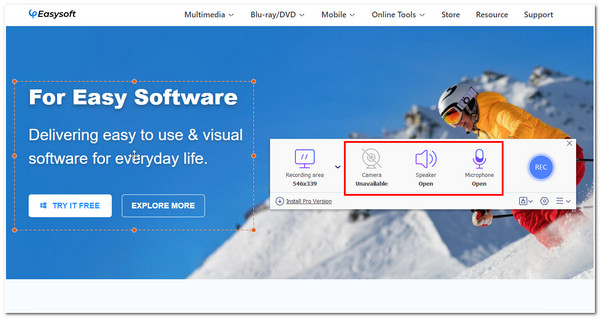
שלב 4אם אתה מרוצה מההגדרות, לחץ על REC כדי להתחיל להקליט. אתה יכול להוסיף טקסטים, הסברים והערות אחרות במהלך ההקלטה. לאחר שתסיים, לחץ על תפסיק לחצן כדי לשמור את ההקלטות שלך.
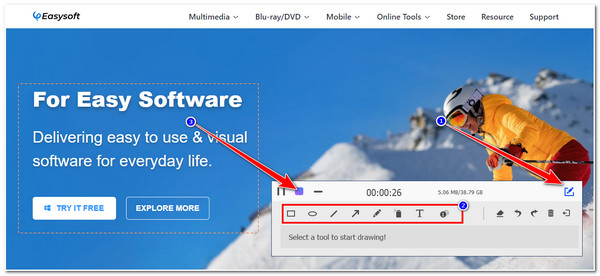
חלק 3: שאלות נפוצות לגבי תוסף מקליט המסך הטוב ביותר
-
האם הכלים של מקליט מסך הרחבות של Chrome בטוחים לשימוש?
כן, הם כן. רוב הכלים של מקליט מסך עבור דפדפן Chrome בטוחים לשימוש. הדרך היחידה לקבל ביטחון שהכלי בטוח היא לעבור מחקר מסוים, במיוחד על ביקורות של לקוחות, לפני הורדתו.
-
מה יהיו הגדרות FPS הטובות ביותר עבור הרחבת מקליט מסך?
הגדרת FPS הטובה ביותר עבור הקלטות מסך היא 30 פריימים לשנייה או 60 פריימים לשנייה. עם זאת, ככל שה-fps גדול יותר מגיע עם גודל קובץ עצום. אבל הם מספיק טובים כדי לספק למשתמשים חווית צפייה נהדרת.
-
האם לכרום יש מקליט מסך מובנה?
לא. למרבה הצער, לכרום אין מקליט מסך מובנה, אבל הוא מציע כלים רבים של מקליט מסך עם הרחבות של Chrome, בדיוק כמו מה שהוצג בפוסט הזה. אתה יכול להשתמש בהם כדי ללכוד כל פעילות על המסך בדפדפן שלך. ההמלצה הטובה ביותר על הכלי היא מקליט מסך 4Easysoft בחינם לפשטות ולתכונות מתקדמות.
סיכום
עכשיו זה סדרת הכלים הטובים ביותר להרחבת מקליט מסך שתוכלו להשתמש בהם בדפדפנים שונים! אם אתה מחפש כלי מקצועי, פשוט וקל לשימוש, חקור את 8 הכלים האלה המופיעים בפוסט הזה! אתה יכול להשתמש בהם כדי להקליט שיעור מקוון, פגישות מקוונות ופעילויות רבות באתר. אחרת, אם אתה מחפש כלי שניתן לגשת אליו בכל דפדפן, החדור בתכונות הקלטה חזקות על המסך, ומצויד בהגדרות הניתנות להתאמה אישית, מקליט מסך 4Easysoft בחינם זה מה שאתה מחפש! אל תהסס לבקר באתר הרשמי של הכלי הזה כדי ללמוד עוד עליו!


