הקלט וידאו, אודיו, משחק ומצלמת אינטרנט כדי להקליט רגעים יקרים בקלות.
כיצד לשתף צילום מסך: 3 גישות פשוטות שאתה חייב להכיר
שיתוף צילומי מסך הוא דרך מצוינת לתקשר מידע ויזואלית. בין אם אתה רוצה להציג למישהו נתונים ספציפיים, תוכן מדיה חברתית, דיווח על באג/בעיה וכו', צילום מסך ושתף אותו איתו יעביר את המסר שלך ביעילות. כעת, ישנן דרכים רבות לשתף את צילום המסך שלך עם אחרים. אם אתה מחפש דרך לשתף צילום מסך, המשך לקרוא את הפוסט הזה! פוסט זה כולל שלוש דרכים לשתף צילום מסך! חקור אותם עכשיו!
רשימת מדריכים
הדרך הטובה ביותר לצלם ולשתף צילום מסך כיצד לשתף צילומי מסך שצולמו באמצעות דואר אלקטרוני שתף צילומי מסך דרך Google Drive וכלי דומה שאלות נפוצות לגבי איך לשתף צילום מסךהדרך הטובה ביותר לצלם ולשתף צילום מסך
אם אתה מחפש אפשרות לצלם ולשתף צילום מסך בפלטפורמות שונות של מדיה חברתית באופן מיידי, עליך להשתמש ב- מקליט מסך 4Easysoft כְּלִי! כלי זה תואם Windows ו-Mac תומך בתכונת SnapShot המאפשרת לך לצלם מסך כל פעילות על המסך במחשב שלך. זה מאפשר לך לצלם מסך שלם, אזור מסוים במסך שלך וחלון פעיל. יתר על כן, כלי זה תומך גם במקשי קיצור המאפשרים לך לצלם במהירות צילום מסך על ידי לחיצה על שילובי מקשים! אתה יכול להתאים אישית את מקשי צילום המסך המועדפים עליך בסעיף העדפות של כלי זה.

אפשרויות תמיכה להוספת טקסט, חצים, צורות, הסברים, אזורים ספציפיים לטשטוש ועוד!
הצע פורמטים שונים לשמירת צילומי המסך שלך: PNG, GIF, JPEG/JPG וכו'.
מאפשר לך לצלם צילום מסך תוך כדי הקלטת וידאו, מפגש פגישה, סרט וכו'.
מסוגל לצלם צילומי מסך של דפי אינטרנט ארוכים, מסמכים, עדכוני מדיה חברתית וכו'.
100% Secure
100% Secure
כיצד להשתמש בכלי מקליט מסך 4Easysoft כדי לצלם ולשתף צילום מסך:
שלב 1הורד והתקן את מקליט מסך 4Easysoft כלי במחשב Mac או Windows. לאחר מכן, אתר את הנושא שברצונך לצלם, הפעל את הכלי ובחר באפשרות "SnapShot".

שלב 2 לאחר מכן, העכבר שלך יהפוך אוטומטית לתנועה של הסמן. לחץ לחיצה ימנית על משטח המגע או העכבר של המחשב שלך כדי לבחור את הנושא שברצונך לצלם מסך. ניתן לגרור/להזיז את קווי הגבול כדי להתאים את היקף הצילום.

טיפים
אחרת, אם ברצונך לצלם צילום מסך באנדרואיד/אייפון, חזור לממשק הראשי של הכלי ולחץ על כפתור "מקליט טלפון". לאחר מכן, בחר את סוג המכשיר, עקוב אחר ההוראות שעל המסך, עבור לנושא שברצונך לצלם ולחץ על כפתור "SnapShot".
שלב 3אתה יכול להוסיף אלמנטים גרפיים לצילום המסך שלך, אותם תוכל למצוא בארגז הכלים. לאחר מכן, לחץ על הסמל "העתק". לבסוף, הדבק את צילום המסך שהעתקת למדור הודעות המדיה החברתית שלך. וזהו! אלה השלבים לשיתוף צילום מסך באמצעות כלי זה!

כיצד לשתף צילומי מסך שצולמו באמצעות דואר אלקטרוני
הנה לך! כך אתה מצלם ומשתף צילום מסך בפלטפורמות מדיה חברתית באמצעות הכלי הטוב ביותר! דרך נוספת שבה תוכל לשתף צילום מסך היא על ידי שליחתו בפלטפורמות דוא"ל כמו Gmail ו-Outlook. אם אינך יודע כיצד לעשות זאת, חקור כיצד זה נעשה להלן:
1. אם אתה רוצה לשלוח אותו דרך Gmail, הנה השלבים לשיתוף צילום מסך ב-Gmail:
שלב 1גש לאתר Gmail בדפדפן שלך, לחץ על כפתור "כתוב" בפינה השמאלית העליונה והזן את כתובת הנמען. לאחר מכן, עבור אל הכלי 4Easysoft Screen Recorder ולחץ על כפתור "הקלט היסטוריית".
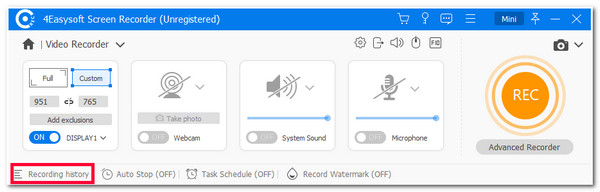
שלב 2לאחר מכן, בחר את צילום המסך שצילמת קודם לכן, סמן את סמל "הפעל" והקש על מקשי "Ctrl+C" ב-Windows שלך כדי להעתיק את צילום המסך. אחרת, הקש על מקשי "Command + C" אם אתה משתמש ב-Mac.
שלב 3לאחר מכן, חזור ל-Gmail והדבק את צילום המסך שהועתק (Ctrl + V עבור Windows ו-Command + V עבור Mac) בחלון המורכב. לבסוף, סמן את כפתור "שלח". וזהו! אלו הם השלבים כיצד לשתף צילום מסך ב-Windows/Mac דרך Gmail.
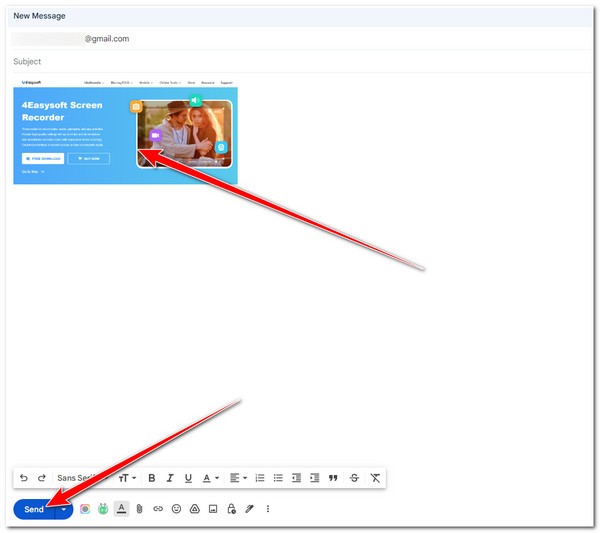
2. אחרת, אם ברצונך לשתף צילום מסך דרך Outlook, הנה השלבים שעליך לבצע:
שלב 1גש לדואר ה-Outlook שלך בדפדפן המחשב שלך, לחץ על כפתור "דואר חדש" בפינה השמאלית העליונה והזן את כתובת ה-Outlook של הנמען. לאחר מכן, הפעל את הכלי 4Easysoft Screen Recorder וסמן את כפתור "הקלט היסטוריית".
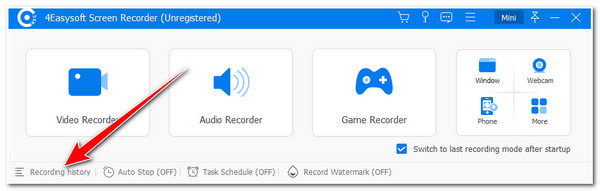
שלב 2לאחר מכן, בחר את צילום המסך שצילמת קודם לכן מהרשימה, סמן את סמל "הפעל" והעתק אותו (Ctrl + C עבור Windows ו-Command + C עבור Mac). לאחר מכן, חזור לאתר הדואר של Outlook והדבק את צילום המסך שהועתק (Ctrl + V עבור Windows ו-Command + V עבור Mac).
שלב 3לאחר מכן, לחץ על כפתור "שלח" בפינה השמאלית העליונה כדי לשלוח את צילום המסך שהועתק! וזהו! אלו הם השלבים כיצד לשתף צילום מסך ב-Chromebook, Windows ו-Mac דרך Outlook!
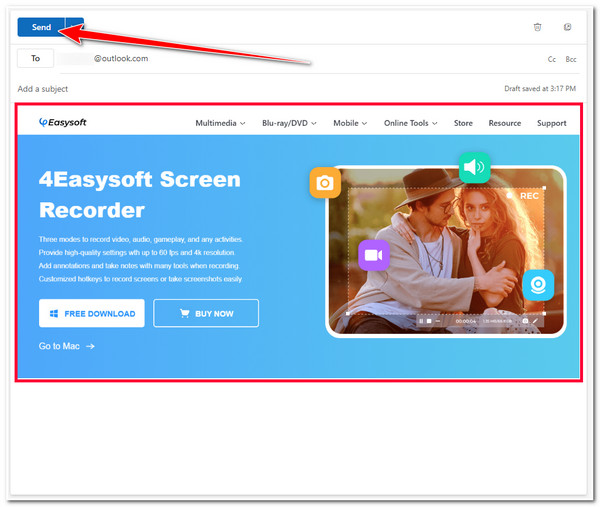
שתף צילומי מסך דרך Google Drive וכלי דומה
זהו! אלו שתי הדרכים הפשוטות לשתף צילום מסך באמצעות פלטפורמות דוא"ל! אם אתה רוצה לשתף אותו עם אנשים רבים, כמו בהודעה/צ'אט הקבוצתי שלך, אתה יכול להשתמש ב-Google Drive! פלטפורמת ענן זו יכולה ליצור קישור שניתן לשתף עבור הקבצים שהעלית. אתה יכול לשלוח/לשתף את הקישור הזה לפלטפורמות שונות של מדיה חברתית, והמקלט יכול לגשת אליו כדי לצפות או להוריד את הקובץ (במקרה שלך, הוא יכול לגשת או לצפות בצילום המסך דרך הקישור). אז איך תשתפו צילום מסך דרך Google Drive? להלן השלבים שעליך לבצע:
שלב 1גש ל-Google Drive בדפדפן שלך. לאחר מכן, עבור אל מקליט המסך של 4Easysoft ובצע את השלבים של חלק 1 של הפוסט הזה מ-1 עד 3.
שלב 2לאחר מכן, במקום להעתיק את צילום המסך, סמן את הסמל "שמור", שנה את שמו, בחר באיזה מיקום תיקייה תרצה לאחסן אותו ולחץ על כפתור "שמור". לאחר מכן, חזור ל-Google Drive, סמן את הלחצן "חדש" בפינה השמאלית העליונה ובחר בלחצן "העלאת קובץ".
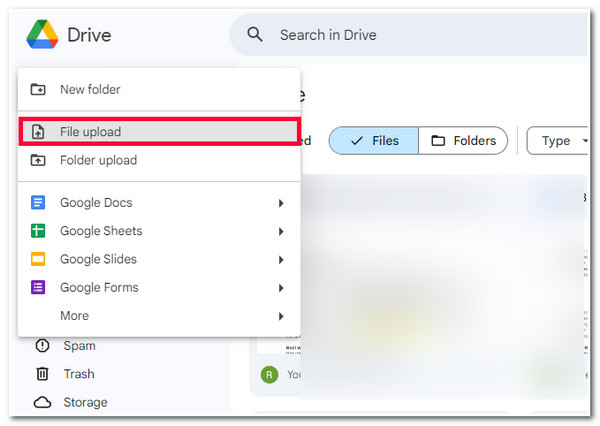
שלב 3לאחר מכן, בחר את צילום המסך בחלון התיקייה הקופצת והמתן עד ש-Google Drive יסתיים להעלות. לאחר שתסיים, סמן את הלחצן "פעולות נוספות" עם סמל ה"שלוש מנוקדות" של התמונה הממוזערת של צילום המסך שהועלה.
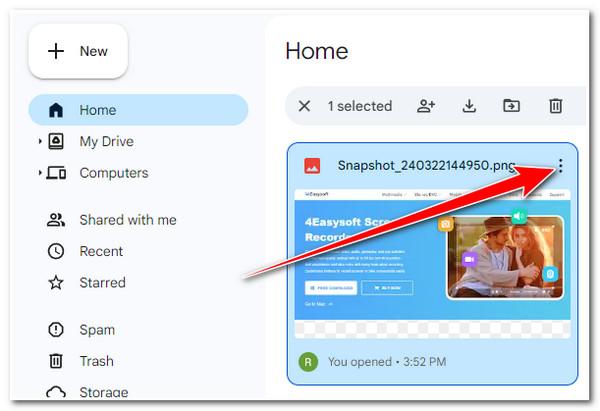
שלב 4לאחר מכן, בחר באפשרות "שתף" ולחץ על כפתור "העתק קישור". לאחר מכן, עבור אל פלטפורמת המדיה החברתית שבה ברצונך לשתף את צילום המסך, גש לקטע ההודעות והדבק את הקישור. וזהו! כך אתה משתף צילום מסך דרך Google Drive.
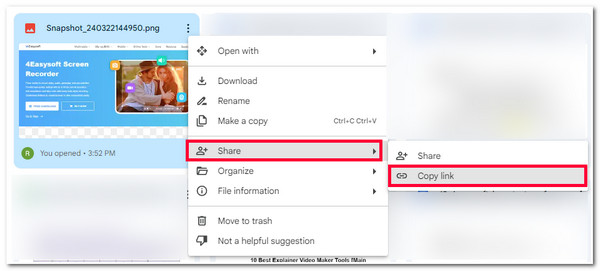
שאלות נפוצות לגבי איך לשתף צילום מסך
-
1. איך לשתף צילום מסך ב-Facebook Messenger?
אם אתה רוצה לשתף צילום מסך בפייסבוק, אתה יכול להשתמש בכלי הצד השלישי של הפוסט הזה כדי לצלם צילום מסך ולשמור אותו. לאחר מכן, תוכל לעבור לגרסת אתר האינטרנט של Facebook Messenger, לגשת לשיחה שאליה תרצה לשלוח את צילום המסך ולשלוח את צילום המסך משם.
-
2. איך לשתף צילום מסך באנדרואיד?
כדי לשתף צילום מסך באנדרואיד, עקוב אחר הדרכים המומלצות של הפוסט הזה. אתה יכול לשלוח/לשתף צילום מסך באמצעות דואר אלקטרוני (Outlook או Gmail) או קישור שניתן לשתף מ-Google Drive. כל הפלטפורמות הללו זמינות באנדרואיד כך שתוכל לגשת אליהן במהירות במכשיר הנייד שלך.
-
3. מה תהיה הדרך הטובה ביותר להנגיש צילומי מסך במכשירים שונים?
אם אתה רוצה להפוך את צילומי המסך שלך לנגישים בקלות במכשירים שונים, אתה יכול להעלות אותם בפלטפורמת ענן כמו Google Drive. ניתן לגשת לפלטפורמת Google Drive במכשירים שונים. אתה יכול להשתמש בו כאפליקציה (אנדרואיד ואייפון) או בגרסת האינטרנט שלה (שולחן עבודה).
סיכום
זהו! אלו ארבע הדרכים המעשיות לשיתוף צילום מסך! באמצעות ארבע הדרכים הללו, כעת תוכל לשתף או להעביר את המסר שלך ביעילות באמצעות צילומי מסך או תמיכה בהם. אם אתם מחפשים את הדרך הטובה ביותר לצלם ולשתף צילום מסך במהירות, בקלות וביעילות, אז מקליט מסך 4Easysoft הכלי הוא מה שאתה מחפש! עם תכונת SnapShot קלה לשימוש של הכלי הזה והאפשרות להעתיק את צילום המסך, תוכל לשתף אותו במהירות לפלטפורמות שונות של מדיה חברתית! בקר היום באתר הרשמי של הכלי הזה כדי לגלות עוד.


