המר, ערוך, דחוס והאיץ סרטונים/אודיו באיכות גבוהה.
האץ את הסרטונים ב-Windows Media Player - הנה המדריך הבטון
זה לא קשה להאיץ סרטונים ב-Windows Media Player בדיוק כמו בנגני המדיה האחרים. אתה יכול לשלוט בקלות על מהירות ההשמעה והעברה מהירה של סרטונים לפי הצורך שלך. אבל כאשר אתה צריך להחיל אפקט מהירות כדי ליצור סרטון מעניין עבור אתרי מדיה חברתית, האם ניתן להאיץ סרטונים ב-Windows Media Player? מהן האלטרנטיבות הטובות ביותר? פשוט למד עוד על התהליך ומצא את החלופה הטובה ביותר לעריכת הסרטונים שלך.
רשימת מדריכים
חלק 1: כיצד להאיץ סרטונים ב-Windows Media Player חלק 2: חלופת ה-WMP האפשרית להאצת סרטונים חלק 3: כיצד להאיץ סרטונים עם Windows Movie Maker חלק 4: שאלות נפוצות לגבי איך להאיץ סרטונים ב-Windows Media Playerחלק 1: כיצד להאיץ סרטונים ב-Windows Media Player
לפני שאתה מתמודד עם השלבים או ההליכים כיצד להאיץ סרטונים ב-Windows Media Player, אתה צריך לדעת שנגן הווידאו המובנה הזה מיועד לנגן אודיו, וידאו ולהציג תמונות במחשב Windows. שלא כמו נגן המדיה החזק של VLC, הוא לא יכול לערוך את הסרטונים שלך על ידי הוספת אפקטים של מהירות. באמצעות Windows Media Player, אתה יכול גם לקרוע את תקליטורי השמע שלך ולעזור לך להתאים תמונות, סרטונים ומוזיקה.
לכן, אם ברצונך לדעת כיצד להאיץ את הפעלת הווידאו ב-Windows Media Player, השלבים מפורטים להלן.
שלב 1בראש ובראשונה, פתח את Windows Media Player ולאחר מכן לחץ על וִידֵאוֹ כפתור מהפינה השמאלית.
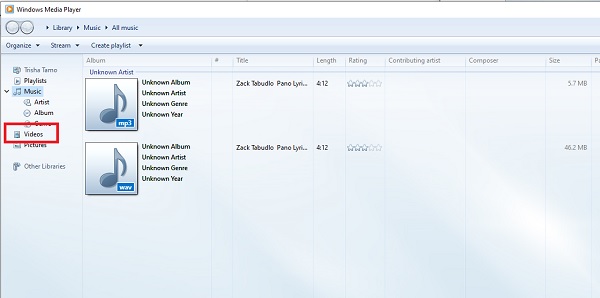
שלב 2כעת, עליך לבחור איזה סרטון ברצונך להפעיל ולהאיץ, ולאחר מכן ללחוץ על לְשַׂחֵק כפתור מהאזור התחתון.
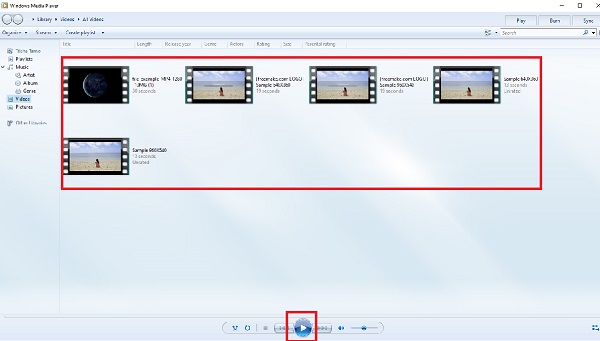
שלב 3בזמן שהסרטון מופעל, פשוט לחץ לחיצה ימנית על המסך כדי להיכנס לכרטיסיית העריכה. לחץ על שיפורים כפתור מה- עֲרִיכָהלשונית ולאחר מכן בחר הגדרות מהירות משחק מהרשימה הנפתחת. כעת תוכל להתאים ולהאיץ את הווידאו ב-Windows Media Player על ידי גרירת המחוון.
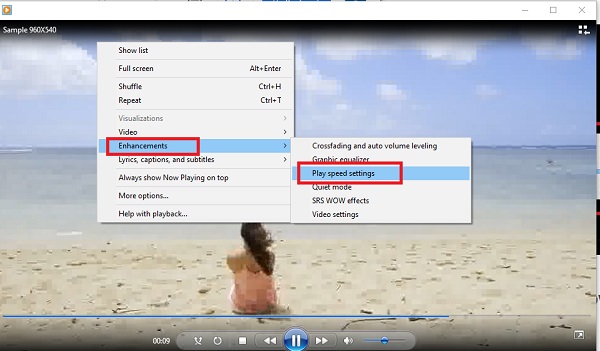
חלק 2: חלופת ה-WMP האפשרית להאצת סרטונים
מה עליך לעשות אם אתה צריך להחיל אפקט מהיר קדימה באתרי מדיה חברתית? 4Easysoft Total Video Converter הוא החלופה של Windows Media Player להאצת סרטונים. הוא מספק קביעות מוגדרות מראש שונות להילוך מהיר או איטי, עורך סרטונים עם התכונות יוצאות הדופן שלו, מחיל פילטרים עם Al Technologies ויוצר מצגות עם האפקטים המדהימים הזמינים שלהן. עם 15+ כלים בתוכנה זו, אתה יכול בקלות לשפר, לערוך, להמיר, ו לדחוס סרטונים.

החל אפקטים של הילוך איטי ותנועה מהירה עם 10 אפשרויות מהירות שונות.
כוונון הגדרות וידאו, קצב פריימים, עוצמת השמע ופרמטרים נוספים.
ערוך את הסרטונים, כגון מיזוג, פיצול והוספה של סימני מים לליטוש סרטונים.
ספק 4 שיטות שונות לשיפור רזולוציית וידאו, דהינויז וכו'.
100% Secure
100% Secure
שלב 1כאשר הכלי כבר מותקן, הפעל אותו לאחר מכן. בממשק הראשי, הקש על ארגז כלים מהתפריט ולאחר מכן בחר את בקר מהירות וידאו מהבחירה שתופיע.

שלב 2כדי להתחיל את ההליך, לחץ על לְהוֹסִיףכדי לייבא את הסרטון שברצונך להאיץ. כדי לשנות את מהירות ההשמעה, ציין כמה מקרים קצב הפריימים של הסרטון עולה או מופחת.

שלב 3לאחר התאמת מהירות ההפעלה של הסרטון, תוכל לבחור את הפלט הרצוי על ידי שינוי האיכות, הרזולוציה, הפורמט וכן הלאה. כשתסיים, לחץ על יְצוּא לחצן ובחר תיקיה כדי להתחיל להאיץ סרטונים ללא Windows Media Player. ואתה יכול לשתף אותם בכל הפלטפורמות.
חלק 3: כיצד להאיץ סרטונים עם Windows Movie Maker
תוכנית נוספת של נגן מולטימדיה עבור Windows היא Windows Movie Maker. כלי זה מגיע מותקן מראש במחשב Windows 7 שלך, ומאפשר לך ליצור ולערוך סרטונים בקלות. ממשק המשתמש קל לשימוש וכולל כלים לעריכת סרטים, כמו החלת פילטרים, אפקטים וטקסטים, בין היתר.
האם Windows Movie Maker, לעומת זאת, מסוגל להאיץ את הווידאו? כן, Windows Movie Maker יכול להאט או להאיץ סרטונים, אם כי האפשרויות מוגבלות. ההליכים לשימוש ב-Windows Movie Maker כדי להאיץ את הווידאו ב-Windows מפורטים להלן.
שלב 1כדי להתחיל, פתח את Windows Movie Maker וגרור את הסרט שברצונך להאיץ אל ציר הזמן.
שלב 2לאחר מכן, בחר את עריכת כלי וידאו לשונית בשורת התפריטים. הכרטיסיות 'אפקטים חזותיים', 'אנימציות', 'בית', 'פרויקט' ו'תצוגה' זמינות גם כן.
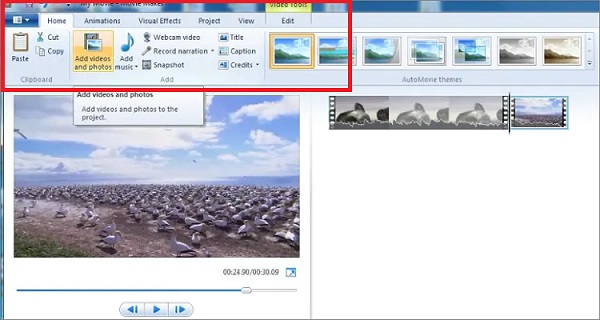
שלב 3כעת בחר את מספר הפעמים שברצונך להעלות את מהירות הווידאו מה- מְהִירוּת אפשרות נפתחת. המכפילים הנגישים הם התוספות הנוגעות למהירות הווידאו הראשונית.
אם תבחר פי 0.5, מהירות הווידאו בפועל תופחת בחצי. הגדרת ה-64x המקסימלית, לעומת זאת, פירושה שקצב ההשמעה ההתחלתי יוגדל פי 64. אם הסרטון שלך מציג משהו שזז בקצב מתמשך, זו האופציה המושלמת.
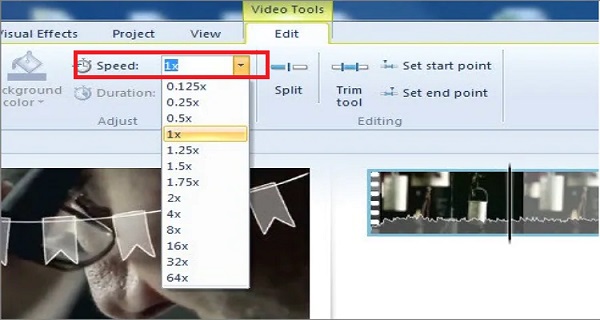
שלב 4לבסוף, בדוק אם מהירות הווידאו שלך מתאימה לקריטריונים שלך על ידי תצוגה מקדימה שלו. אם זה לא, אתה יכול לשנות אותו באמצעות אותן טכניקות כמו קודם. אם כן, שמור את הסרטון החדש שלך וצפה בו.
חלק 4: שאלות נפוצות לגבי איך להאיץ סרטונים ב-Windows Media Player
-
האם אוכל להאיץ את הווידאו שלי למהירות פי 2 באמצעות Windows Media Player?
בהחלט כן! לחץ לחיצה ימנית על המסך כאשר הקובץ כבר נוסף. לאחר מכן לחץ על שיפורים כפתור ואת הגדרות מהירות משחק כדי להתאים את המהירות הרצויה.
-
מהו הכלי האלטרנטיבי הטוב ביותר ל-Windows Media Player?
4Easysoft Total Video Converter (Al Supported) היא התוכנה המומלצת ביותר שמאיצה ומאיצה את הפעלת הווידאו. אל תהסס להוריד אותו כי הוא לעולם לא יאכזב אותך על ידי מתן תוצאות באיכות גבוהה.
-
מהי מהירות השמעת הווידאו המקסימלית של Windows Media Player?
16x היא מהירות השמעת הווידאו המקסימלית של Windows Media Player. אבל יש מגוון כלים של צד שלישי שיעזרו לך להאיץ סרטונים.
סיכום
לסיכום, Windows Media Player יכול להוות כלי שגוי להאצת הסרטונים שלך, והפורמטים לשימוש מוגבלים. עם זאת, לתוכנה זו יש מספר יכולות שיכולות לעזור בבעיות בפורמט וידאו. ואם אתה רוצה להאיץ את הסרטונים שלך בצורה חלקה, התחל להשתמש 4Easysoft Total Video Converter, ה החלופה הטובה ביותר של Windows Media כדי לערוך סרטונים. אתה יכול להוריד אותו בחינם. כלי זה לא רק טוב להאצת או להאיץ את הסרטונים שלך, אלא הוא גם יכול להפוך את הסרטים שלך לסרטים תוססים באמצעות התכונות החזקות השונות שלו.
100% Secure
100% Secure



