העבר ונהל את כל הנתונים בין מכשירי iOS, מכשיר ומחשב, ו-iTunes ומכשירים.
מדריך 2024: העברת תמונות מ-iPhone לכונן פלאש
אמנם לאייפון שלך יש דרך לאחסן את הזיכרונות שצולמו, אבל תמיד כדאי שיהיה לך גיבוי, כמו שיתוף התמונות האלה בכונן הבזק. העברת תמונות מאייפון לכונן הבזק לא רק מפנה שטח אחסון יקר במכשיר שלך, אלא גם מאפשרת לך גיבוי מוחשי שתוכל לגשת אליו בקלות ולאחסן. לפיכך, במדריך של היום, תלמדו את ארבע הדרכים כיצד להעביר תמונות מאייפון לכונן הבזק, כל אחת עם שלבים מפורטים.
רשימת מדריכים
שיטה 1: דרך מהירה להעביר תמונות iPhone לכונן USB שיטה 2: העברת תמונות מאייפון לכונן פלאש באמצעות תמונות iCloud שיטה 3: דרך מובנית להעברת תמונות עם אפליקציית תמונות ב-Windows שיטה 4: השתמש בלכידת תמונה כדי להעביר תמונות iPhone ל-USB ב-Macשיטה 1: דרך מהירה להעביר תמונות iPhone לכונן USB
ככל שהכלים להעברת תמונות התקדמו כל כך הרבה היום, אחת התוכנות הבולטות כפתרון כולל ויעיל לטיפול במדיה של האייפון שלך היא 4Easysoft העברת אייפון. באמצעות תוכנה זו, אתה יכול להעביר במהירות תמונות מהאייפון שלך לכונן USB, ולהפחית את הסיכון לאובדן נתונים. יש לו גם את התכונה לבחור תמונות בנפרד לפני ההעברה, מה שמאפשר לך לבחור רק את התמונות שברצונך שיהיו בכונן ה-USB שלך. ללא קשר למידת הרחבה של אוסף התמונות שלך, התוכנית מותאמת להעברה במהירות גבוהה, כך שתוכל להתמודד עם ספריות תמונות נרחבות במהירות. אין צורך להתמצא בטכנולוגיה, מכיוון שכל אחד יכול לנווט בתוכנה במהירות עם הפריסה הנקייה והבקרות הפשוטות שלה.

מאפשר לך להעביר נתוני iOS בין מחשבים ומכשירי אפל.
כסה מגוון סוגי מדיה, כולל תמונות, סרטונים, מוזיקה ועוד.
יש חלון תצוגה מקדימה כדי לבדוק את המדיה שנבחרה להעברה תחילה.
מאפשר לך לנהל ולערוך נתונים, כמו תמונות, מוזיקה, אנשי קשר וכו'.
100% Secure
100% Secure
שלב 1הפעל את 4Easysoft העברת אייפון למעלה על המסך שלך. שייך את האייפון למחשב שלך באמצעות כבל USB. במידת הצורך, הקש על כפתור "אמון" בהתראה שמופיעה באייפון שלך, ולאחר זמן מה, תראה את פרטי האייפון שלך במסך הראשי.

שלב 2עבור אל "תמונות" בצד שמאל וקבע את אלו שברצונך להעביר. לפני שתמשיך עם השלבים שעל המסך, הכנס את כונן ה-USB שלך וקבע את התיקייה שלו.

שלב 3בתוכנית, לחץ על "ייצוא למחשב" כדי להעביר את התמונות שנבחרו. אתר את תיקיית כונן ה-USB מהחלון ובחר אותה כיעד. לאחר שתסיים, לחץ על "בחר תיקיה". כך היה קל להעביר תמונות מאייפון לכונן הבזק!

שיטה 2: העברת תמונות מאייפון לכונן פלאש באמצעות תמונות iCloud
עבור מכשירי אייפון, לאפל יש פתרון מבוסס ענן המיועד לכל המשתמשים: תמונות iCloud. על ידי יישום גישת ה-iCloud Photos, תוכל לגשת במהירות לכל ספריית התמונות שלך מכל מכשיר המחובר לחשבון שלך במצב לא מקוון ולהבטיח שהזיכרונות היקרים שלך מגובים בבטחה. הנה איך להעביר תמונות מאייפון לכונן הבזק עם תמונות iCloud.
שלב 1באייפון שלך, פתח את אפליקציית ההגדרות, הקש על שמך בחלק העליון, לאחר מכן היכנס ל-"iCloud" ואז עבור לקטע "תמונות". ודא שכפתור המתג "iCloud Photos" מופעל.
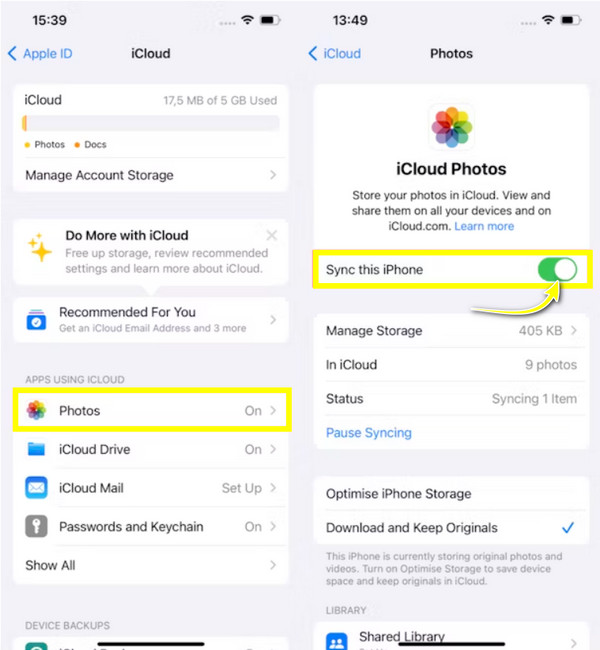
שלב 2רכוש כל מכשיר, ואז פתח את אתר iCloud בדפדפן עם מזהה Apple שלך מחובר. לאחר מכן, עבור מיד אל "תמונות" כדי להציג את ספריית התמונות שלך ב-iCloud.
שלב 3מדף זה, בחר תמונות בודדות שברצונך לשאת לכונן הבזק. לאחר שעשית זאת, שמור אותם על ידי לחיצה על כפתור "הורד".
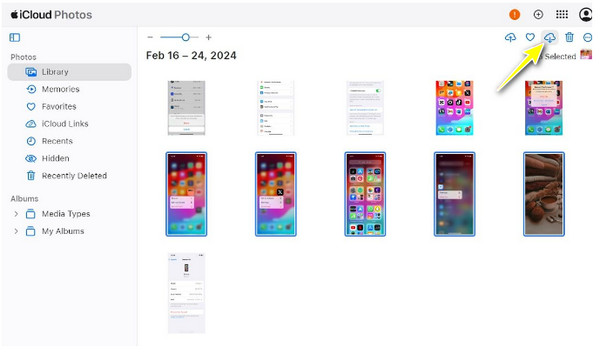
שלב 4הכן את כונן ההבזק שלך והכנס אותו ליציאת ה-USB של המחשב. אתר את התמונות שהורדת מהאייפון שלך; אם הם נמצאים בקובץ ZIP, חלץ אותם תחילה.
מאוחר יותר, אם הם מוכנים, גרור ושחרר את התמונות לתיקיית כונן הבזק כדי להעביר תמונות מ-iPhone לכונן הבזק.
שיטה 3: דרך מובנית להעברת תמונות עם אפליקציית תמונות ב-Windows
באשר לשיטה זו, אפליקציית התמונות היא כלי רב עוצמה לעריכה, ניהול ושיתוף האוספים שלך. עם תכונות כמו יצירה אוטומטית של אלבומים, כלי עריכה ושילוב קל עם מערכת המחשב האישי שלך, האפליקציה היא בין הדרכים האידיאליות להעברת תמונות מאייפון לכונן הבזק. אז, ללא עיכובים נוספים, עברו את השלבים הבאים כדי להתחיל!
שלב 1ראשית, צור חיבור בין האייפון למחשב באמצעות כבל USB. לאחר מכן, הקפד לבחור "בטח במחשב זה" בהתראה שמופיעה באייפון שלך.
שלב 2הפעל את אפליקציית התמונות והעלה את תמונות האייפון שלך על ידי לחיצה על "ייבוא" ובחירה ב-"Apple iPhone" או אפשרויות אחרות דומות ל-USB.
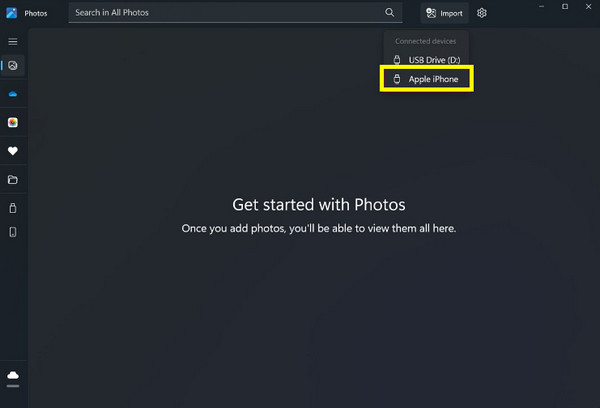
שלב 3לאחר הצגת כל התמונות, תוכל לעיין בהן ולבחור את אלו שברצונך להעביר. לאחר מכן, לחץ על "הוסף [מספר] פריטים" כדי להתחיל בתהליך.
צור תיקיה או תן להם לשמור בתיקייה "תמונות" באופן אוטומטי; לחץ על "ייבוא" כדי להמשיך.
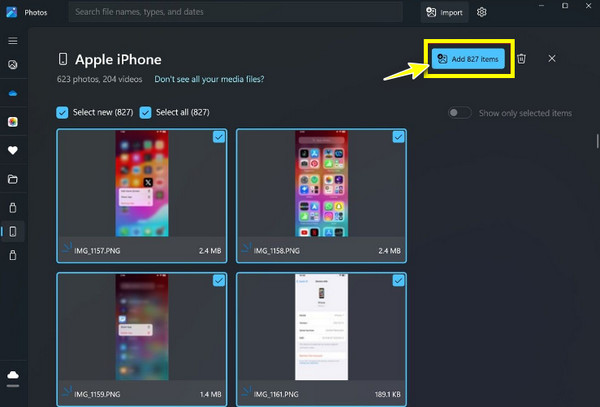
שלב 4הכן את כונן ההבזק שלך למחשב, ולאחר מכן עבור מיד לתיקיה שלו. לאחר מכן, עבור לתיקיה שבה נשמרו התמונות המיובאות. שם, אתה יכול לבחור את התמונות, ללחוץ על "Ctrl + C" כדי להעתיק, ללכת לתיקיית כונן ההבזק, ללחוץ לחיצה ימנית בכל מקום, ולאחר מכן "הדבק".
שיטה 4: השתמש בלכידת תמונה כדי להעביר תמונות iPhone ל-USB ב-Mac
בינתיים, לכידת תמונה היא כלי עזר רב תכליתי ולעתים קרובות מתעלמים ממנו במערכות macOS. הוא מספק ממשק פשוט, כך שהעברת מדיה ממכשירי אייפון, סורקים ומצלמות דיגיטליות תהיה קלה מדי. בניגוד ליישומים אחרים, ל-Image Capture יש שליטה ישירה על תהליך הייבוא, אותו תוכלו לציין בדיוק היכן ברצונכם לשמור את הקבצים שלכם, מה שהופך אותו לכלי המושלם עבור משתמשי Mac להעביר תמונות מ-iPhone לכונן הבזק. כך תוכל להשיג זאת:
שלב 1קבל את כבל ה-USB שלך והשתמש בו כדי לקשר את האייפון שלך ל-Mac שלך. אם תתבקש, ודא שאתה בוחר "בטח במחשב זה" באייפון שלך.
שלב 2בלכידת תמונה, לחץ על האייפון שלך מרשימת "התקנים" בצד שמאל; לאחר מכן הוא יציג את כל התמונות הזמינות לייבוא.
שלב 3הכנס את כונן ה-USB שלך ל-Mac שלך עכשיו. לאחר מכן, בתחתית, לחץ על "ייבוא אל" ובחר "אחר", כאן, קבע את תיקיית כונן ה-USB כיעד לתמונות שלך. לחץ על "בחר" כדי לאשר את המיקום.
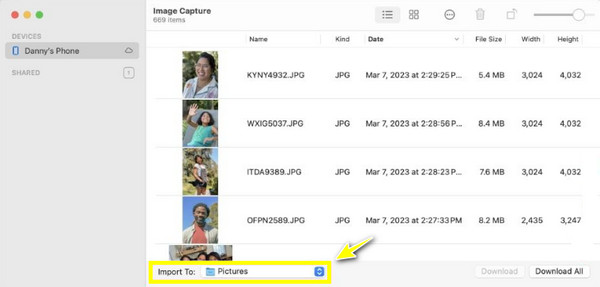
שלב 4חזור לחלון הראשי של Image Capture, עיין בספריית התמונות שלך, מיין את התמונות שברצונך לייבא, או לחץ על "בחר הכל" כדי לייבא הכל. ברגע שזה בסדר, לחץ על "הורד" או "הורד הכל" בפינה השמאלית התחתונה כדי להעביר תמונות מהאייפון לכונן הבזק.
סיכום
בין אם אתה רוצה להשתמש בתמונות iCloud או בצילום תמונות ב-Mac, יש שיטה מושלמת להעביר תמונות מאייפון לכונן הבזק. אתה רואה היום שעשייה זו היא דרך מעשית לגבות את הזיכרונות היקרים שלך ולפנות שטח אחסון באייפון שלך. בין השיטות שנידונו, אם תחפשו פתרון מהיר וידידותי, 4Easysoft העברת אייפון נשאר על העליונה! מלבד פישוט תהליך העברת התמונות שלך מאייפון לכונן הבזק, יש לו כוח העברה במהירות גבוהה ותכונות ניהול מדיה רחבות. בעזרת אלה, תוכל לקבל דרך יעילה לשמור על הזיכרונות שלך ולשמור על האוסף שלך מאורגן.
100% Secure
100% Secure



