העבר ונהל את כל הנתונים בין מכשירי iOS, מכשיר ומחשב, ו-iTunes ומכשירים.
4 מדריכים אולטימטיביים להעברת רשימת השמעה בתפזורת בין מכשירי אייפון במהירות
לאחר רכישת אייפון 16/15 שיצא חדש, אתה עשוי להקדיש זמן רב להעברת נתונים, במיוחד לגבי מרבית המוזיקה שלך. האם אתה יודע שאתה יכול להעביר ישירות את רשימת ההשמעה האהובה עליך בין מכשירי אייפון. ובכן, שיטה זו מאוד נוחה לך, ואתה מוצא את המאמר הזה עם 4 דרכים יעילות לעזור לך! קבל מידע נוסף על איך להעביר רשימת השמעה בכמות גדולה מאייפון אחד למשנהו! חקור אותם כבר עכשיו!
רשימת מדריכים
הדרך הטובה ביותר להעביר רשימת השמעה מאייפון לאייפון בכמויות גדולות כיצד להעביר רשימת השמעה מאייפון לאייפון עם iTunes כיצד להעביר רשימת השמעה מאייפון לאייפון דרך iCloud שתף בקלות רשימת השמעה של מוזיקה מאייפון לאייפון באמצעות AirDrop שאלות נפוצות לגבי העברת רשימת השמעה מ-iPhoneהדרך הטובה ביותר להעביר רשימת השמעה מאייפון לאייפון בכמויות גדולות
אחד הפתרונות הטובים ביותר להעברת רשימת השמעה היא להשתמש ב- 4Easysoft העברת אייפון כְּלִי. כלי זה תומך בהעברת רשימת השמעה סלקטיבית או בכמות גדולה מאייפון למכשיר אחר, כגון iPhone, iPod, iPad או מחשב. בנוסף, כלי זה יכול לספק לך תהליך העברת רשימת השמעה מהיר ובטוח למרות שתעביר חלק גדול מפלייליסט. מלבד זאת, זה גם מאפשר לך לנהל את רשימת ההשמעה שלך באייפון שלך על ידי יצירת רשימת השמעה חדשה, המרת קובץ שמע, עריכת עטיפת אלבום ופרטי מוזיקה ומחיקת אצווה של רשימות השמעה. עם הנקודות הנהדרות הללו, הכלי הזה הוא הפתרון הטוב ביותר להעברת רשימות השמעה מאייפון לאייפון או למכשירים אחרים.

מצויד בתכונת עורך מוזיקה המאפשרת לך לנהל את קבוצת המוזיקה הספציפית שלך או רשימת השמעה.
מצויד ביכולת ליצור או להפוך רצועות מוזיקה ספציפיות כרינגטון.
חדור בתכונת תצוגה מקדימה המורכבת היטב כדי להציג את כל רשימות ההשמעה שלך באייפון בהתאם.
תמיכה בסנכרון וגיבוי רשימות השמעה מהאייפון שלך ל-iTunes.
100% Secure
100% Secure
כיצד להעביר רשימת השמעה מאייפון לאייפון בכמות גדולה באמצעות 4Easysoft iPhone Transfer:
שלב 1הורד והתקן את 4Easysoft העברת אייפון כלי במחשב Windows או Mac שלך. לאחר מכן, קשר את האייפון שלך למחשב שלך באמצעות כבל USB. לאחר מכן, במחשב שלך, בחר את מוּסִיקָה לשונית בפינה השמאלית. לאחר מכן, כל המוזיקה והפלייליסטים יופיעו על המסך באופן קטגורי.

שלב 2לאחר מכן, מכיוון שתעביר את רשימת ההשמעה המאוחסנת באייפון שלך לאייפון אחר, חבר גם את האייפון השני למחשב שלך באמצעות כבל USB. לאחר מכן, בחר את כל הרשימות שברצונך להעביר אליה.
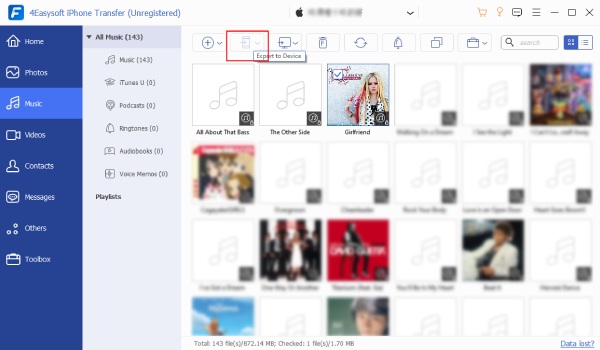
שלב 3לאחר מכן, לחץ על ייצוא למכשיר לחצן ובחר את תיקיית האחסון הרצויה שבה ברצונך לאחסן אותם. לאחר שתסיים, אשר זאת. לאחר מכן, המתן שהכלי יעביר את כל רשימות ההשמעה שנבחרו, מה שייקח רק כמה רגעים.
כיצד להעביר רשימת השמעה מאייפון לאייפון עם iTunes
כעת, לאחר שגילית את הדרך הטובה ביותר להעביר רשימת השמעה מהאייפון שלך לאחר, אתה יכול גם להשתמש ב-iTunes כדי להעביר אותם במהירות. ובכן, iTunes תמיד בראש הפתרונות אם יש צורך בהעברת קבצים שונים מאייפון לאייפון. עם זאת, עליך לזכור כי iTunes הוא תהליך סנכרון חד כיווני, כלומר, אתה יכול לסנכרן רק רשימת השמעה המאוחסנת ב-iTunes שלך לאייפון שלך. זה גם מרמז שסנכרון רשימת השמעה באייפון לאייפון עם iTunes אינו אפשרי.
מלבד זאת, iTunes מחליפה אוטומטית רשימות השמעה קיימות באייפון היעד, מה שיהפוך את הפתרון לאידיאלי אם האייפון היעד הזה חדש ואין לו עדיין רשימות השמעה מאוחסנות. מלבד זאת, הפתרון הזה יהיה אידיאלי גם אם האייפון הישן שלך מחובר ל-iTunes. במקרה שכן, אתה יכול להשתמש ב-iTunes שלו ולסנכרן את רשימת ההשמעה שלו לאייפון החדש שלך. אם אתה רוצה לגלות כיצד לסנכרן או להעביר רשימת השמעה מ-iTunes של האייפון הישן שלך לאחר, להלן השלבים שעליך לבצע:
שלב 1באמצעות כבל USB, חבר את האייפון היעד למחשב שלך. לאחר מכן, הפעל את iTunes.
שלב 2בחר את היעד סמל אייפון בפינה השמאלית העליונה של ממשק iTunes. לאחר מכן, בחר מוזיקה מתחת ל- סיכום אוֹפְּצִיָה.
שלב 3לאחר מכן, לחץ על סנכרון מוזיקה תיבת סימון, עבור אל רשימות השמעה אפשרות ובחר את כל רשימות ההשמעה שברצונך להעביר. לאחר שתסיים לבחור, סמן את ה לִפְנוֹת לַחְצָן.
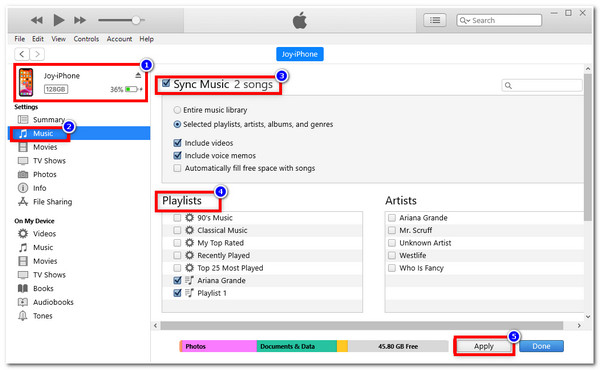
כיצד להעביר רשימת השמעה מאייפון לאייפון דרך iCloud
מלבד זאת, אתה יכול גם להשתמש בפתרון הגיבוי המוגדר כברירת מחדל של iPhone, iCloud כדי להעביר רשימת השמעה מאייפון לאייפון. עם זאת, אותו דבר לגבי iTunes, iCloud הוא גם תהליך סנכרון חד כיווני, ואם אתה מתכנן להעביר הרבה מוזיקה, אתה עלול לחרוג משטח האחסון המרבי שלו, שהוא 5GB. זה כנראה קורה אם אתה משתמש בשירותי אחסון iCloud בחינם. אבל, בדיוק כמו iTunes, שירות אחסון ענן זה עדיין יכול לעזור לך להעביר רשימות השמעה מהאייפון שלך לאחר. כדי לעשות זאת, עליך לבצע את השלבים להעברת רשימת השמעה באמצעות iCloud.
שלב 1חבר את האייפון שלך לרשת ה-Wi-Fi שלך וגשת ל אפליקציית הגדרות. לאחר מכן, בממשק ההגדרות, הקש על שלך שֵׁם בחלק העליון של המסך.
שלב 2תחת מזהה אפל בתפריט, הקש על iCloud אפשרות, בחר גיבוי iCloud, ולאחר מכן הפעל אותו.
שלב 3לאחר מכן, היכנס אל אותו מזהה iCloud באייפון היעד. לאחר מכן, כעת תוכל להוריד את כל רשימות ההשמעה שגיבית בעבר באייפון השני.
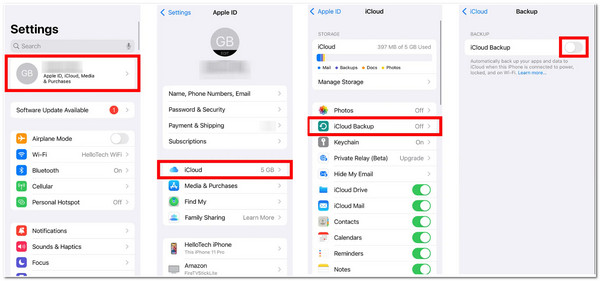
אחרת, אם אתה משתמש ב-Apple Music או ב-iTunes Match, תוכל גם לאחסן בקלות את רשימת ההשמעה שנוצרה מהשירותים שהוזכרו בספריית המוזיקה של iCloud. אתה יכול לגשת אליהם באמצעות אייפון היעד, שיכול גם ליפול לרעיון של העברת רשימת השמעה מאייפון לאחר. עם זאת, אפשרות זו תהיה זמינה עבורך רק אם אתה נעזר במנוי. כדי להפעיל אותו, להלן השלבים שעליך לבצע.
שלב 1פנה לאייפון שלך הגדרות האפליקציה והקש על מוּסִיקָה אוֹפְּצִיָה.
שלב 2לאחר מכן, הפוך עַל את ספריית המוזיקה של iCloud על ידי הקשה על כפתור הבורר שלו.
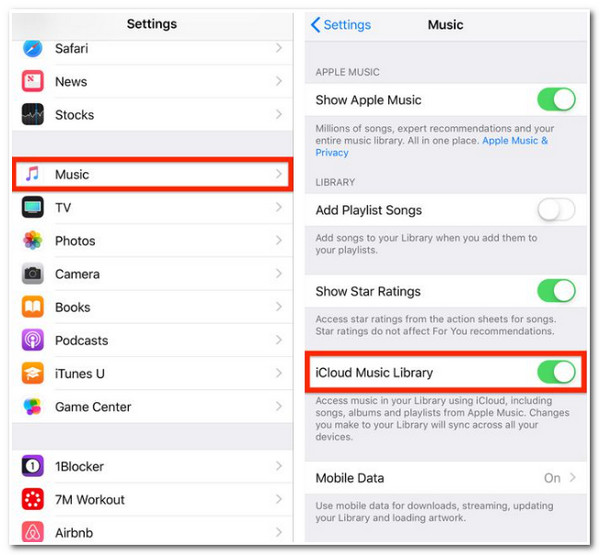
שתף בקלות רשימת השמעה של מוזיקה מאייפון לאייפון באמצעות AirDrop
דרך נוספת שתוכל לעשות כדי להעביר רשימת השמעה היא באמצעות AirDrop. תכונת שיתוף קבצים זו של iPhone מאפשרת לך להעביר במהירות את רשימת ההשמעה שנוצרה לאייפון אחר. עם זאת, הפתרון הספציפי הזה אידיאלי אם אתה רוצה להעביר רק כמה שירים ברשימת השמעה אחת. בנוסף, המקלט יקבל קישור במקום רשימת ההשמעה שהעברת. אבל, עדיין, AirDrop הוא גם פתרון יעיל להעברת רשימות השמעה מאייפון לאייפון. אם אתה סקרן כיצד AirDrop מעביר רשימת השמעה, הנה השלבים שיראו לך כיצד.
שלב 1מקם את שני מכשירי האייפון זה ליד זה, הפעל אותם Wi-Fi ו בלוטות', ואפשר את שלהם AirDrop על המקביל שלהם מרכזי בקרה.
שלב 2באייפון שלך, אתר את רשימת ההשמעה שברצונך להעביר. לאחר מכן, הקש על יותר לחצן, בחר את לַחֲלוֹק אפשרות, והמתן עד שסמל AirDrop של האייפון האחר יופיע על המסך שלך והקש עליו.
שלב 3לאחר מכן, תן ל- AirDrop לסיים את תהליך ההעברה.
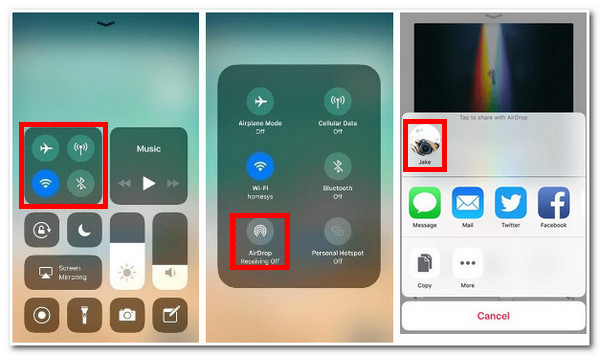
שאלות נפוצות לגבי העברת רשימת השמעה מ-iPhone
-
1. האם אני יכול להעביר פלייליסט מ-Spotify ל-Tidal?
כן, אתה יכול! אבל זה יהיה אפשרי רק אם תשתמש בשירות שנקרא Tune My Music. באמצעות שירות מבוסס אינטרנט זה, תוכלו להעביר רשימות השמעה שיצרתם ב-Spotify אל Tidal. אתה יכול להעביר אותם בקלות בכמה לחיצות ותקתוקים של כפתורים וכניסות לחשבון.
-
2. כיצד אוכל להעביר רשימת השמעה מהאייפון שלי לאחר באמצעות iTunes 11?
כדי להעביר רשימת השמעה מה-iPhone שלך לאחר באמצעות iTunes 11, תחילה עליך לקשר את ה-iOS שלך למחשב שלך באמצעות כבל USB. לאחר מכן, הפעל את iTunes במחשב שלך, בחר את סמל ההתקן שלך ולחץ על הלחצן הוסף ל. לאחר מכן, בצד ימין של המסך, סמן את הפלייליסטים וגרור את רשימת ההשמעה (זו שברצונך להעביר) לצד ימין מצד שמאל. לאחר שתסיים, לחץ על הלחצן Done ובחר באפשרות סנכרון.
-
3. איך להעביר את רשימת ההשמעה של Spotify לאפל מיוזיק?
כל מה שאתה צריך לעשות הוא להיכנס לחשבון שלך משני השירותים. לאחר מכן, ב-Spotify שלך, לחץ על מקור ההגדרה ובחר את רשימת ההשמעה שברצונך להעביר. לאחר מכן, בחר את יעד ההגדרה ובחר Apple Music. לאחר מכן, סמן את הכפתור סיימתי, ותהליך ההעברה יתחיל באופן אוטומטי.
סיכום
הנה לך! אלו הן 4 הדרכים להעביר רשימת השמעה מהאייפון שלך לאחר. אנא, שקול את ההגבלות המוזכרות תחת iCloud, iTunes ו- AirDrop. למרות שהם יכולים להעביר רשימות השמעה שונות מה-iPhone שלך למכשירי iOS ניידים אחרים, ההגבלות האלה עלולות לגרום לאי נוחות או טרחה. אז עדיף אם תשתמש ב- 4Easysoft העברת אייפון כלי שיאפשר לך לקבל תהליך העברת רשימות השמעה הרבה יותר נוח מבלי לקחת בחשבון מגבלות כלשהן! אל תהסס לבקר באתר הרשמי של הכלי הפנטסטי הזה כדי להכיר אותו יותר!
100% Secure
100% Secure


