מנהלי התקנים לכרטיס גרפי: כיצד לעדכן בשלוש דרכים יעילות
מנהלי התקנים מיושנים עלולים להשפיע על ביצועי המחשב שלך, כגון שהוא הופך איטי וקריסה, דבר שעלול להציק לכולם. בלי לעדכן אותו, בוודאי תקבלו ביצועים איומים, במיוחד אם אתם בונים מחשב גיימינג. אז איך תדע שזה מיושן? אם אתה מבחין שביצועי המחשב שלך ירדו או שיש לו בעיות יציבות, עליך לעדכן את מנהלי ההתקן של הכרטיס הגרפי במידת האפשר. אם אתה לא יודע, הפוסט הזה בא להציל אותך! המשך לקרוא כדי ללמוד את שלוש הדרכים לעדכון מנהלי התקנים של כרטיס מסך.
רשימת מדריכים
חלק 1: כיצד לעדכן מנהלי התקנים של כרטיס גרפי בשלוש דרכים שונות חלק 2: שאלות נפוצות לגבי מנהלי התקנים לכרטיסים גרפייםחלק 1: כיצד לעדכן מנהלי התקנים של כרטיס גרפי בשלוש דרכים שונות
אם אתה כבר יודע שצריך לעדכן את מנהל ההתקן שלך, עדכן אותו מיד. והדרך הטובה ביותר ובו בזמן הבטוחה ביותר לעדכן ניתנות להלן.
1. עדכן את האתר הרשמי [Windows/Mac]
אם יש לך כרטיס מסך של NVIDIA, אתה רוצה לשמור אותו מעודכן. כידוע, הוא ידוע כאחד מכרטיסי המסך הטובים ביותר כיום, ושומר על ה-GPU פועל בצורה חלקה. למעשה, ישנן שתי דרכים לעדכן אותו, אבל היום, נעבור על איך לעדכן את כרטיס המסך של NVIDIA באתר הרשמי שלו.
שלב 1על העמוד הראשי של NVIDIA, לחץ על נהגים ממוקם בתפריט הימני העליון.
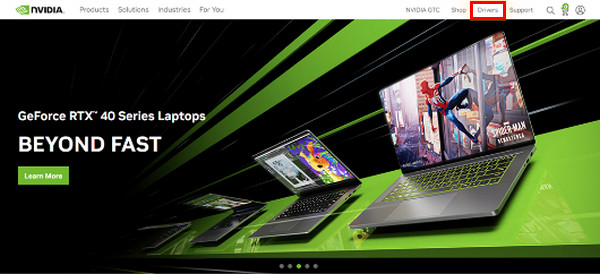
שלב 2מהרשימה הנפתחת, בחר את מפרט רלוונטי עבור הנהג שלך. לחץ על לְחַפֵּשׂ כדי למצוא את עדכון מנהל ההתקן האחרון של ה-GPU שלך.
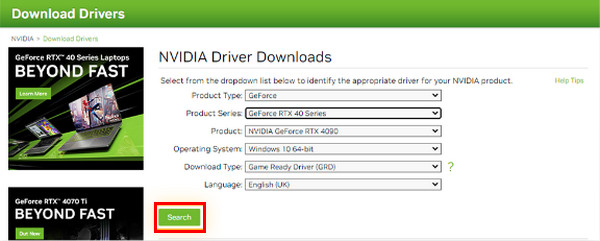
שלב 3ראה להלן אם העדכון תואם לחומרה, למערכת ההפעלה ולהעדפות אחרות שלך. לחץ על הורד לַחְצָן. אם הוא עולה שוב, לחץ על הורד לחצן לאישור.
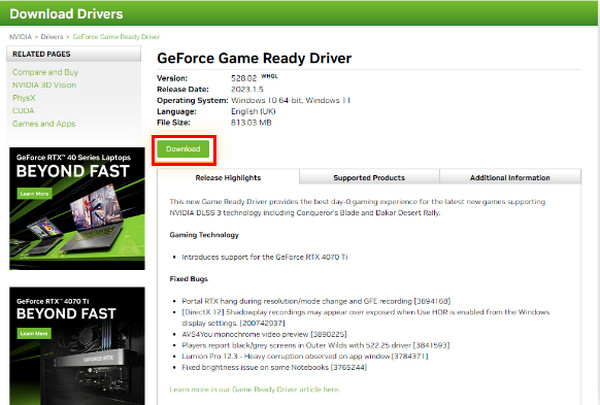
שלב 4אתה תראה שזה סיים להתעדכן כאשר קובץ exe היה מוכן להפעיל את אשף ההתקנה. הקפד להשלים את תהליך ההתקנה.
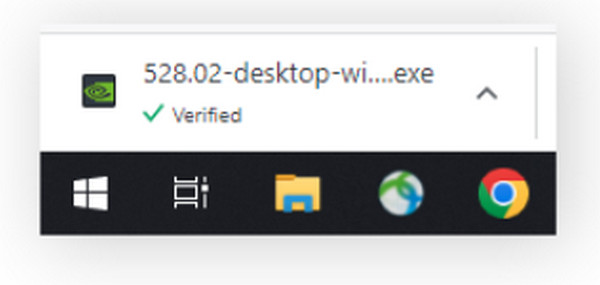
2. עדכן בהגדרות Windows [Windows]
ככל הנראה הדרך הקלה ביותר היא באמצעות Windows Update. יחד עם מתאמי רשת, צגים, מדפסות וכו', עדכוני מנהלי התקנים יורדים אוטומטית דרך Windows Update. אם אתה רוצה לעדכן את מנהל ההתקן, הנה איך:
כיצד לעדכן ב-Windows 11:
שלב 1עבור אל חלונות תפריט ולאחר מכן לחץ הגדרות. לחץ על Windows Update כפתור בתפריט הצד השמאלי.
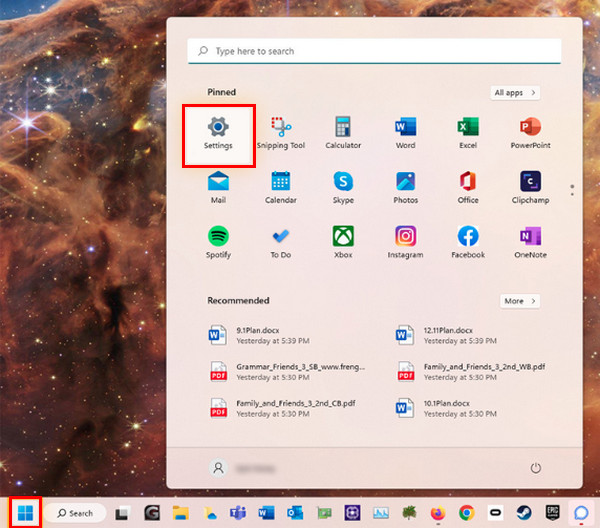
שלב 2לחץ על בדוק אם קיימים עדכונים לחצן, ולאחר מכן תוכל להתקין כל מנהל התקן או עדכון זמין.
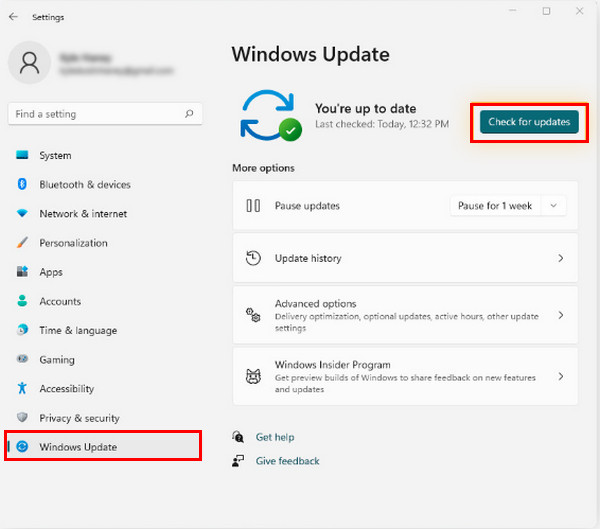
כיצד לעדכן ב-Windows 10:
שלב 1פתח את ה הַתחָלָה אוֹ חלונות תפריט ולאחר מכן עבור אל הגדרות, שיש בו א גלגל שיניים סמל.
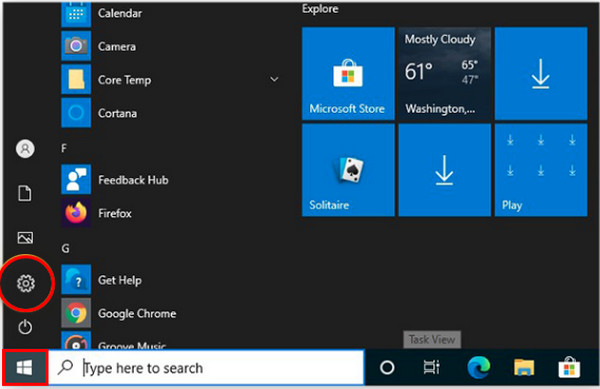
שלב 2פנה אל עדכון ואבטחה. לחץ על בדוק אם יש עדכונים כפתור ב- Windows Update סעיף כדי לראות אם מנהל התקן או עדכון זמין. התקן אותו אם יש כזה.
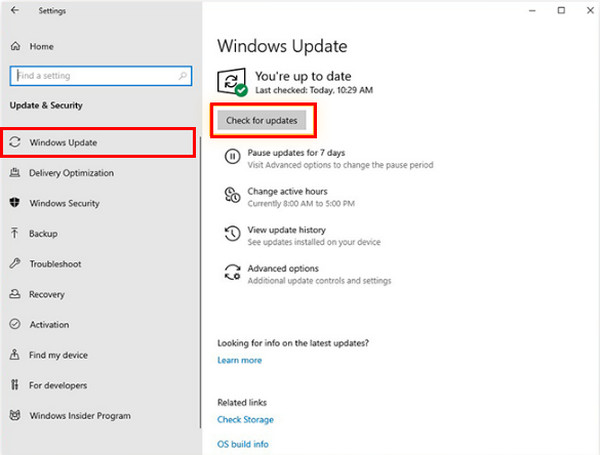
קריאה נוספת
כיצד לעדכן ב-Windows 7:
שלב 1על הַתחָלָה תפריט, הזן עדכון Windows. לאחר מכן, לחץ Windows Update בתוצאות המפורטות.
שלב 2לחץ על בדוק אם קיימים עדכונים והמתן אם יש עדכון זמין. אם כן, התקן אותו.
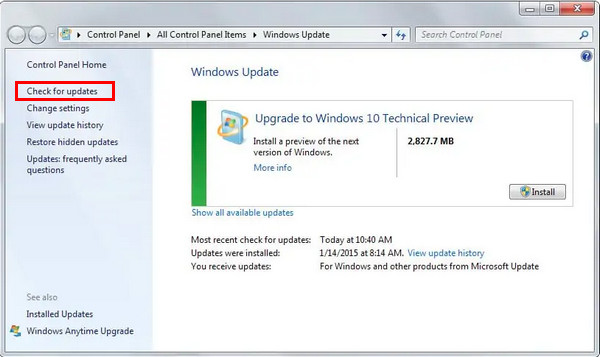
3. השתמש במנהל הגרפי של צד שלישי [Windows]
אם אתה מעדיף להשתמש בכלי של צד שלישי לעדכון מנהלי התקנים של כרטיסים גרפיים, שקול להשתמש ב-AVG Driver Updater הנוח ביותר. זה יסרוק בצורה מושלמת PCS, יזהה מנהלי התקנים מיושנים ויוריד את העדכניים ביותר ללא הזעה. בנוסף, אתה יכול לקבל את זה ב-Windows 11, 10, 8 ו-7 שלך.
שלב 1אם סיימת להתקין את עדכון מנהל ההתקן של AVG, לחץ על סרוק מנהלי התקנים כדי לבדוק אם המחשב שלך מפעיל מנהלי התקנים מיושנים.
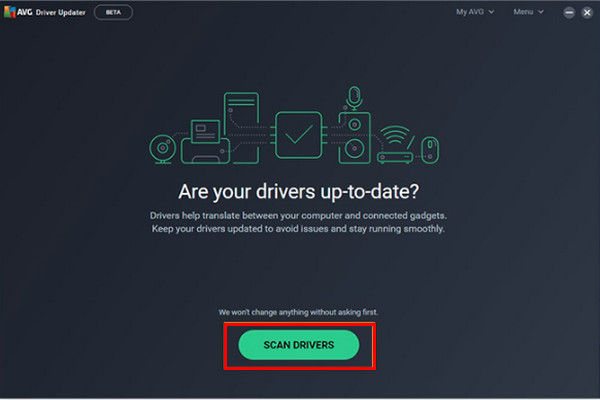
שלב 2לאחר מכן, הוא יסרוק את המערכת לחלוטין ויודיע לך כאשר יש מנהלי התקנים מיושנים. לחץ על העדכון שנבחר כדי להתחיל לעדכן את כל הישנים בלחיצה אחת.

שלב 3אתה יכול גם לבדוק מנהל התקן מסוים על ידי לחיצה על הצג פרטים כדי לעדכן בנפרד.
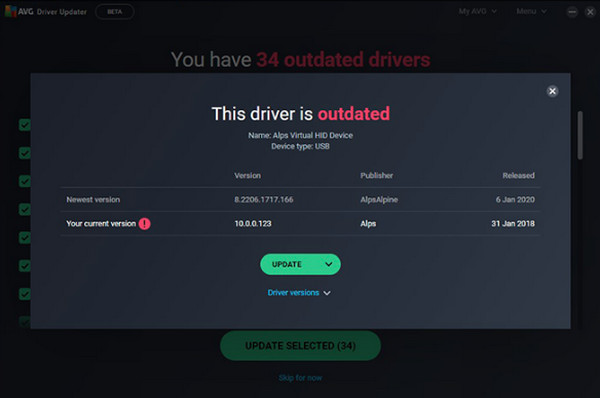
חלק 2: שאלות נפוצות לגבי מנהלי התקנים לכרטיסים גרפיים
-
האם המחשב שלי עדיין יכול לעבוד אם אין לו דרייבר לכרטיס מסך?
כֵּן. מחשבים עדיין ניתנים לשימוש גם בלעדיהם; עם זאת, כל החומרה במחשב שלך דורשת מנהלי התקנים, הדרושים כדי לתאר ולהציג תכונות במכשיר שלך. במילים פשוטות, מחשב אינו יכול להציג תמונות או גרפיקה בצורה נכונה ללא מנהלי התקנים של כרטיס מסך.
-
כיצד לבדוק אם דרייברים אינם מעודכנים?
אם ה-GPU שבו אתה משתמש תואם לגרסת המחשב שלך, אז הוא מעודכן. אתה יכול לבדוק במנהל ההתקנים, לאתר את זה שאתה משתמש בו ולעבור אל מאפיינים. אתה יכול לראות שם את הדגם של ה-GPU ופרטים נוספים עליו.
-
איזה דרייבר לכרטיס מסך הכי מתאים למשחקים?
אתה יכול לשקול להשתמש במנהל ההתקן של NVIDIA. לדברי המשתמשים שלו, הוא מספק יציבות טובה יותר, למרות שלוקח זמן לקבל עדכונים ושיפורים חדשים עבור כמה בעיות שהוא מתמודד איתו.
סיכום
למרות שדרייברים ישנים עדיין עובדים, הם לא יסתדרו עם המשחקים החדשים ביותר. בנוסף, תראה את המחשב שלך מגמגם או בפיגור או שהתוכנית קורסת. לכן, בצע את השלבים שלמעלה כדי לעדכן את מנהלי ההתקן של הכרטיס הגרפי שיש לך כעת לביצועי מחשב יציבים. אתה יכול לעדכן ישירות באתר הרשמי של הכונן שברשותך, באמצעות Windows Update או תוכנת צד שלישי כמו AVG Driver Updater.


 10 התוכנות הטובות ביותר לשחזור נתונים בחינם כדי להחזיר את הנתונים
10 התוכנות הטובות ביותר לשחזור נתונים בחינם כדי להחזיר את הנתונים