המר, ערוך ודחוס סרטונים/שמע ב-1000+ פורמטים באיכות גבוהה.
בצע תיקון צבע וידאו כדי להיות יוצא מן הכלל בכל הפלטפורמות
עקב אור הסביבה ובעיות בציוד צילום, ייתכן שהסרטון שצילמת לא כל כך יפה. אבל אתה יכול לעשות תיקון צבע וידאו כדי לתקן את הסרטונים שלך כהים מדי או בהירים מדי. כמו כן, תיקון צבע יכול להביא חיוניות לסרטון שלך ולתקן את עיוות הצבע במסך שהופך את הסרטון ללא טבעי. זה מגניב לפקד על המיומנות הזו. אתה יכול לקרוא את המאמר הזה כדי למצוא 6 דרכים חזקות לתיקון צבע של הסרטון שלך בכל הפלטפורמות - פייסבוק, אינסטגרם, TikTok, X(Twitter) ועוד.
רשימת מדריכים
הדרך הקלה ביותר לבצע תיקון צבע וידאו [Windows ו-Mac] 2 דרכים קלות לתקן סרטון בצבע עם עורכי וידאו מקוונים כיצד לבצע תיקון צבע עם קריצה באייפון 16 כיצד לתקן סרטון בצבע עם Movavi קליפים באנדרואיד כלי מקצועי לתיקון צבע של סרטון - Premiere Pro שאלות נפוצות לגבי תיקון צבע וידאוהדרך הקלה ביותר לבצע תיקון צבע וידאו [Windows ו-Mac]
כדי לתקן סרטון בצבע, אתה יכול להשתמש ישירות 4Easysoft Total Video Converter כדי להתאים את המסנן וללטש את הסרטונים שלך. כלי רב עוצמה זה מאפשר לך ליצור סרטונים מדהימים ומהנים בלחיצה אחת. יתרה מכך, תוכנית ה-All-in-One הזו יכולה גם לערוך ולייצא את הסרטון שלך בקלות לפורמטים רבים מבלי לאבד איכות, ומתאימה לפלטפורמות וידאו רבות. להלן השלבים המפורטים לביצוע תיקון צבע וידאו.

התאם את הגוון, הניגודיות, הרוויה והבהירות לתיקון צבע.
שדרג את הסרטון שלך לרזולוציית 4K לכל היותר לאחר תיקון צבע וידאו.
תקן צבע את הסרטון שלך תוך שיפור איכות השמע ללא רעש.
הצע ממשק All-in-One שבו תוכל לתקן במהירות את הסרטון שלך בצבע.
100% Secure
100% Secure
שלב 1הורדה חינמית 4Easysoft Total Video Converter ולהפעיל אותו. לחץ על הלחצן "ארגז כלים" בצד העליון. לחץ על כפתור "תיקון צבע" והוסף את הסרטונים הרצויים כדי לבצע תיקון צבע.
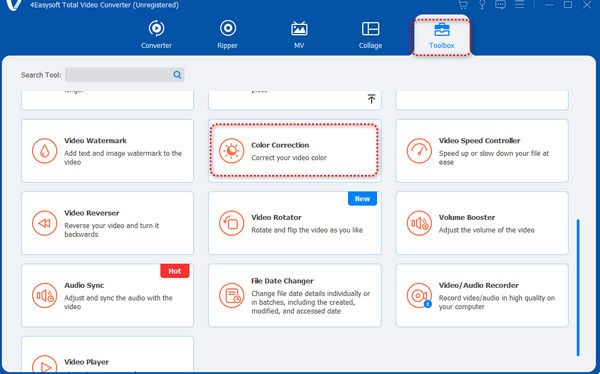
שלב 2אתה יכול לגרור שמאלה או ימינה את המחוונים של "ניגודיות", "רוויה", "בהירות" ו"גוון" כדי לתקן את הסרטון שלך בצבע. אתה יכול לצפות בשני המסכים כדי להבחין בהבדל בין הסרטון לפני ואחרי תיקון הצבע.
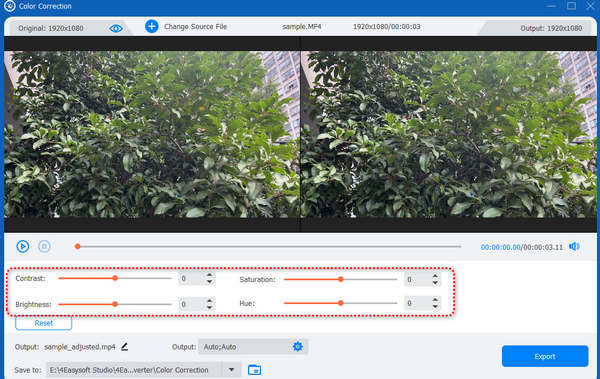
שלב 3אתה יכול גם ללחוץ על כפתור "פלט" כדי לשנות את הפורמט, הרזולוציה, גודל המסגרת וכן הלאה כדי לשפר את הסרטון שלך. לאחר שתסיים את כל ההגדרות שלך, לחץ על כפתור "ייצוא" כדי לשמור את הסרטון מתוקן הצבע שלך.
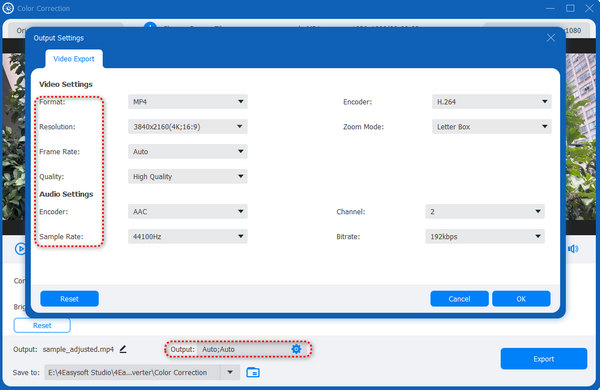
2 דרכים קלות לתקן סרטון בצבע עם עורכי וידאו מקוונים
אם אינך רוצה להוריד תוכנית שתתפוס את שטח האחסון שלך, אתה יכול להשתמש בכמה כלים מקוונים לעריכת תיקון וידאו צבעוני.
VEED.IO
VEED.IO הוא כלי עריכה מקוון מפורסם. אתר זה תמיד מציע שירותי עריכה טובים ומשפר את טכניקות העריכה שלהם. עם זאת, שיטה זו לא יכולה לתקן את הווידאו שלך באופן אוטומטי בצבע AI.
שלב 1עבור לאתר של VEED.IO ולחץ על כפתור "העלה קובץ" כדי להוסיף את הסרטון שלך לכלי מקוון זה.
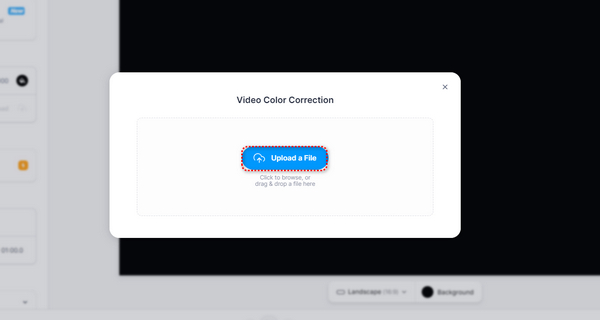
שלב 2לחץ על הסרטון שלך. גרור את המחוונים שמאלה או ימינה כדי לשנות כל הגדרה - בהירות, ניגודיות, חשיפה וכו'. לאחר השינויים שלך, לחץ על כפתור "סיום" כדי להוריד את הסרטון שלך.
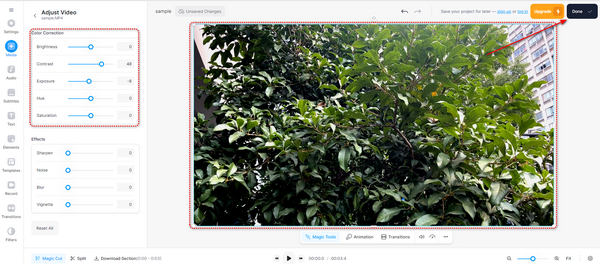
קלידיאו
Clideo הוא כלי עריכה מקוון פשוט מאוד וקל לשימוש. עם זאת, אתה עדיין צריך לערוך את הסרטון שלך באופן ידני.
שלב 1עבור אל אתר האינטרנט של Clideo ולחץ על כפתור "בחר קובץ" כדי להעלות את הסרטון שלך לאתר זה.
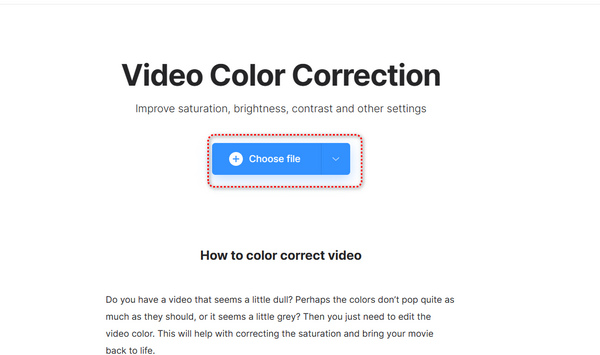
שלב 2גרור את המחוונים של כל ההגדרות כדי לתקן צבע את הסרטון שלך באופן ידני. לאחר מכן, לחץ על כפתור "ייצוא" כדי לשמור את הסרטון שלך.
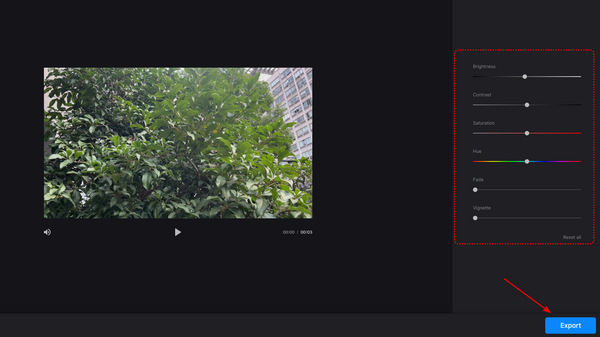
גרור את המחוונים של כל ההגדרות כדי לתקן צבע את הסרטון שלך באופן ידני. לאחר מכן, לחץ על כפתור "ייצוא" כדי לשמור את הסרטון שלך.
עבור משתמשי אייפון 16, קְרִיצָה יכול בקלות להבהיר סרטון, עוזר לך לתקן צבע את הסרטון שלך באופן אוטומטי עם AI. החיסרון העיקרי הוא שלאחר עיבוד הסרטון שלך עשוי לקחת זמן רב.
שלב 1פתח את קריצה והחלק מטה כדי להקיש על כפתור "צבע AI". לאחר מכן, תוכל להוסיף את הסרטון שלך לאפליקציה זו.
שלב 2אתה יכול לראות שהאפליקציה מעבדת את הסרטון שלך. תהליך זה ייקח מעט זמן. כאשר הוא מעובד, אתה רק צריך להקיש על כפתור "שמור" בפינה השמאלית העליונה כדי להוריד את הסרטון שלך.
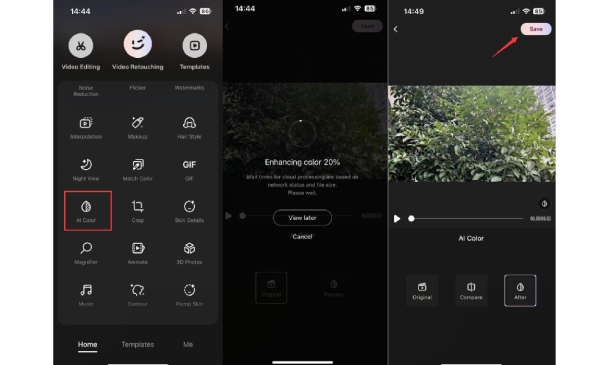
כיצד לתקן סרטון בצבע עם קטעי Movavi [אנדרואיד]
מה לגבי תוכנית מקצועית לתיקון צבעי וידאו של Adobe? Premiere Pro הוא אדיר לעריכת וידאו. הוא מציע לך תכונות עריכת וידאו מפורטות ביותר שיכולות להביא אפקטים מרהיבים לסרטון שלך. אבל החיסרון הוא שהתוכנית הזו קשה לתפעול, ואתה עשוי לשלם הרבה כדי לקנות אותה.
שלב 1פתח את Adobe Premiere Pro. לחץ על כפתור "קובץ" בפינה השמאלית העליונה. לחץ על כפתור "ייבוא" כדי להוסיף את הסרטון שלך לתוכנית זו.
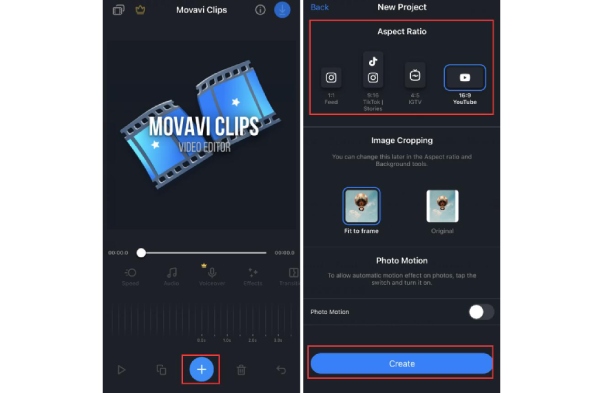
שלב 2לחץ על כפתור "חלון" בחלק העליון. לחץ על הלחצן "צבע לומטרי".
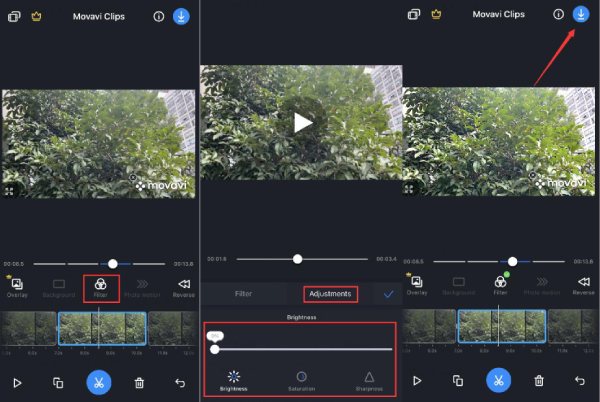
שלב 3כעת, אתה יכול לשנות הגדרות רבות בתפריט "צבע לומטרי". אתה יכול לשנות את האיזון הלבן, הטמפרטורה, הגוון ועוד על הסרטון שלך.
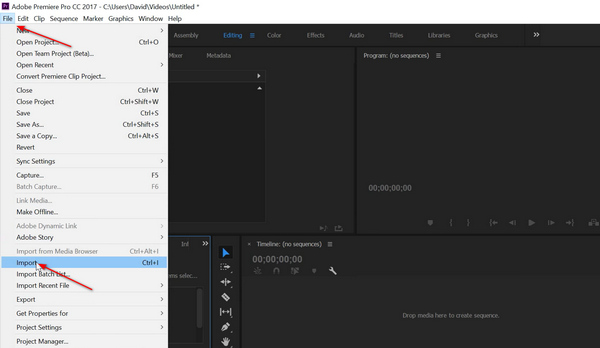
שלב 4לאחר השינויים שלך, לחץ שוב על כפתור "קובץ". לחץ על כפתור "ייצוא" כדי לשמור את הסרטון מתוקן הצבע שלך.
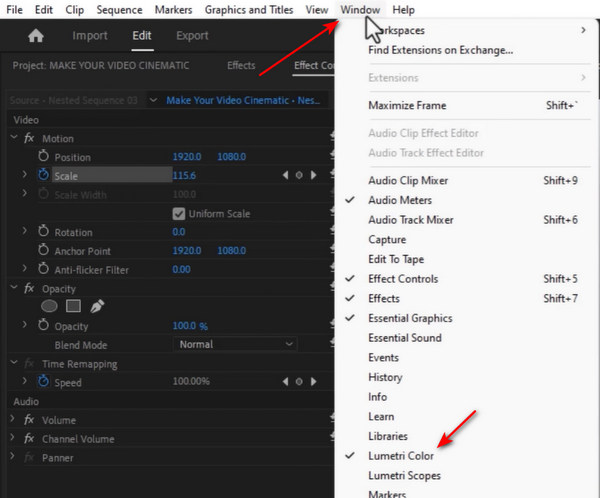
שאלות נפוצות לגבי תיקון צבע וידאו
-
האם אוכל להשתמש בתוכנית המובנית ב-Windows 11/10 כדי לתקן צבע את הסרטון שלי?
לא, אתה לא יכול. כעת, Windows 11/10 שואל אם אתה רוצה להוריד את Clipchamp כדי לערוך וידאו כאשר אתה פותח את עורך הווידאו המובנה. אם אתה מסרב להוריד את התוכנית, אתה יכול לערוך תמונות רק עם תוכנת הצילום. עורך הווידאו אינו זמין עוד ב-Windows 11/10.
-
מדוע בינה מלאכותית לא מצליחה לתקן את הסרטון שלי בהתאם לציפיות שלי?
תיקון צבע AI אינו כל כך מדויק. ייתכן שלחלק מעורכי AI אין אלגוריתמים טובים. ייתכן שחלק מהאלגוריתמים לא יתאימו לסרטונים שלך. סרטונים ותמונות ישנים מורכבים יותר לתיקון צבע של AI.
-
למה אני לא יכול לתקן צבע סרטון עם תבנית קבועה?
לסרטונים ולתמונות שונים יש פרמטרים שונים. רוויה, גוון, ניגודיות, בהירות ועוד. ברגע שכולם ישונו להגדרות קבועות, הם עלולים ליצור תמונה או סרטון לא מספקים. לכן, אם תרצו לבצע תיקון צבע באופן ידני, תוכלו ללמוד עוד על צבע ואור.
-
כיצד אוכל לתקן צבע סרטון תת מימי?
זה לא קל לעשות את זה. אתה יכול להשתמש באיזון לבן כדי לשנות את צבע המים בסרטון. לאחר מכן, דרג את הסרטון שלך כדי לאזן את הצבעים. בדרך זו, תוכל להוסיף כמה תיקוני צבע פשוטים לסרטון שלך בקלות.
-
מה אני יכול לעשות אם אני באמת לא יכול לתקן את הסרטון שלי בצורה מדויקת?
אם זה מאתגר לתקן סרטון בצבע, אתה יכול ללטש אותו כמה שאפשר. לאחר מכן, תוכל להוסיף כמה כתוביות לסרטון שלך. בחר גופן יפה והזן כמה מילים מתאימות בסרטון שלך. אתה יכול גם להוסיף צל מלבני כדי להקיף את הטקסט כדי להביא לו מרקם. זו גם דרך מצוינת להפוך את הסרטון שלך לאטרקטיבי.
סיכום
מאמר זה מספק לך 6 שיטות עוצמתיות לבצע תיקון צבע לסרטון שלך. לכמה אפליקציות טלפון נייד וכלים מקוונים קלים לשימוש תמיד לוקח זמן לסיים את התהליך או לסמן מים בסרטון שלך. לעומת זאת, Adobe Premiere Pro מקצועית ומאתגרת מדי למתחילים. 4Easysoft Total Video Converter יכול לתקן במהירות את הסרטון שלך בצביעה ללא כל שלבים מורכבים או איטיות. רק קליק אחד מספיק כדי לבצע תיקון צבע וידאו AI. אתה יכול לסמוך עליו כדי ליצור סרטונים מדהימים הבולטים בין החברים שלך או בפלטפורמות מדיה חברתית.
100% Secure
100% Secure


