כיצד לתקן את השהיית כתוביות VLC במהירות וביעילות
VLC הוא נגן מדיה מפורסם המאפשר לך לנגן את כל הפורמטים, להוסיף כתוביות, להתאים אפקטי וידאו ועוד כדי לשפר את חווית הצפייה שלך. עם זאת, לפעמים עלולה להופיע בעיית עיכוב הכתוביות של VLC, שעלולה להיגרם כתוצאה מ-VLC שנתקע או שכתוביות הווידאו עצמן עם בעיית סנכרון. למרבה המזל, VLC יכול לפתור בעיה זו בשיטה משלו, או שאתה יכול לבחור דרכים קלות יותר לתקן בעיית עיכוב כתוביות VLC. צלול למאמר זה כדי ללמוד עוד.
רשימת מדריכים
דרך ברירת מחדל לכוונון עיכוב כתוביות VLC עם מקשי קיצור השתמש בנגן מקצועי כדי להימנע מהשהיית כתוביות VLC דרך קבועה לתקן בעיית עיכוב כתוביות ללא VLCדרך ברירת מחדל לכוונון עיכוב כתוביות VLC עם מקשי קיצור
זו אמורה להיות הדרך המהירה ביותר לתקן את עיכוב הכתוביות של VLC שנגרם על ידי VLC Media Player עצמו. אתה יכול להשתמש במקשי הקיצור או להתאים את ההגדרות באופן ידני ב-VLC כדי לשנות את עיכוב הכתוביות של VLC ב-Windows/Mac/Android/iPhone. לאחר ההתאמה, אתה יכול להפעיל אותם ישירות עם VLC כדי לבדוק אם הכתוביות עדיין מתעכבות. עליך לשים לב שהשינוי שנעשה על ידי הגדרת מקש החם יאופס כאשר הסרטון יכבה.
פתרון 1: השתמש במקשי קיצור
בווינדוס:
במהלך השמעה, אתה יכול להתאים את השהיה של הכתוביות באמצעות מקשי הקיצור "g" או "h". אם הכתוביות מופיעות לפני הצליל, הקש "g"; אם הם מופיעים לאחר מכן, הקש "h."
ב-Mac:
DON במערכות macOS (OS X), הכפתור "H" משמש להאצת הפעלת הכתוביות והלחצן "J" מעכב את השמעת הכתוביות.
פתרון 2: הגדרות ידניות
בווינדוס:
אתה יכול גם להגדיר השהיה ספציפית. עבור אל "כלים" > "מעקב" סנכרון והגדר את ההשהיה הרצויה. בדיוק כמו שהתמונה מראה. לאחר מכן יופיע החלון "התאמות ואפקטים". לחץ על הכרטיסייה "סנכרון" כדי לגשת לקטע כתוביות/וידאו. לאחר מכן, לחץ על החץ למטה כדי להאיץ את הכתוביות.
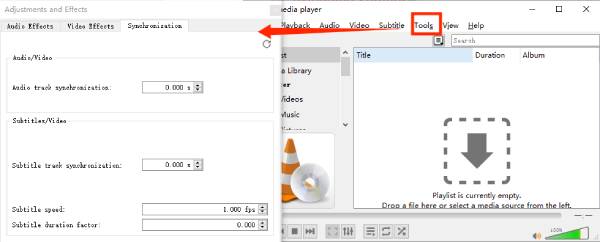
ב-Mac:
פתח את הסרטון והכתוביות עם VLC. נווט אל "חלון" ולאחר מכן "עקוב אחר סנכרון". ואז תחת "סנכרון רצועת כתוביות" כדי להתאים כתוביות.
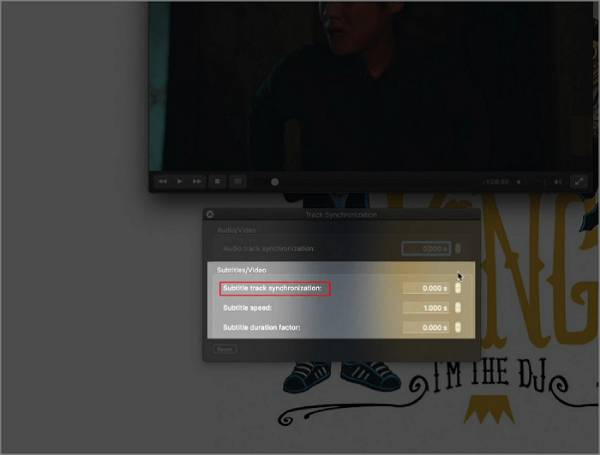
באייפון/אנדרואיד:
הקש על כפתור בלון הדיבור בפינה השמאלית התחתונה של המסך. לאחר מכן, הקש על "רצועת כתוביות" כדי לוודא שהכתוביות מופעלות. גלול בתפריט בלון הדיבור ובחר "השהיית כתוביות". מכאן, אתה יכול להקיש על הסמל "+" כדי להגדיל את השהיה של הכתוביות או להקיש על סמל "-" כדי להקטין אותו.
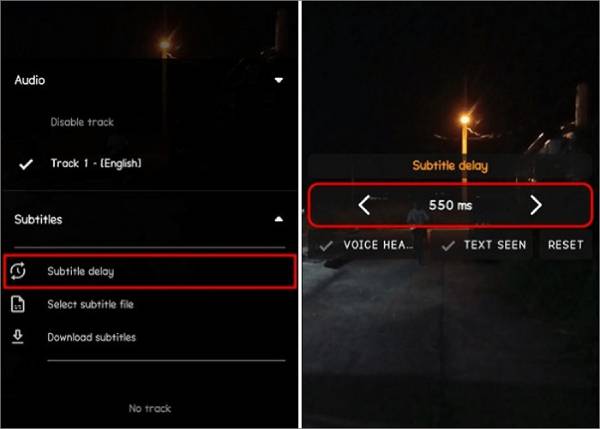
פתרון 3: הגדרה מתקדמת
שלב 1בדוק אם יש כתוביות לא תואמות על ידי התמקדות ב"שמע וראה".
שלב 2הקש Shift+H כדי לסמן את האודיו כאשר אתה שומע משפט שניתן לזהות, והקש Shift+J כדי לסמן את הכתוביות כאשר אותו משפט מופיע.
שלב 3לבסוף, השתמש ב- Shift+K כדי לסנכרן את הכתוביות עם הסרטון.
השתמש בנגן מקצועי כדי להימנע מהשהיית כתוביות VLC
אם נמאס לך לאפס את עיכוב הכתוביות בכל פעם שאתה פותח את VLC, או אם אתה מוצא את ההגדרות מסורבלות, אולי תרצה לנסות נגן 4Easysoft Blu-Ray. זוהי האלטרנטיבה הטובה ביותר לפתור לצמיתות ובנוחות את בעיית עיכוב הכתוביות של VLC. מלבד הפעלת סרטונים בכל הפורמטים בצורה חלקה, הוא מציע גם הגדרות הניתנות להתאמה אישית כדי לשלוט בעוצמת הקול, כתוביות ועוד במהלך השמעה.

צפה בכל מיני סרטונים עם השמעה חלקה ואיכות גבוהה.
טען כתוביות חיצוניות כדי לצפות בסרטונים ללא כתוביות מוטבעות.
בחר את השפה הרצויה מתוך מספר רצועות כתוביות מוטבעות.
יכול גם להתאים את השהיית הכתוביות אם יש שגיאה בסרטון עצמו.
100% Secure
100% Secure
שלב 1לִפְתוֹחַ נגן 4Easysoft Blu-Ray ולחץ על כפתור "פתח קובץ" כדי לבחור את הסרטון הרצוי שברצונך להפעיל ללא בעיית עיכוב כתוביות VLC.
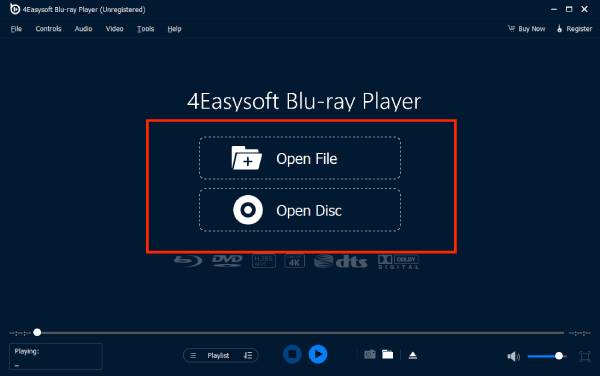
שלב 2לאחר מכן, הוא יתחיל לשחק באופן אוטומטי. אתה יכול גם ללחוץ על תפריט "וידאו" ועל כפתור "כתוביות" כדי לייבא קבצי כתוביות חיצוניים, כגון SRT, ASS, SSA וכו'.
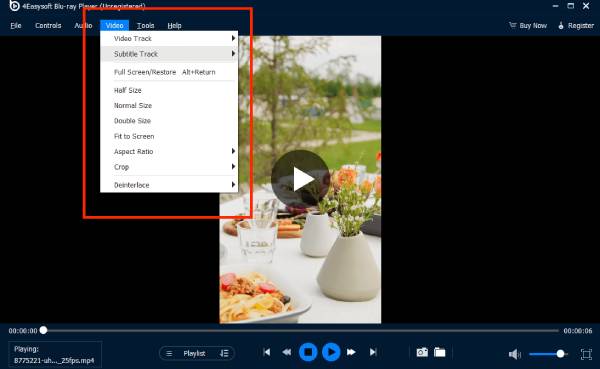
דרך קבועה לתקן בעיית עיכוב כתוביות ללא VLC
אם ניסית את כל השלבים של השיטות לעיל, אז צריכה להיות שגיאה בסרטון עצמו. בדרך זו, אתה צריך להטמיע או לקודד קשה את הכתוביות הנכונות בסרטון. שיטה זו לא רק פותרת את עיכוב הכתוביות של VLC ו עיכוב שמע VLC בעיה תוך מתן אפשרות להפעיל את הסרטונים בכל השחקנים בצורה חלקה. פשוט השתמש 4Easysoft Total Video Converter כדי לעזור לך למחוק ולהוסיף כתוביות לסרטונים.

התאם את השהיה של הכתוביות בקלות או ייבא ישירות את הכתובית הנכונה.
שינויים מתקדמים בכתוביות, כגון סגנון, גודל, צבע וכו'.
הצע אפשרויות שיפור איכות לפלט וידאו טוב יותר.
תמיכה בפורמטים שונים של פלט לגמישות, כגון SRT, ASS וכו'.
100% Secure
100% Secure
שלב 1לִפְתוֹחַ 4Easysoft Total Video Converter ולחץ על כפתור "הוסף קבצים" כדי להעלות את הסרטון עם עיכוב כתוביות ב-VLC.

שלב 2לאחר מכן, לחץ על כפתור "ערוך" מתחת לסרטון ועבור לקטע "כתוביות". לחץ על כפתור "הוסף" כדי לשנות את הגדרות "השהיה". אתה יכול להפעיל את הסרטון בו-זמנית כדי להתאים את הסרטון והכתוביות.

שלב 3לאחר מכן, לחץ על כפתור "אישור" כדי לתקן את בעיית עיכוב הכתוביות של VLC. אתה יכול גם לשנות את פורמט הווידאו ולערוך יותר כרצונך.
סיכום
אלו הם 3 פתרונות יעילים הזמינים כיום לתיקון עיכובים בכתוביות VLC. אם נמאס לך לשנות את הגדרות ההשהיה של הכתוביות של VLC בכל פעם, למה פשוט לנסות את העוצמה הזו חלופה של VLC - נגן 4Easysoft Blu-ray, שיעניק לכם את חווית הצפייה הטובה ביותר עם השמעה חלקה ואיכותית. נסה את זה עכשיו!
100% Secure
100% Secure



