המר, ערוך ודחוס סרטונים/שמע ב-1000+ פורמטים באיכות גבוהה.
ביקורות על 4 ממירי WMV המובילים: יתרונות וחסרונות
אם אתה מוריד כמה סרטי WMV, אתה עלול למצוא את זה לא ניתן לשחק בהרבה שחקנים, במיוחד עבור Mac וטלפונים ניידים. הסיבה לכך היא שפורמט WMV מיועד עבור Windows Media Player. במקרה זה, אתה יכול פשוט להמיר WMV לפורמט MP4, אשר תואם יותר להתקנים אחרים. להלן 5 ממירי WMV הטובים ביותר עם תכונות עוצמתיות עבורך.
רשימת מדריכים
חלק 1: 4 ממירי WMV הטובים ביותר [שולחן עבודה ומקוון] חלק 2: שאלות נפוצות על ממיר WMV הטוב ביותרחלק 1: 4 ממירי WMV הטובים ביותר [שולחן עבודה ומקוון]
WMV הוא פורמט מדיה זורמת שהושק על ידי מיקרוסופט, כך שאתה עלול תמיד להיתקל בבעיות משחק. באותה איכות וידאו, פורמט WMV קטן מאוד, כך שהוא מתאים מאוד לנגינה ולשידור באינטרנט. אבל במקרים מסוימים, עלינו להמיר את הפורמט כך שיהיה תואם כמעט לכל פלטפורמה, כמו Windows, Mac ולינוקס. באילו שיטות או כלים נוכל להשתמש? אז אתה יכול להמיר WMV ל-MP4 כדי לשמור על הגודל הקטן והאיכות הגבוהה. המשך למצוא את ממירי WMV המתאימים.
1. 4Easysoft Total Video Converter
4Easysoft Total Video Converter יהיה ממיר WMV הטוב והמקצועי. הוא מספק 600+ פורמטי וידאו ואודיו עם טכנולוגיית AI. בדרך זו, אתה יכול להמיר WMV ל-MP4 מבלי לאבד איכות ב-Windows וב-macOS Sequoia שלך. בנוסף, הוא מספק גם פונקציות של עריכת וידאו, כולל חיתוך, חיתוך, הוספת אפקטים וכו'.

המר WMV לכל פורמט פופולרי אחר עם האיכות הגבוהה המקורית.
הגדרות פלט מותאמות אישית כדי לשמור על הגודל הקטן ולשפר את רזולוציית הווידאו.
ספק פונקציות עריכת וידאו ליצירת סרטים, שקופיות, קולאז'ים, אנימציות GIF, סרטוני מסך מפוצל וכו'.
ליטוש את הסרטון, כגון שיפור הסרטון, החלת אפקטים תלת מימדיים ושימוש בטכנולוגיית AI להוספה/הסרה של סימני מים.
100% Secure
100% Secure
כיצד להשתמש בממיר WMV המקצועי הזה:
שלב 1התקן והפעל את ממיר הווידאו הכולל של 4easysoft. לחץ על הוסף קובץ לחצן בפינה השמאלית העליונה של התוכנית, בחר את הקובץ להמרה ולאחר מכן לחץ על לִפְתוֹחַ לחצן כדי לייבא את הקובץ.

שלב 2לחץ על פוּרמָט לחצן בצד ימין של הקובץ, ותראה את רשימת ההגדרות. אתה יכול להתאים אישית את פורמט הפלט בהתאם להעדפות ולמכשירים שלך.

שלב 3לחץ על לשמור ל רשימה נפתחת בפינה השמאלית התחתונה כדי לבחור את תיקיית הפלט עבור הקבצים שהומרו. כמו כן, אתה יכול לשמור את הקבצים בתיקייה זהה לזה של המקור.

שלב 4לחץ על המר הכל לחצן בפינה הימנית התחתונה של התוכנית כדי להתחיל להמיר את הקובץ שנבחר.

2. FreeConvert
כדי בקלות המרת WMV ל-MP4, אתה יכול להשתמש FreeConvert. זו בחירה אמינה. זהו אתר פשוט עם עיצוב ממיר בסיסי, המאפשר לך להמיר את הסרטונים האהובים עליך תוך זמן קצר. אבל ממיר WMV מקוון זה תומך רק ברזולוציית HD 720p באיכות נמוכה יחסית.
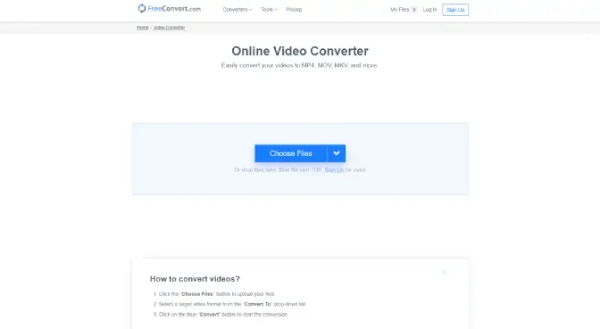
כיצד להמיר סרטונים עם FreeConvert:
שלב 1חפש ישירות ב-FreeConverter כדי לפתוח את האתר ולחץ בחר קובץ כדי לייבא את הסרטון.
שלב 2לחץ על הגדרות לחצן כדי לשנות את הפרמטרים כרצונך. בשדה גודל מסך הווידאו, בחר באפשרות המתאימה. במידת הצורך, שנה הגדרות אחרות ולאחר מכן לחץ על החל הגדרות. כאשר הסטטוס משתנה ל בוצע, אנא לחץ על הורד את AVI לַחְצָן.
3. 4Easysoft Free Video Converter
אם אתה רוצה להמיר WMV לפורמט MP4, אתה יכול גם לנסות ממיר WMV מקוון זה. ניתן להשתמש בכלי שירות זה בפלטפורמות Windows ו-Mac. בניגוד לזה שהוזכר, לממיר WMV זה אין הגבלה על גודל הקובץ ומספרו. להלן השלבים להמרת וידאו WMV לקובץ MP4:
שלב 1
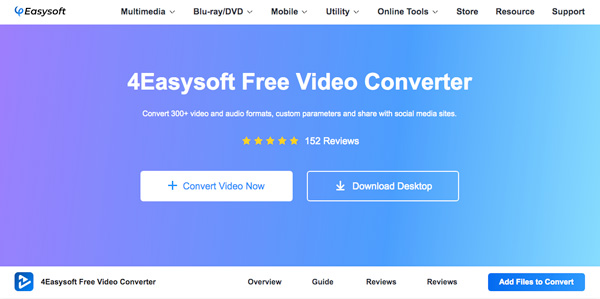
שלב 2בחר את MP4 או פורמטים פופולריים אחרים מהכרטיסייה וידאו. לחץ על הגדרות לחצן כדי לשנות את ה-codec, האיכות וקצב הפריימים כדי לשמור על הפלט באיכות גבוהה. לבסוף, לחץ על להמיר כפתור כדי להתחיל.
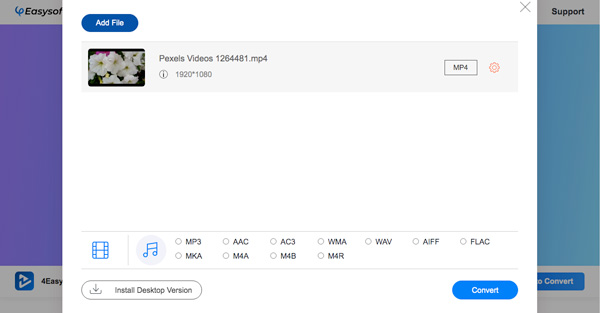
4. MConverter
באמצעות MConverter Premium, אתה יכול גם להמיר כמה קבצי WMV עם זיכרון גדול, עד 1 GB כל אחד. אבל הגרסה החינמית של ממיר WMV מאפשרת רק להמיר קבצים עד 200 מגה-בייט. לכן, אתה יכול לבחור להשתמש בו בהתאם לצרכים שלך. להלן השלבים המפורטים:
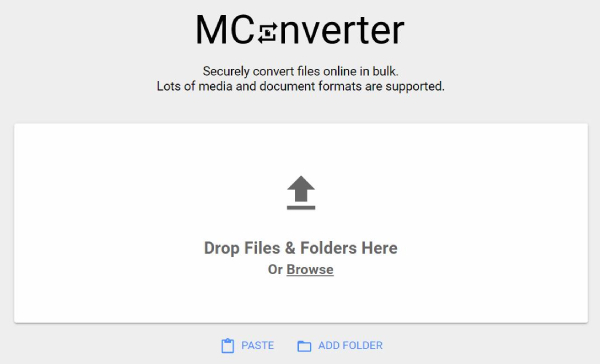
שלב 1חפש את MConverter בדף האינטרנט ופתח אותו ישירות. בחלק העליון של עמוד זה, גרור ושחרר את קובץ ה-WMV שלך ישירות לתוך התיבה עם העכבר.
שלב 2בחר את הפורמט הרצוי ישירות בתיבת האפשרויות של הדף ולחץ עליו, או לחץ בחר פורמט אחר לחצן מתחת לסרגל האפשרויות והזן ידנית MP4 לחיפוש.
שלב 3לאחר השלמת ההמרה, יהיה הורדה אוטומטית כפתור אפשרות. לאחר לחיצה, אתה יכול להוריד אוטומטית את קבצי ה-WMV המומרים.
חלק 3: שאלות נפוצות על עיכוב אודיו מקוון
-
מה ההבדל בין קבצי וידאו WMV ו-MOV?
ההבדל הגדול ביותר בין WMV ל-MOV הוא שפורמט MOV הוא תמיד עבור Mac ו- WMV הוא עבור Windows. לשניהם איכות גבוהה וגודל קטן. כך, אתה יכול להמיר ביניהם עם ממירי WMV לפי הצורך שלך.
-
האם אני יכול לנגן סרטוני WMV דרך נגן המדיה VLC?
כן, כמובן. לא משנה באיזה מכשיר אתה משתמש, אתה יכול להוריד את VLC Media Player כדי ליהנות מסרטוני ה-WMV שלך. יתרה מכך, VLC הוא גם ממיר WMV התומך ברוב פורמטי הפלט הפופולריים.
-
3. כיצד להשתמש ב-Handbrake כדי להמיר סרטוני WMV?
פתח את בלם היד ולחץ על מָקוֹר לחצן כדי להוסיף את הסרטונים שלך. ב- תְפוּקָה בכרטיסייה, תוכל לשנות את הפורמט, הרזולוציה והגדרות חשובות אחרות כרצונך. הנה גם פונקציות עריכה רבות עבורך. לאחר ביצוע כל ההגדרות, פשוט ייצא אותו.
סיכום
האמור לעיל הם 4 ממירי WMV מומלצים עבור Windows, Mac ו-Online. לא משנה איזה פורמט קובץ אתה רוצה להמיר, אני מקווה שמדריך זה יכול לעזור לך למצוא את תוכנת ממיר הווידאו המתאימה ביותר לצרכים שלך. אבל אם אתה רוצה לעמוד בכל הדרישות, נסה 4Easysoft Total Video Converter כדי לגשת לכל הפונקציות בכלי אחד.
100% Secure
100% Secure

 פורסם על ידי
פורסם על ידי 