उच्च गुणवत्ता के साथ 1000+ प्रारूपों में वीडियो/ऑडियो को परिवर्तित, संपादित और संपीड़ित करें।
विंडोज/मैक पर उच्च गुणवत्ता के साथ 720P को 1080P में कैसे बदलें
कम गुणवत्ता में वीडियो देखना आपको निराश करता है? कुछ लैपटॉप के लिए, 720P ठीक है, लेकिन बड़ी स्क्रीन वाले टीवी के लिए, यह आपकी देखने की अपेक्षाओं पर खरा नहीं उतरता है; यहाँ वीडियो को 720P से 1080P में अपस्केल करना आवश्यक है। बेहतरीन अनुभव के लिए सभी वीडियो 1080P में होने चाहिए क्योंकि यह बड़ी टीवी स्क्रीन या किसी भी बड़े डिस्प्ले पर बेहतर दृश्य प्रदान करता है। आप भाग्यशाली हैं क्योंकि आप सही रास्ते पर हैं! इसे प्राप्त करने के लिए, तीन तरीकों से 720P को 1080P में अपस्केल करने का तरीका जानने के लिए आगे पढ़ें।
गाइड सूची
भाग 1: उच्च गुणवत्ता के साथ 720p को 1080p में कैसे बदलें [AI समर्थित] भाग 2: एडोब प्रीमियर के साथ 720p को 1080p में कैसे बदलें, इसके चरण भाग 3: 720p को 1080p में ऑनलाइन निःशुल्क कैसे बदलें भाग 4: 720p को 1080p तक कैसे बढ़ाएँ, इस बारे में अक्सर पूछे जाने वाले प्रश्नभाग 1: उच्च गुणवत्ता के साथ 720p को 1080p में कैसे बदलें [AI समर्थित]
उच्च गुणवत्ता के साथ 720P को 1080P में कैसे बदलें? आपका गो-टू प्रोग्राम है 4ईज़ीसॉफ्ट टोटल वीडियो कन्वर्टरयह आपको 1080P और 4K सहित आर्टिफिशियल इंटेलिजेंस के साथ अपने वीडियो को बेहतर बनाने में मदद करता है। इसके अलावा, आप इसके AI के साथ बहुत कुछ कर सकते हैं, जैसे कि चमक को अनुकूलित करना, गंदगी जैसा शोर हटाना, अस्थिर वीडियो को स्थिर करना, और बहुत कुछ। इसमें कई संपादन फ़ंक्शन भी हैं जिनका उपयोग आप अपने वीडियो को आकर्षक बनाने के लिए कर सकते हैं। आपको प्रभाव, फ़िल्टर, उपशीर्षक आदि लगाने की भी अनुमति है। इस शक्तिशाली प्रोग्राम के साथ अपने वीडियो को 720P से 1080P तक बेहतर बनाकर देखने लायक बनाएँ!

इसके टूलबॉक्स में वीडियो अपस्केलर टूल है, जो आपको 1080P और 4K सहित अपनी इच्छित रिज़ॉल्यूशन प्राप्त करने की अनुमति देता है।
AI प्रौद्योगिकियों का समर्थन करें ताकि आप कृत्रिम बुद्धिमत्ता के साथ वीडियो को बेहतर बना सकें, फ़िल्टर लगा सकें, गंदे शोर को हटा सकें और बहुत कुछ कर सकें।
आपके द्वारा बनाए गए वीडियो को निर्यात करने से पहले वीडियो सेटिंग्स, जैसे कि रिज़ॉल्यूशन, गुणवत्ता और पहलू अनुपात, को समायोजित करने में सक्षम बनाता है।
एक पूर्वावलोकन फ़ंक्शन प्रदान करें, ताकि आप अपने वीडियो में किए गए सभी परिवर्तनों की निगरानी कर सकें।
100% सुरक्षित
100% सुरक्षित
स्टेप 1आपको पहले प्रोग्राम को डाउनलोड करके इंस्टॉल करना होगा, फिर इसे अपने कंप्यूटर पर लॉन्च करना होगा। एक बार जब आप इसे लॉन्च कर लें, तो इसके उपकरण बॉक्स. फिर, 20+ टूलकिट में से, चुनें वीडियो एन्हांसर 720P को 1080P तक अपस्केल करने के लिए।
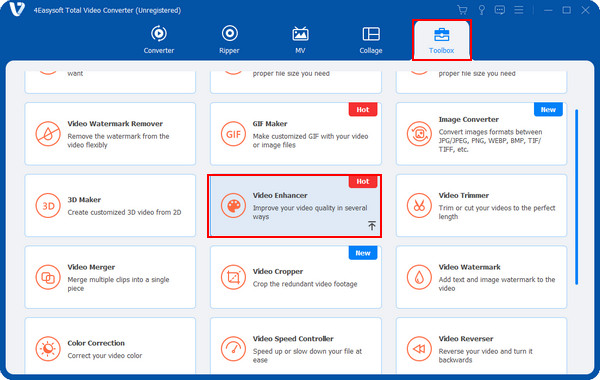
चरण दोकार्यक्रम की एआई तकनीक के साथ, आप 4 पहलुओं के साथ वीडियो की गुणवत्ता में सुधार कर सकते हैं, ये हैं: रिज़ॉल्यूशन बढ़ाएँ, चमक और कंट्रास्ट को अनुकूलित करें, वीडियो शोर हटाएँ, और वीडियो का हिलना कम करें। पर क्लिक करें अपस्केल रिज़ॉल्यूशन विकल्प।
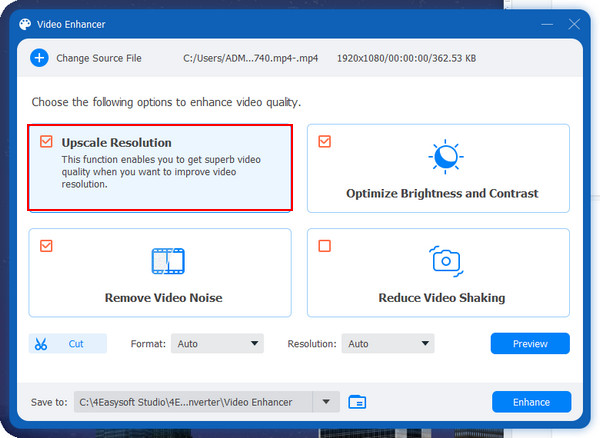
उसके बाद, ड्रॉप-डाउन मेनू पर संकल्प, चुनना 1920x1080 720P को 1080P में अपस्केल करने के लिए। आप फ़ॉर्मेट और गंतव्य फ़ाइल भी चुन सकते हैं।
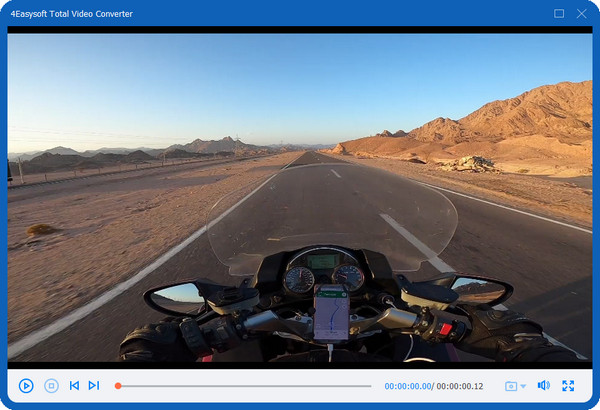
चरण 3निर्यात करने से पहले, आप पर क्लिक करके परिवर्तनों की जांच कर सकते हैं पूर्व दर्शन इंटरफ़ेस के दाईं ओर बटन दबाएँ। अंत में, दबाएँ बढ़ाना सभी परिवर्तन हो जाने पर बटन दबाएं।
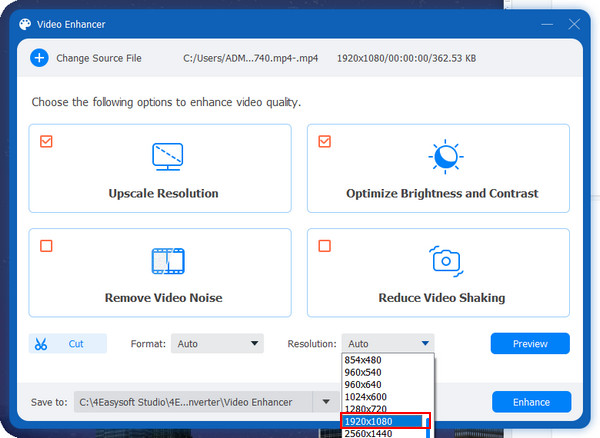
भाग 2: एडोब प्रीमियर के साथ 720p को 1080p में कैसे बदलें, इसके चरण
720P से 1080P तक अपस्केल करने के लिए सबसे अच्छा प्रोग्राम जानने के बाद, अपस्केल करने का दूसरा तरीका Adobe Premiere है। अगर आप वीडियो अपस्केल करने में पेशेवर हैं तो यह सॉफ़्टवेयर आपके लिए सबसे अच्छे विकल्पों में से एक हो सकता है। टाइमलाइन, एडिटिंग टूल और वीडियो में बदलाव करके आप 720P से 1080P तक आसानी से अपस्केल कर सकते हैं। आपके लिए ये चरण हैं:
स्टेप 1डाउनलोड करना एडोब प्रीमियर और इंस्टॉलेशन प्रक्रिया पूरी करें। फिर, तैयार होने पर प्रोग्राम लॉन्च करें। नया प्रोजेक्ट बनाएँ, फिर डबल-क्लिक करें आरंभ करने के लिए मीडिया आयात करें वह पैनल चुनें जहां आप वह फ़ाइल खोल सकते हैं जिसे आप अपस्केल करना चाहते हैं.
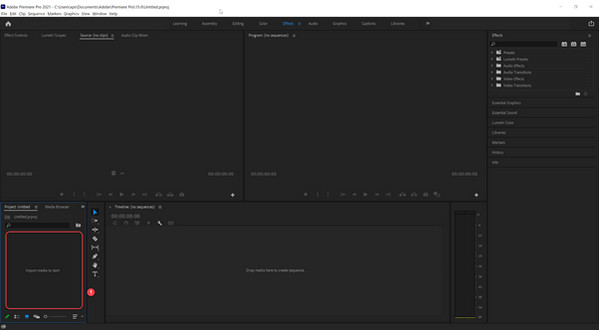
चरण दोअपने वीडियो को टाइमलाइन में जोड़ें, फिर उसे खींचें और छोड़ें अनुक्रम बनाने के लिए मीडिया को यहां छोड़ें पैनल.
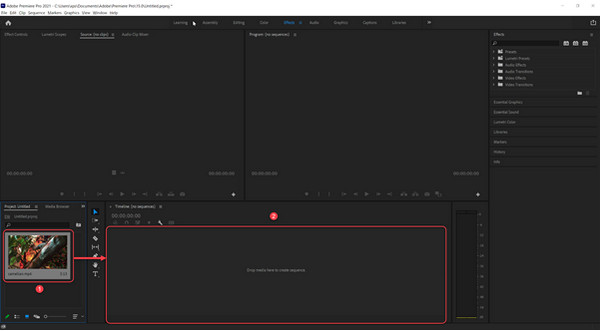
चरण 3इसे जोड़ने के बाद, पर जाएँ अनुक्रम, फिर पर क्लिक करें अनुक्रम सेटिंग्स. वीडियो अनुभाग पर जाएं अनुक्रम सेटिंग्स विंडो, फिर समायोजित करें फ़्रेम का आकार 1920x1080 तककृपया क्लिक करें चेक बॉक्स का अधिकतम बिट गहराई और अधिकतम रेंडर गुणवत्ता. फिर, परिवर्तन लागू करने के लिए ओके बटन पर क्लिक करें।
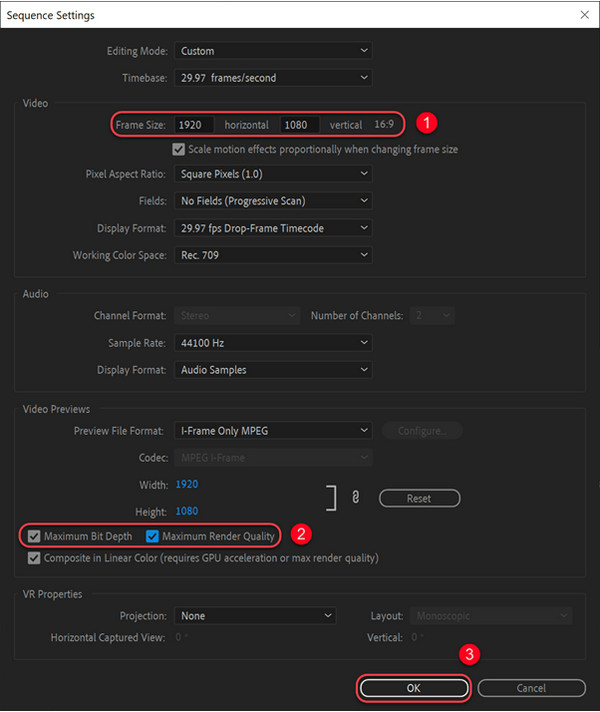
चरण 4वीडियो को 720P से 1080P तक अपस्केल करने के बाद, वीडियो पर क्लिक करें, सक्रिय करें प्रभाव नियंत्रण, और विस्तार करें एफएक्स मोशन नीचे वीडियो अनुभाग पर जाएँ। इसके बाद, सेट करें पैमाना को 200.
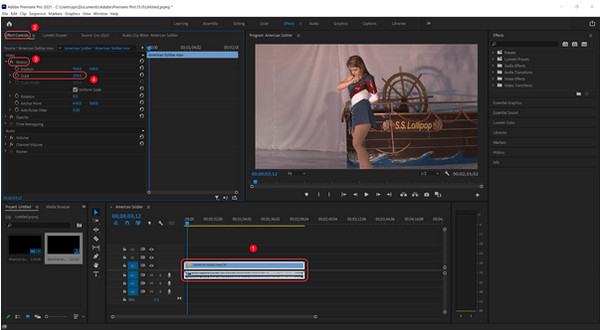
चरण 5जब आप अपने काम से संतुष्ट हो जाएं, तो फ़ाइल मेनू पर क्लिक करें, नेविगेट करें निर्यात, और फिर पर क्लिक करें मिडिया इसके साइड-किक मेनू से। पॉप-अप विंडो में, क्लिक करना सुनिश्चित करें चेक बॉक्स का मिलान अनुक्रम सेटिंग्स तो फिर आप हिट करने के लिए तैयार हैं निर्यात.
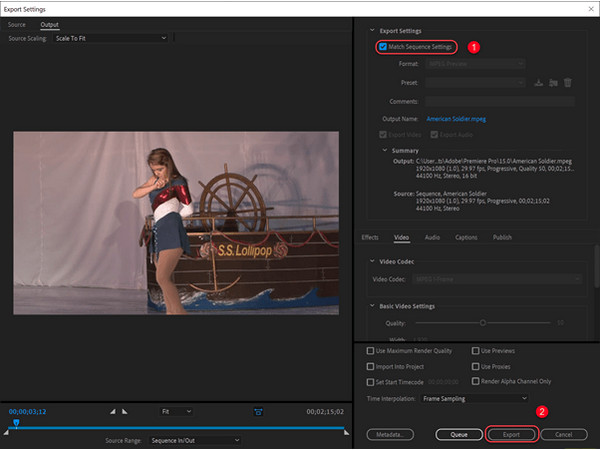
भाग 3: 720p को 1080p में ऑनलाइन निःशुल्क कैसे बदलें
प्रोग्राम के अलावा, आप 720P को 1080P में बदलने के लिए ऑनलाइन टूल का भी उपयोग कर सकते हैं। ऑनलाइन वीडियो को अपस्केल करना FlexClip के साथ मुफ़्त में। यह ऑनलाइन टूल उपयोगकर्ताओं को बिना डाउनलोड किए वीडियो को 1080P में बदलने में मदद करता है, और इसके लिए किसी इंस्टॉलेशन की आवश्यकता नहीं होती है। विज्ञापनों से भरपूर अन्य ऑनलाइन टूल के विपरीत, FlexClip आपको विज्ञापनों की चिंता किए बिना काम करने देता है। आप बिना किसी कष्टप्रद वॉटरमार्क के वीडियो को अपस्केल भी कर सकते हैं। FlexClip के साथ 720P से 1080P में अपस्केल करने के बारे में विस्तृत गाइड नीचे देखें।
स्टेप 1अपने विंडोज पीसी या मैक कंप्यूटर पर कोई भी वेब ब्राउज़र खोलें, फिर खोजें flexclip.com. मुख्य वेबपेज पर, बूँद अपनी वीडियो फ़ाइल खोलें या उसे क्लिक करके खोलें वीडियो ब्राउज़ करें
चरण दोइसके बाद, संपादन विंडो में, आप अपना पसंदीदा रिज़ॉल्यूशन, प्रारूप और गुणवत्ता स्तर सेट कर सकते हैं। समायोजन अनुभाग पर जाएँ। कोई समाधान चुनने के लिए, पर क्लिक करें संकल्प ड्रॉप-डाउन, फिर चयन करें 1080पी. इसके बाद, नेविगेट करें गुणवत्ता ड्रॉप-डाउन मेनू और चुनें उच्च.
चरण 3जब आपका काम पूरा हो जाए, तो क्लिक करें शुरू, और अपस्केलिंग प्रक्रिया शुरू हो जाएगी। एक बार यह पूरा हो जाने पर, क्लिक करें निःशुल्क संपादन आगे संपादन करने के लिए.
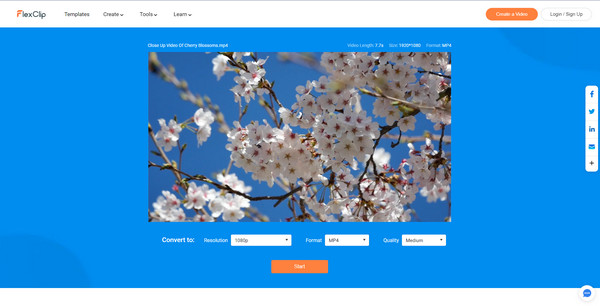
भाग 4: 720p को 1080p तक कैसे बढ़ाएँ, इस बारे में अक्सर पूछे जाने वाले प्रश्न
-
720P को 1080P में अपस्केल करने के लिए VLC मीडिया प्लेयर का उपयोग कैसे करें?
एक प्रसिद्ध मीडिया प्लेयर होने के अलावा, VLC सरल वीडियो अपस्केलिंग में भी सहायता कर सकता है। मदद के लिए आपको कोई थर्ड-पार्टी प्रोग्राम इंस्टॉल करने की ज़रूरत नहीं है। बस यहाँ जाएँ प्रभाव सुविधा तो आप अपने upscaled वीडियो प्राप्त कर सकते हैं।
-
क्या मैं iMovie का उपयोग करके 720P को 1080P में परिवर्तित कर सकता हूँ?
दुर्भाग्य से, iMovie आपको 720P को 1080P या उससे ज़्यादा में एक्सपोर्ट करने की अनुमति नहीं देता है। अगर आप 720P के साथ कोई वीडियो फ़ाइल आयात करते हैं, तो 1080P और उससे ज़्यादा वाले विकल्प काम नहीं करेंगे। हालाँकि, मैक पर वीडियो को तेज़ी से एडिट करने के मामले में iMovie सबसे अच्छा है।
-
क्या हैंडब्रेक वीडियो को अपस्केल करने का समर्थन करता है?
अगर आप मुफ्त में वीडियो को अपस्केल करना चाहते हैं तो हैंडब्रेक एक और अच्छा विकल्प है। प्रोग्राम में अपनी फ़ाइल आयात करने के बाद, पर जाएँ DIMENSIONS टैब पर क्लिक करें। फिर, ऊंचाई को इस पर सेट करें 1080 और चौड़ाई 1920. उसके बाद, आप पर क्लिक कर सकते हैं ब्राउज़ गंतव्य पथ निर्धारित करने के लिए पर क्लिक करें एनकोड करना प्रारंभ करें.
निष्कर्ष
यदि आप इस भाग तक पहुँच चुके हैं, तो आप निश्चित रूप से जानते होंगे कि बताए गए तीन तरीकों से 720P को 1080P में कैसे अपस्केल किया जाए। आप बिना इंस्टॉलेशन के अपने ऑनलाइन अपस्केलर के रूप में FlexClip का उपयोग कर सकते हैं, और Adobe Premiere भी उपलब्ध है। हालाँकि, Mac और Windows उपयोगकर्ता के लिए, यह सबसे अच्छा है कि आप यहाँ जाएँ 4ईज़ीसॉफ्ट टोटल वीडियो कन्वर्टरसंपादन कार्यों से समृद्ध, आप अपने वीडियो को उच्च गुणवत्ता के साथ अपग्रेड कर सकते हैं और एक आकर्षक वीडियो बनाने के लिए अतिरिक्त संपादन कर सकते हैं।
100% सुरक्षित
100% सुरक्षित



