सामग्री
मूल बातें
परिचय
4Easysoft ब्लू-रे प्लेयर एक AI-समर्थित प्लेयर है जो आपको ब्लू-रे डिस्क, ISO फ़ाइलें और अल्ट्रा HD वीडियो फ़ाइलों को आसानी से चलाने में मदद कर सकता है। AI तकनीक के साथ, यह प्लेबैक के दौरान वीडियो की गुणवत्ता को बढ़ाने में मदद करता है। ब्लू-रे प्लेयर MP4, MOV, AVI, MKV और अन्य में 4K UHD/1080p HD/SD वीडियो जैसे अन्य मीडिया फ़ाइल फ़ॉर्मेट का भी समर्थन करता है। 4Easysoft ब्लू-रे प्लेयर के बारे में अधिक जानने में आपकी मदद करने के लिए निम्नलिखित एक विस्तृत उपयोगकर्ता मार्गदर्शिका है।
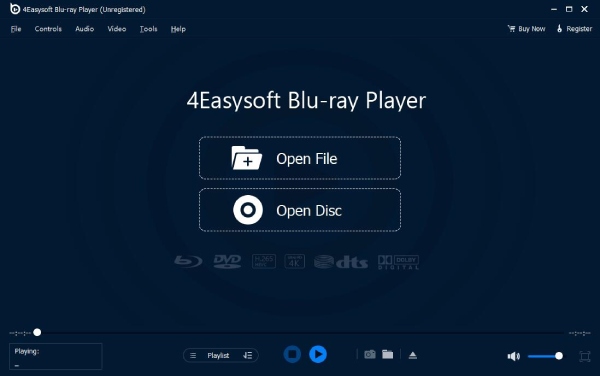
इंस्टॉल करें और लॉन्च करें
क्लिक करें मुफ्त डाउनलोड इस उपयोगकर्ता गाइड के शीर्ष पर बटन। ब्राउज़र इस सॉफ़्टवेयर को डाउनलोड करना शुरू कर देगा। इसके समाप्त होने के बाद, इंस्टॉल करने के लिए exe फ़ाइल पर डबल-क्लिक करें। एक इंस्टॉलेशन भाषा चुनें और आप क्लिक भी कर सकते हैं स्थापना को अनुकूलित करें इसके इंस्टॉलेशन पथ को बदलने या डेस्कटॉप शॉर्टकट, त्वरित लॉन्च आइकन आदि बनाने के लिए क्लिक करें। फिर क्लिक करें स्थापित करना बटन पर क्लिक करें। शुरू करें इसे लॉन्च करने के लिए बटन दबाएं।
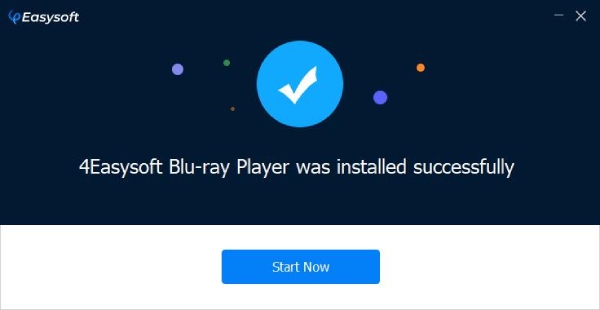
खरीद और पंजीकरण
सॉफ़्टवेयर के निःशुल्क परीक्षण में केवल सीमित फ़ंक्शन हैं। अधिक सेवाओं और फ़ंक्शन का आनंद लेने के लिए आप उपयुक्त प्लान खरीद सकते हैं।
4ईज़ीसॉफ्ट ब्लू-रे प्लेयर कैसे खरीदें
आप क्लिक कर सकते हैं अभी खरीदें सॉफ्टवेयर के दाईं ओर ऊपर बटन। या आप क्लिक कर सकते हैं पंजीकरण करवाना इसके बगल में बटन है, पॉप-अप विंडो में एक खरीद बटन भी है। ये बटन आपको खरीद पेज पर ले जाएंगे।
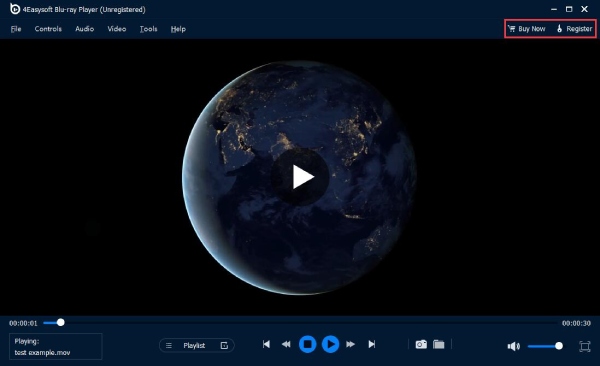
टिप्पणीपंजीकरण कोड आपके उस ईमेल पर भेजा जाएगा जिसे आपने खरीदारी के बाद ऑर्डर फॉर्म में भरा था।
4ईज़ीसॉफ्ट ब्लू-रे प्लेयर कैसे रजिस्टर करें
4Easysoft ब्लू-रे प्लेयर के पंजीकृत संस्करण में कोई वॉटरमार्क नहीं है और कोई समय सीमा नहीं है और यह आपको मुफ्त तकनीकी सहायता और मुफ्त अपग्रेड प्रदान करता है। सबसे दाईं ओर क्लिक करें पंजीकरण करवाना आवश्यक जानकारी भरने के लिए बटन पर क्लिक करें। पॉप-अप विंडो पर, वह ईमेल पता दर्ज करें जिसका उपयोग आपने पहले सॉफ़्टवेयर खरीदने के लिए किया था। फिर सफल खरीदारी के बाद आपके ईमेल पर भेजा गया पंजीकरण कोड दर्ज करें। फिर क्लिक करें पंजीकरण करवाना प्रक्रिया पूरी करने के लिए बटन दबाएँ।
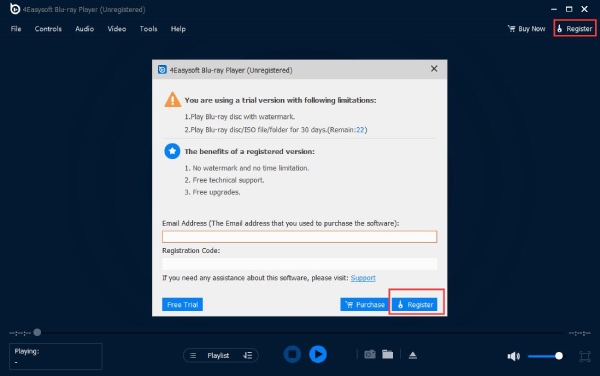
अद्यतन
4Easysoft ब्लू-रे प्लेयर को एक क्लिक से नवीनतम संस्करण में अपडेट करें। मदद मेनू पर जाएँ और चुनें अद्यतन की जाँच करें विकल्प चुनें। यह स्वचालित रूप से जांच करेगा कि आपके लिए कोई नया संस्करण उपलब्ध है या नहीं। सॉफ़्टवेयर को स्वचालित रूप से अपडेट करने का दूसरा तरीका यह है कि आप औजार मेनू पर जाएं और क्लिक करें पसंद विकल्प पर क्लिक करने पर आपको यह दिखेगा स्वत: अपडेट के लिए जांचें विकल्प पर क्लिक करें, इसे सक्षम करने के लिए टिक करें।
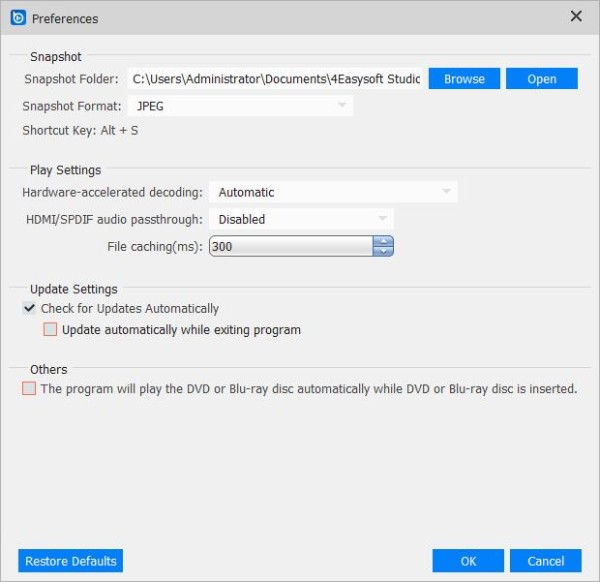
वीडियो चलाएं
ब्लू-रे/डीवीडी डिस्क कैसे चलाएं
स्टेप 1लॉन्च और लोड करें
आधिकारिक वेबसाइट से इसे इंस्टॉल करने के बाद सॉफ़्टवेयर लॉन्च करें। ब्लू-रे डिस्क चलाने से पहले, आपके पास एक बाहरी या आंतरिक ब्लू-रे ड्राइव होना चाहिए और इसे अपने कंप्यूटर से कनेक्ट करना होगा। ड्राइव में अपनी ब्लू-रे डिस्क डालें। DVD डिस्क चलाने के लिए आपको DVD ड्राइव की भी आवश्यकता होती है। फिर, क्लिक करें डिस्क खोलें बटन।

चरण दोब्लू-रे/डीवीडी डिस्क चलाएं
क्लिक करने के बाद डिस्क खोलें मुख्य स्क्रीन के केंद्र में बटन। एक ब्लू-रे/डीवीडी डिस्क चुनें और क्लिक करें खुला मीडिया फ़ाइल को सॉफ़्टवेयर में आयात करने के लिए बटन दबाएँ। आयात करने के बाद, सॉफ़्टवेयर स्वचालित रूप से आपकी ब्लू-रे/डीवीडी डिस्क को लोड करेगा और उसे चलाएगा।

चरण 3वीडियो नियंत्रण
आप वीडियो का वॉल्यूम नियंत्रित कर सकते हैं, इसे फ़ुल स्क्रीन में बदल सकते हैं, या प्लेयर इंटरफ़ेस के अंतर्गत पैनल के ज़रिए आगे-पीछे जा सकते हैं। एक कैमरा आइकन है, जिसका उपयोग देखते समय स्क्रीनशॉट कैप्चर करने के लिए किया जाता है।

ब्लू-रे/डीवीडी फोल्डर और आईएसओ फाइल कैसे चलाएं
स्टेप 1लॉन्च और लोड करें
इंस्टॉलेशन के बाद, सॉफ़्टवेयर खोलें और इसे लॉन्च करें। मुख्य स्क्रीन पर, आप ओपन फ़ाइल बटन देख सकते हैं। अपने ब्लू-रे/डीवीडी फ़ोल्डर या आईएसओ फ़ाइल को आयात करने के लिए इसे क्लिक करें।
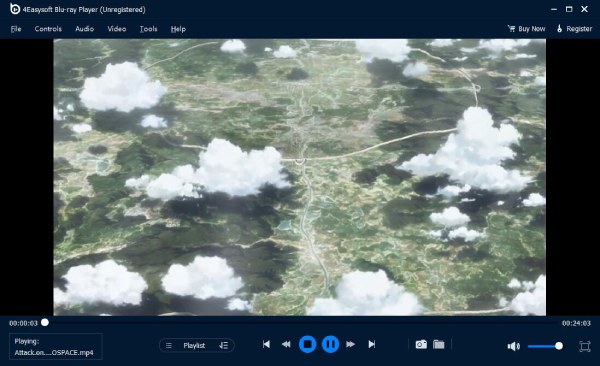
चरण दोब्लू-रे/डीवीडी फ़ोल्डर और आईएसओ फ़ाइल चलाएं
अपने कंप्यूटर पर संग्रहीत ब्लू-रे/डीवीडी फ़ोल्डर या ISO फ़ाइलें चुनें। फिर, क्लिक करें खुला फ़ाइल को 4ईज़ीसॉफ्ट ब्लू-रे प्लेयर में लोड करने के लिए बटन दबाएं।
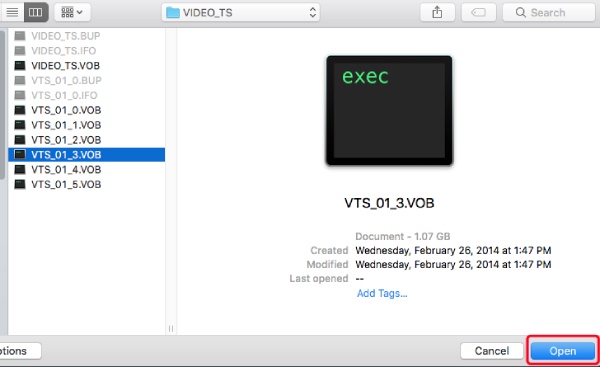
चरण 3वीडियो नियंत्रण
प्लेयर इंटरफ़ेस के नीचे पैनल के ज़रिए आप वीडियो का वॉल्यूम एडजस्ट कर सकते हैं, उसे फ़ुल स्क्रीन बना सकते हैं या वीडियो में आगे-पीछे जा सकते हैं। देखते समय स्क्रीनशॉट लेने के लिए कैमरा आइकन का इस्तेमाल किया जा सकता है।

4K मूवीज़ कैसे चलाएं
स्टेप 1लॉन्च और लोड करें
इंस्टालेशन के बाद सबसे पहले सॉफ्टवेयर को चलाएं। इसे लॉन्च करने के बाद, क्लिक करके अपनी 4K मूवीज़ लोड करें खुली फाइल मुख्य इंटरफ़ेस के केंद्र में बटन.
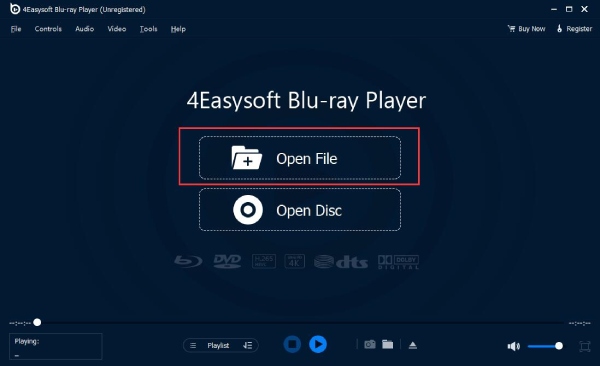
चरण दो4K मूवी चलाएं
अपने कंप्यूटर पर संग्रहीत लक्षित 4K वीडियो फ़ाइल चुनें। फिर क्लिक करें खुला इसे लोड करने के लिए बटन दबाएँ। प्लेयर इसके बाद इसे अपने आप चला देगा।
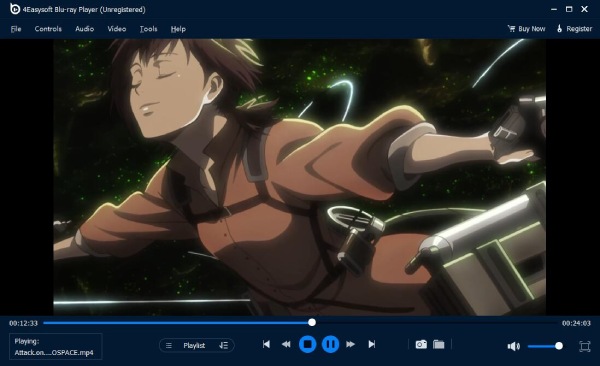
चरण 3वीडियो नियंत्रण
प्लेयर इंटरफ़ेस के नीचे पैनल के ज़रिए आप वीडियो का वॉल्यूम एडजस्ट कर सकते हैं, उसे फ़ुल स्क्रीन बना सकते हैं या वीडियो में आगे-पीछे जा सकते हैं। देखते समय स्क्रीनशॉट लेने के लिए कैमरा आइकन का इस्तेमाल किया जा सकता है।

प्लेबैक सेटिंग्स
नियंत्रण
आप एक विशिष्ट शीर्षक और अध्याय चुन सकते हैं, जिस अध्याय को आप देखना चाहते हैं उस तक जा सकते हैं, अगला अध्याय चला सकते हैं, और पिछले अध्याय की समीक्षा कर सकते हैं। नियंत्रण मुख्य स्क्रीन पर मेनू। या आप खोल सकते हैं नेविगेशन पैनल सभी शीर्षकों और अध्यायों को देखने का विकल्प।
वीडियो चलाने और रोकने के लिए आपके पास अन्य विकल्प भी हैं। आप उस मेनू के ज़रिए आगे या पीछे जा सकते हैं, वॉल्यूम बढ़ा या घटा सकते हैं।
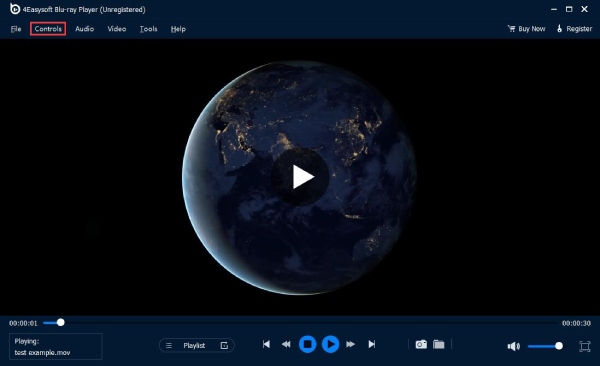
औजार
सॉफ़्टवेयर की भाषा बदलने के लिए, आप क्लिक कर सकते हैं औजार मेनू पर जाएँ और देखें भाषा विकल्प। जर्मनी, फ्रेंच, अंग्रेजी और जापानी है, आप अपनी पसंद का कोई भी चुन सकते हैं। इसके अलावा, इफेक्ट्स विकल्प आपको वीडियो की कई सेटिंग्स जैसे ह्यू, ब्राइटनेस, कंट्रास्ट, सैचुरेशन और गामा को एडजस्ट करने की सुविधा देता है।
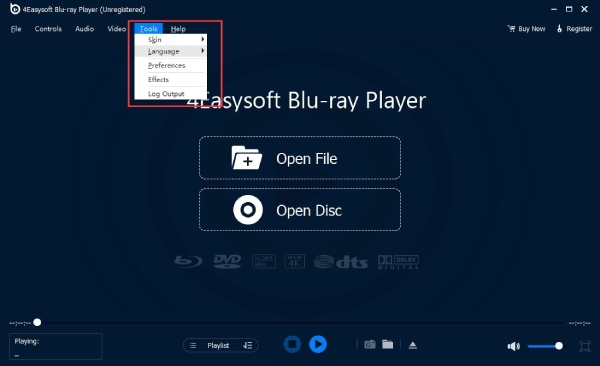
वीडियो
में वीडियो मेनू में, स्क्रीन साइज़ के लिए कई विकल्प हैं: फ़ुल स्क्रीन, हाफ़ स्क्रीन, नॉर्मल स्क्रीन, डबल स्क्रीन या फ़िट टू स्क्रीन। आप वीडियो मेनू पर क्लिक करके क्लिक कर सकते हैं वीडियो ट्रैक या उपशीर्षक ट्रैक किसी खास वीडियो या उपशीर्षक का चयन करने के लिए। आप वीडियो अनुपात को क्लिक करके भी समायोजित कर सकते हैं आस्पेक्ट अनुपात विकल्प में वीडियो मेनू के अंतर्गत विभिन्न डिइंटरलेस मोड भी हैं।
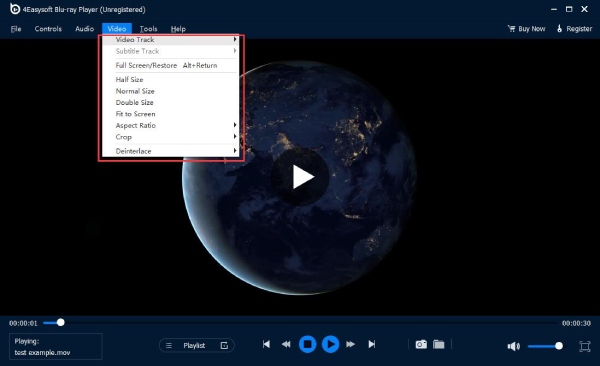
ऑडियो
आप इसमें कोई ऑडियो ट्रैक या चैनल चुन सकते हैं ऑडियो अगर आपकी डीवीडी मूवी में अलग-अलग ऑडियो ट्रैक हैं, तो मेनू पर क्लिक करें। वीडियो को म्यूट करने के लिए, आप क्लिक कर सकते हैं ऑडियो मेनू, फिर ऑडियो ट्रैक विकल्प, और अक्षम करना बटन। यदि आपके पास बाहरी लाउडस्पीकर है, तो आप उस डिवाइस के माध्यम से भी अपना वीडियो चलाने का विकल्प चुन सकते हैं, बस क्लिक करें ऑडियो डिवाइस विकल्प में ऑडियो मेन्यू।
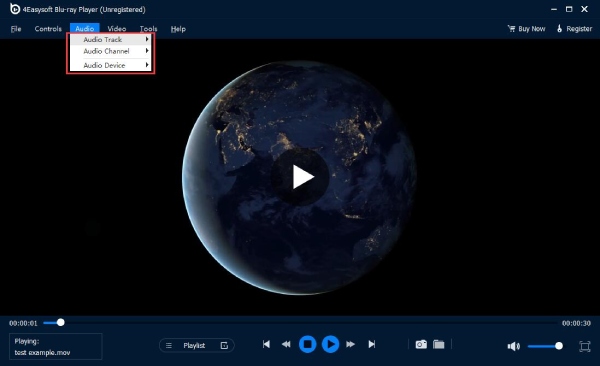
 विंडोज के लिए
विंडोज के लिए मैक के लिए
मैक के लिए निःशुल्क ऑनलाइन समाधान
निःशुल्क ऑनलाइन समाधान