उच्च गुणवत्ता के साथ 1000+ प्रारूपों में वीडियो/ऑडियो को परिवर्तित, संपादित और संपीड़ित करें।
5 प्रभावी तरीकों से वीडियो रिज़ॉल्यूशन बदलें [डेस्कटॉप/ऑनलाइन]
अगर आप वीडियो का रिज़ॉल्यूशन बदलना चाहते हैं ताकि टीवी स्क्रीन पर यह धुंधला न दिखे, इसे छोटा करें ताकि जल्दी से ऑनलाइन शेयर किया जा सके, इसकी गुणवत्ता बढ़ाने के लिए इसे अपग्रेड करें, आदि, तो आप इसे करने के अपने उद्देश्य को पूरा करने के लिए कई तरीके अपना सकते हैं। क्या आप अभी भी उन तरीकों की तलाश में हैं? खैर, अब और मत खोजिए, क्योंकि इस पोस्ट में आपके विंडोज, मैक और ब्राउज़र पर वीडियो रिज़ॉल्यूशन बदलने के पाँच कारगर तरीके बताए गए हैं! तो, तैयार हैं शुरू करने के लिए? अभी नीचे स्क्रॉल करें।
गाइड सूची
2 तरीकों से वीडियो रिज़ॉल्यूशन बदलने का सबसे अच्छा टूल ऑनलाइन वीडियो का रिज़ॉल्यूशन मुफ़्त में कैसे बदलें2 तरीकों से वीडियो रिज़ॉल्यूशन बदलने का सबसे अच्छा टूल
यदि आप वीडियो रिज़ॉल्यूशन बदलने के कुशल तरीकों के बारे में बात कर रहे हैं, तो पेशेवर 4ईज़ीसॉफ्ट टोटल वीडियो कन्वर्टर दो तरीके प्रदान करता है। हाँ, यह सही है! यह वीडियो रिज़ॉल्यूशन बदलने के दो तरीके प्रदान करता है! यह विंडोज और मैक-संगत उपकरण एक AI-संचालित वीडियो एन्हांसर सुविधा से युक्त है जो आपके वीडियो के रिज़ॉल्यूशन को स्वचालित रूप से बढ़ा सकता है। अन्यथा, यदि आप अपने वीडियो के रिज़ॉल्यूशन को मैन्युअल रूप से बढ़ाना चाहते हैं, तो यह सुविधा आपको 1080x1920, 2560x1440, 2704x1520, और अधिक से लेकर कई तरह के रिज़ॉल्यूशन भी प्रदान करती है। इसके अलावा, यह टूल वीडियो क्रॉपर सुविधा का भी समर्थन करता है। आप अपने वीडियो के रिज़ॉल्यूशन को उसके मूल से छोटा करने के लिए इसका उपयोग कर सकते हैं। ऐसा करके, आप अपने वीडियो के फ़ाइल आकार को भी कम कर सकते हैं यदि यह अपर्याप्त संग्रहण के लिए बहुत बड़ा है या ऑनलाइन साझा नहीं किया जा सकता है।

आपको वीडियो रिज़ॉल्यूशन को 1080P HD, 2K, 4K आदि में बदलने में सक्षम बनाता है।
वीडियो एन्हांसर जो आपको चमक को अनुकूलित करने, वीडियो शोर को कम करने आदि की सुविधा देता है।
आपके द्वारा किए गए परिवर्तनों की जांच करने के लिए क्रॉपर और एन्हांसर के पूर्वावलोकन के साथ शामिल किया गया।
वीडियो को क्रॉप करने के अलावा, वीडियो रिज़ॉल्यूशन को बदलने के लिए पहलू अनुपात विकल्प प्रदान करें।
100% सुरक्षित
100% सुरक्षित
1. वीडियो एन्हांसर सुविधा के साथ बेहतर रिज़ॉल्यूशन:
स्टेप 1सबसे पहले, इंस्टॉल करें और लॉन्च करें 4ईज़ीसॉफ्ट टोटल वीडियो कन्वर्टर अपने विंडोज/मैक पर। एक बार जब यह खुल जाए, तो इसके इंटरफ़ेस के शीर्ष पर "टूलबॉक्स" टैब पर क्लिक करें और मेनू से "वीडियो एन्हांसर" विकल्प चुनें।

चरण दो
चरण 3यदि आप चाहते हैं कि AI आपके लिए इसे अपस्केल करे, तो फीचर के मुख्य इंटरफ़ेस पर “अपस्केल रिज़ॉल्यूशन” चेकबॉक्स पर टिक करें। वैकल्पिक रूप से, आप इसे मैन्युअल रूप से भी कर सकते हैं। “रिज़ॉल्यूशन” ड्रॉपडाउन बटन पर क्लिक करें और उच्च रिज़ॉल्यूशन चुनें। अंत में, “एन्हांस” बटन पर क्लिक करें।
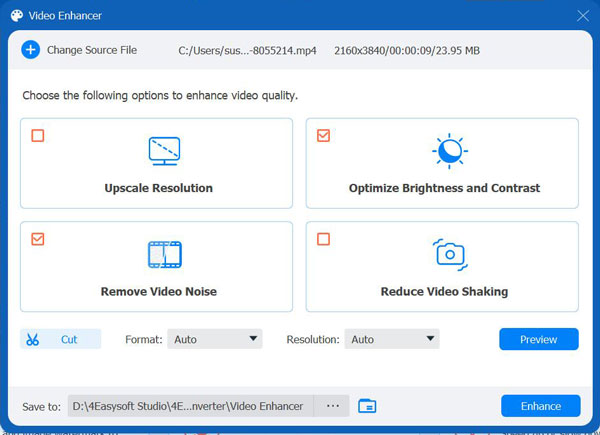
और इस 4Easysoft Total Video Converter के वीडियो एन्हांसर फीचर का उपयोग करके वीडियो रिज़ॉल्यूशन बदलने के लिए बस इतना ही करना होता है। यह आसान और तेज़ है, है न? लेकिन इससे भी बढ़कर, यह एक ऐसा आउटपुट भी प्रदान करता है जो आपकी अपेक्षाओं और इच्छाओं को पूरा करता है! अब, नीचे दूसरे पर एक नज़र डालें।
2. वीडियो क्रॉपर फीचर के साथ वीडियो को छोटे रिज़ॉल्यूशन में क्रॉप करें
स्टेप 1स्थापित करें 4ईज़ीसॉफ्ट टोटल वीडियो कन्वर्टर अपने विंडोज/मैक कंप्यूटर पर टूल खोलें। फिर, टूल को चालू करें, सबसे ऊपर “टूलबॉक्स” टैब पर क्लिक करें (दाईं ओर “कोलाज” टैब के बगल में), और मेनू से “वीडियो क्रॉपर” विकल्प चुनें।

चरण दोउसके बाद, बीच में "जोड़ें" बटन पर क्लिक करके वीडियो को फीचर के इंटरफ़ेस में लाएँ। एक बार जब टूल एक फ़ोल्डर विंडो पॉप अप करता है, तो उस वीडियो को ढूँढें जिसका रिज़ॉल्यूशन आप बदलना चाहते हैं, उसे चुनें और "खोलें" पर क्लिक करें।
चरण 3इसके बाद, "आस्पेक्ट रेशियो" ड्रॉपडाउन बटन पर क्लिक करें और अपने वीडियो के अनुपात से छोटा आस्पेक्ट रेशियो चुनें। आप वीडियो को क्रॉप करने के लिए पूर्वावलोकन में बॉर्डर फ़्रेम का उपयोग करके अधिक सटीक भी हो सकते हैं। बस इसे खींचें और वीडियो के उस हिस्से पर समायोजित करें जिसे आप रखना चाहते हैं।
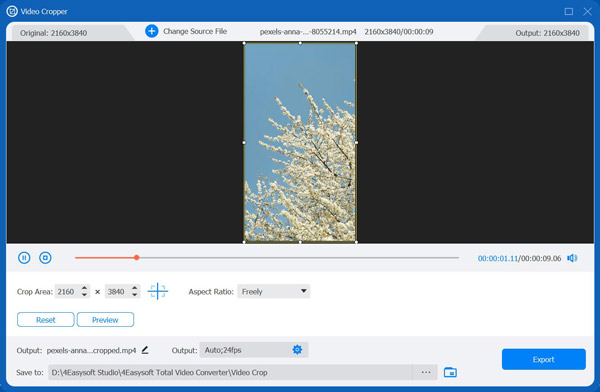
चरण 4एक बार जब आप चयन से संतुष्ट हो जाएं, तो "एक्सपोर्ट" बटन पर क्लिक करें। और बस! इस तरह आप वीडियो रिज़ॉल्यूशन बदलने के लिए इस टूल के वीडियो क्रॉपर फ़ीचर का उपयोग करते हैं।
ऑनलाइन वीडियो का रिज़ॉल्यूशन मुफ़्त में कैसे बदलें
अगर आप सिर्फ़ मुफ़्त और ऑनलाइन वीडियो रिज़ॉल्यूशन बदलना चाहते हैं, तो यहाँ तीन बेहतरीन ऑनलाइन टूल दिए गए हैं जिनका आप इस्तेमाल कर सकते हैं! उनके संक्षिप्त विवरण के साथ, इस पोस्ट में उन्हें इस्तेमाल करने के तरीके के बारे में एक सरल गाइड भी सूचीबद्ध की गई है। तो, अभी से उन्हें एक्सप्लोर करना शुरू करें।
1. क्लाइडियो
वीडियो रिज़ॉल्यूशन बदलने के लिए आप जिस पहले ऑनलाइन टूल का इस्तेमाल कर सकते हैं, वह है Clideo। Clideo के साथ, आप एक पहलू अनुपात चुनकर और px मान दर्ज करके अपने वीडियो के रिज़ॉल्यूशन को संशोधित कर सकते हैं। इसके अलावा, यह आपको पृष्ठभूमि रंग (बार) चुनने, भरने और फिट करने के विकल्प और रूपांतरण की सुविधा भी देता है। अब, जानना चाहते हैं कि Clideo वीडियो रिज़ॉल्यूशन कैसे बदलता है? यहाँ वे चरण दिए गए हैं जिनका आपको पालन करना चाहिए:
स्टेप 1अपने ब्राउज़र पर Clideo Video Resize Online वेबसाइट को खोजें और एक्सेस करें। जिस वीडियो का रिज़ॉल्यूशन आप बदलना चाहते हैं उसे अपलोड या आयात करने के लिए “फ़ाइल चुनें” पर क्लिक करें।
चरण दोफिर, आप वीडियो के पहलू अनुपात को बदलने के लिए एक विशिष्ट सोशल मीडिया प्लेटफ़ॉर्म चुन सकते हैं। वैकल्पिक रूप से, आप मैन्युअल रिज़ॉल्यूशन परिवर्तनों के लिए अपना पसंदीदा पहलू अनुपात और क्रॉप मान सेट कर सकते हैं।
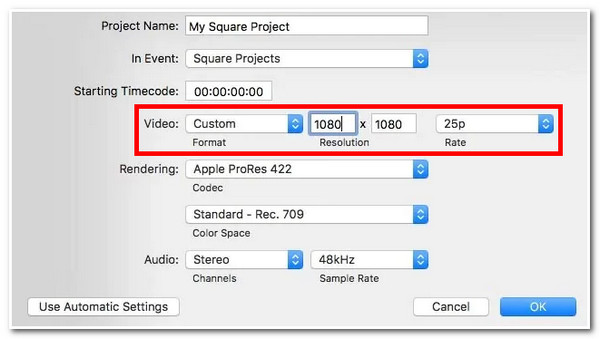
चरण 3ऊपर दिए गए सेटअप से संतुष्ट होने के बाद, आउटपुट को डाउनलोड करने और सहेजने के लिए "एक्सपोर्ट" बटन पर क्लिक करें! और बस! Clideo आपको Clideo का उपयोग करके वीडियो रिज़ॉल्यूशन बदलने का एक त्वरित तरीका प्रदान करता है।
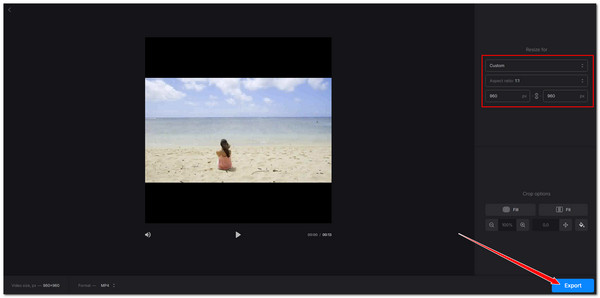
2. वीडियो कैंडी
एक और उपकरण जो आपको वीडियो रिज़ॉल्यूशन बदलने की अनुमति देने में सक्षम है, वह है वीडियो कैंडी। यही बात क्लिडियो के साथ भी लागू होती है; वीडियो कैंडी भी आपको वीडियो रिज़ॉल्यूशन बदलने के कई तरीके प्रदान करता है। इसमें पहलू अनुपात चुनकर और चौड़ाई और ऊंचाई मान दर्ज करके इसे बदलना शामिल है। इस ऑनलाइन टूल का इंटरफ़ेस सरल लग सकता है, लेकिन यह वीडियो रिज़ॉल्यूशन को कुशलतापूर्वक बदल सकता है! क्या आप जानना चाहते हैं कि यह टूल वीडियो रिज़ॉल्यूशन कैसे बदलता है? आपको यह दिखाने के लिए यहां चरण दिए गए हैं:
स्टेप 1वीडियो कैंडी वीडियो रिसाइज़र ऑनलाइन पर जाएँ। फिर, वीडियो फ़ाइल आयात या अपलोड करने के लिए “फ़ाइल जोड़ें” पर क्लिक करें। फिर, अपलोडिंग प्रक्रिया समाप्त होने तक प्रतीक्षा करें।
चरण दोउसके बाद, वीडियो अनुपात अनुभाग में वीडियो रिज़ॉल्यूशन को तेज़ी से बदलने के लिए एक विशिष्ट अनुपात चुनें। आप विशिष्ट “चौड़ाई” और “ऊंचाई” मान भी दर्ज कर सकते हैं।
चरण 3अंत में, परिवर्तन प्रक्रिया शुरू करने के लिए "निर्यात" बटन पर क्लिक करें। एक बार हो जाने के बाद, आप आउटपुट को अपने कंप्यूटर पर संग्रहीत कर सकते हैं। अब, इस तरह आप वीडियो रिज़ॉल्यूशन बदलने के लिए इसका उपयोग कर सकते हैं।
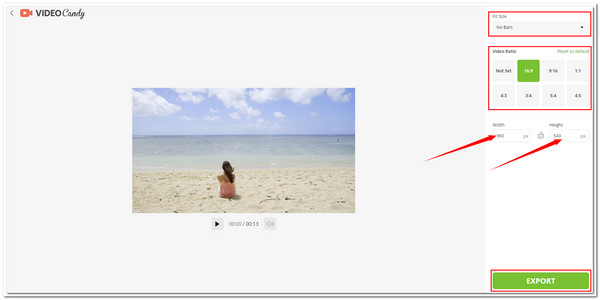
3. वीडियोबोल्ट
अंतिम लेकिन कम महत्वपूर्ण नहीं है Videobolt। हालाँकि यह पहले के ऑनलाइन टूल से समानताएँ साझा करता है, लेकिन यह एक बेहतर उपयोगकर्ता इंटरफ़ेस प्रदान करता है। इसके अलावा, Videobolt के वीडियो रिसाइज़र में बेहतरीन सुविधाएँ हैं जिनकी आपको वीडियो रिज़ॉल्यूशन बदलने के लिए ज़रूरत है। Videobolt को जो बात अलग बनाती है वह यह है कि इसमें अन्य सुविधाएँ हैं जो आपके वीडियो को फिर से परिभाषित कर सकती हैं! इसका उपयोग करने के लिए, यहाँ आपकी मार्गदर्शिका दी गई है:
स्टेप 1अपने ब्राउज़र पर Videobolt ऑनलाइन वीडियो रिसाइज़र पेज पर जाएँ, और फ़ाइल या वीडियो को टूल के ड्रॉप फ़ाइल क्षेत्र में खींचें और छोड़ें। फिर, वीडियो के रिज़ॉल्यूशन को सटीक रूप से बदलने के लिए एक पहलू अनुपात चुनें या मैन्युअल रूप से "चौड़ाई" और "ऊंचाई" मान दर्ज करें।
चरण दोइसके बाद, अपना पसंदीदा क्रॉप विकल्प चुनें और “रीसाइज़ एंड डाउनलोड” बटन पर क्लिक करें! अब, इस टूल का उपयोग करके वीडियो रिज़ॉल्यूशन बदलने के लिए ये चरण हैं।
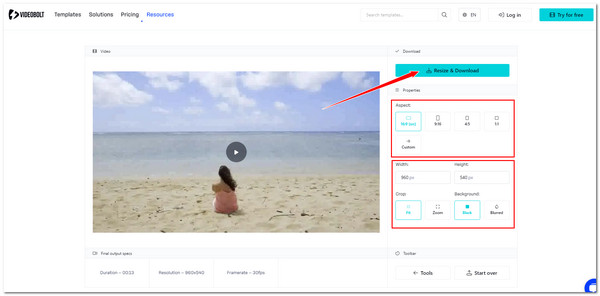
निष्कर्ष
बस इतना ही! वीडियो रिज़ॉल्यूशन बदलने के ये सरल तरीके हैं। अब आप इन तरीकों से अपने वीडियो का रिज़ॉल्यूशन बदलने के अपने उद्देश्य को आसानी से प्राप्त कर सकते हैं। अगर आपको उन ऑनलाइन टूल पर अपना वीडियो अपलोड करने में परेशानी हो रही है या आप उनके आउटपुट से असंतुष्ट हैं, तो शक्तिशाली टूल का उपयोग करें 4ईज़ीसॉफ्ट टोटल वीडियो कन्वर्टर! वीडियो रिज़ॉल्यूशन बदलने के लिए इस टूल के दो तरीकों से, आप या तो अपने वीडियो के रिज़ॉल्यूशन को बढ़ा सकते हैं या इसे छोटा करके एक बेहतरीन आउटपुट प्राप्त कर सकते हैं! इस टूल की आधिकारिक वेबसाइट पर जाएँ और इसे अभी डाउनलोड करें!
100% सुरक्षित
100% सुरक्षित



