उच्च गुणवत्ता के साथ 1000+ प्रारूपों में वीडियो/ऑडियो को परिवर्तित, संपादित और संपीड़ित करें।
गुणवत्ता हानि के बिना MOV फ़ाइलों को संयोजित करें [Win/Mac/iOS/Android]
क्या आप अपने MOV वीडियो को लगातार चलाना चाहते हैं? MOV एक उच्च गुणवत्ता वाला प्रारूप है, और आप चाहें तो इसे चला सकते हैं। MOV फ़ाइलें संयोजित करें बिना गुणवत्ता हानि के एक पूरे वीडियो में प्ले करें, जिससे दूसरों के साथ साझा करना भी आसान हो जाएगा। इसके अलावा, आप अपनी MOV फ़ाइलों को मर्ज करने के बाद अपने वीडियो फ़ोल्डर को साफ-सुथरा बना सकते हैं। बस नीचे दिए गए उन बेहतरीन तरीकों को देखें।
विंडोज़ और मैक पर MOV फ़ाइलों को संयोजित करने का सबसे आसान तरीका
4ईज़ीसॉफ्ट टोटल वीडियो कन्वर्टर एक शक्तिशाली और बहुमुखी वीडियो पोस्ट-प्रोडक्शन प्रोग्राम है जो आपकी MOV फ़ाइलों को आसानी से संयोजित कर सकता है। आप एक सहज वीडियो बनाने के लिए MOV वीडियो के प्रत्येक भाग को संपादित और ट्रिम भी कर सकते हैं। GPU और CPU एक्सेलेरेटर आपकी MOV फ़ाइलों को तेज़ी से मर्ज कर सकते हैं और इससे लैग या गुणवत्ता में कमी नहीं आएगी। आप अपने संयुक्त वीडियो को अधिकतम 4K रिज़ॉल्यूशन के साथ निर्यात भी कर सकते हैं।

अपनी MOV फ़ाइलों के अनुक्रम को आसानी से पुनर्व्यवस्थित करके उन्हें सुसंगत बनाएं।
MOV फ़ाइलों को संयोजित करें और मूल प्रारूप और गुणवत्ता बनाए रखें।
वीडियो की गुणवत्ता बढ़ाने के लिए आसानी से रिज़ॉल्यूशन को 4K में बदलें।
एक सहज वीडियो बनाने के लिए अवांछित MOV वीडियो क्लिप को काटें।
100% सुरक्षित
100% सुरक्षित
स्टेप 14Easysoft Total Video Converter को निःशुल्क डाउनलोड करें और मेनू बार पर "टूलबॉक्स" बटन पर क्लिक करें। "वीडियो मर्जर" बटन पर क्लिक करने के लिए नीचे स्क्रॉल करें। इस प्रोग्राम में अपनी MOV फ़ाइलें आयात करने के लिए "जोड़ें" बटन पर क्लिक करें।
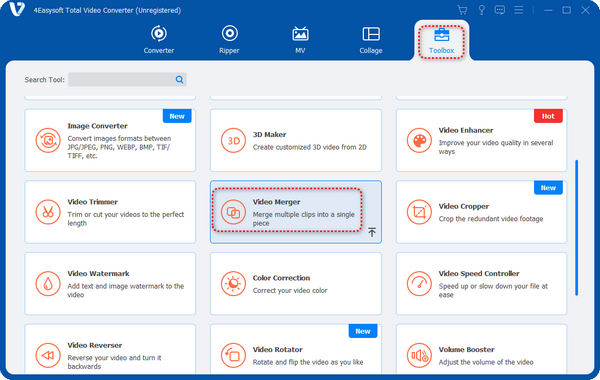
चरण दोआप MOV वीडियो को उनके अनुक्रम को पुनः व्यवस्थित करने के लिए क्लिक करके होल्ड कर सकते हैं। उन्हें संयोजित करने से पहले अपने वीडियो को संपादित या ट्रिम करने के लिए "संपादित करें" या "क्लिप" बटन पर क्लिक करें। "आउटपुट" बटन पर क्लिक करें।
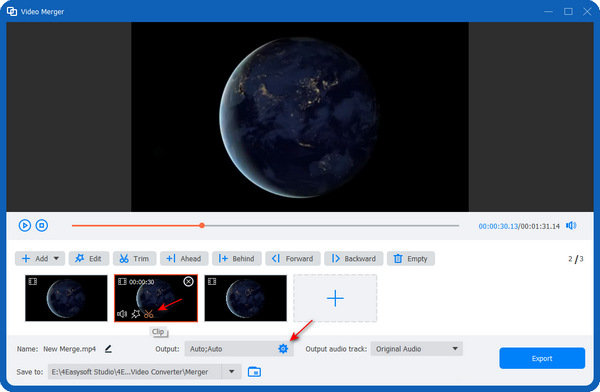
चरण 3"आउटपुट" अनुभाग में, आप अपने वीडियो के बारे में प्रारूप, रिज़ॉल्यूशन, फ़्रेम दर और बहुत कुछ सेट कर सकते हैं। चूंकि आप अपनी MOV फ़ाइलों को संयोजित करना चाहते हैं, इसलिए मूल गुणवत्ता बनाए रखने के लिए आपको MOV प्रारूप चुनना बेहतर होगा। फिर, सेटिंग्स को सहेजने के लिए "ओके" बटन पर क्लिक करें।
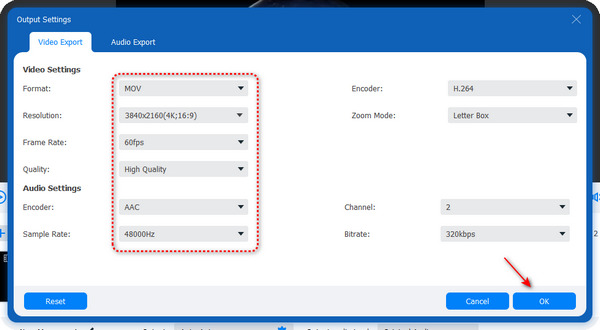
चरण 4संयुक्त वीडियो का पूर्वावलोकन करने के लिए "प्ले" बटन पर क्लिक करें। अपनी MOV फ़ाइलों को संयोजित करने के लिए "एक्सपोर्ट" बटन पर क्लिक करें।
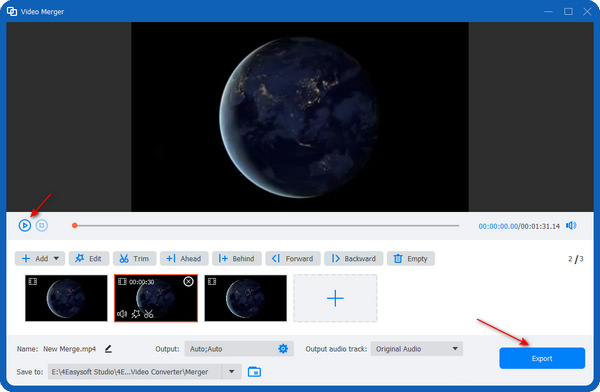
एडोब प्रीमियर प्रो के साथ MOV फ़ाइलों को कैसे संयोजित करें
Adobe Premiere Pro विंडोज 11/10/8/7 पर आपकी MOV फ़ाइलों को संयोजित करने के लिए अधिक बहुमुखी वीडियो संपादन सुविधाएँ प्रदान करता है। आप अधिक लचीलेपन के साथ पहलू अनुपात भी बदल सकते हैं या इस प्रोग्राम का उपयोग एक के रूप में कर सकते हैं MOV कनवर्टरहालाँकि, शुरुआती लोगों के लिए इस प्रोग्राम का उपयोग करना जटिल है।
स्टेप 1प्रीमियर प्रो खोलें और एक वीडियो प्रोजेक्ट बनाएँ। ऊपरी बाएँ कोने में "फ़ाइल" बटन पर क्लिक करें। अपनी MOV फ़ाइलें जोड़ने के लिए "आयात करें" बटन, फिर "फ़ाइल" बटन पर क्लिक करें।
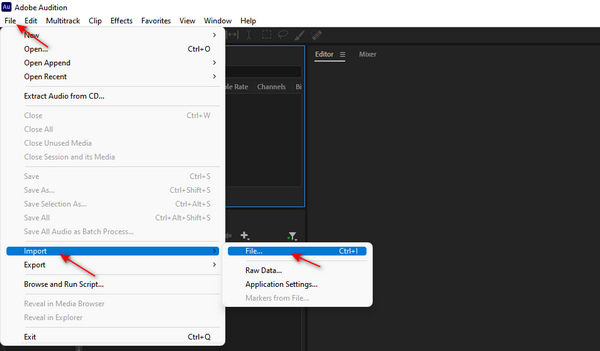
चरण दोअपनी MOV फ़ाइलों पर क्लिक करके उन्हें दबाए रखें और उन्हें टाइमलाइन पर खींचें। आप वीडियो को उनके अनुक्रम को पुनः व्यवस्थित करने के लिए टाइमलाइन में खींच भी सकते हैं।
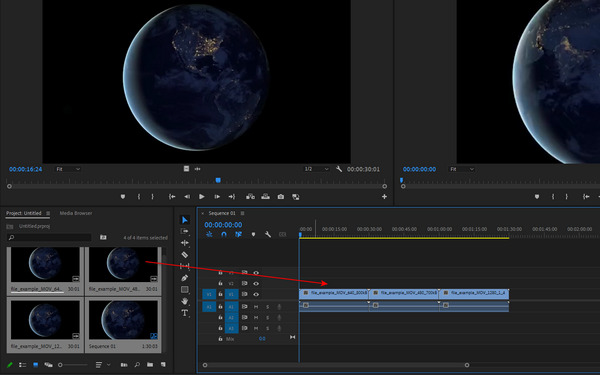
चरण 3फिर से "फ़ाइल" बटन पर क्लिक करें, फिर "निर्यात" और "मीडिया" बटन पर क्लिक करें। यदि आप उन्हें एक एकल MOV फ़ाइल के रूप में संयोजित करना चाहते हैं, तो आपको "क्विकटाइम" प्रारूप चुनना चाहिए, और फिर आप देख सकते हैं कि आपकी वीडियो फ़ाइल में ".mov" एक्सटेंशन है। अंत में, अपने संयुक्त MOV वीडियो को सहेजने के लिए "निर्यात" बटन पर क्लिक करें।
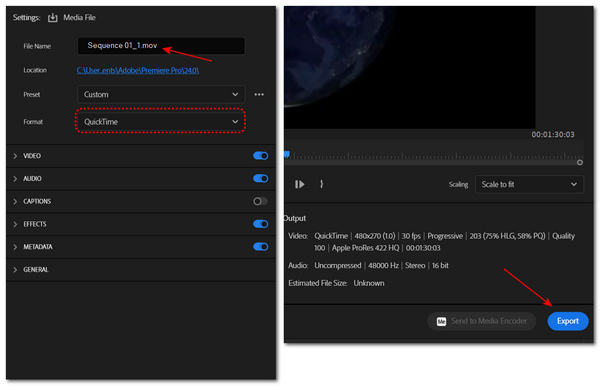
MOV फ़ाइलों को मुफ़्त ऑनलाइन संयोजित करने के लिए Clideo का उपयोग कैसे करें
आप अपनी MOV फ़ाइलों को मुफ़्त में संयोजित करने के लिए Clideo जैसे ऑनलाइन टूल का भी उपयोग कर सकते हैं। लेकिन आपको अपना वीडियो अपलोड करने और डाउनलोड करने के लिए ऑनलाइन एडिटर के लिए लंबा इंतज़ार करना होगा। आप केवल 500MB तक का वीडियो मुफ़्त में अपलोड कर सकते हैं और निर्यात किए गए वीडियो का फ़ॉर्मेट नहीं बदल सकते।
स्टेप 1क्लाइडियो की आधिकारिक वेबसाइट पर जाएँ। अपने MOV वीडियो अपलोड करने के लिए "फ़ाइलें चुनें" बटन पर क्लिक करें।
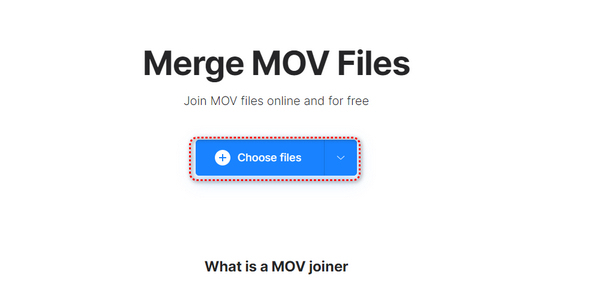
चरण दोआप अपने MOV वीडियो को अनुक्रम में पुनः व्यवस्थित करने के लिए क्लिक करके होल्ड कर सकते हैं। "फसल विकल्प" अनुभाग में, आप अपने MOV वीडियो का पहलू अनुपात बदल सकते हैं। अंत में, अपने संयुक्त MOV वीडियो को डाउनलोड करने के लिए "निर्यात करें" बटन पर क्लिक करें।
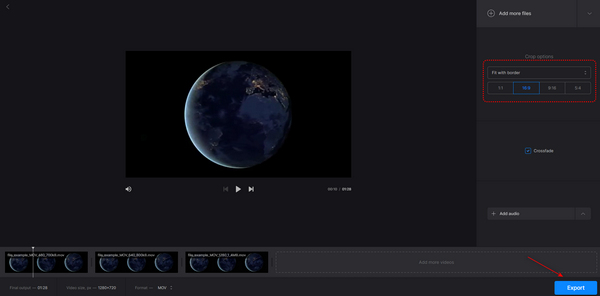
Android/iPhone पर MOV फ़ाइलों को संयोजित करने के लिए 2 उपयोग में आसान ऐप्स
चूंकि MOV प्रारूप Apple द्वारा विकसित किया गया है और इसे iOS डिवाइस पर चलाया जा सकता है, इसलिए आप अपनी MOV फ़ाइलों को संयोजित करने के लिए सीधे अपने iPhone पर अंतर्निहित iMovie का उपयोग कर सकते हैं। Android/iPhone पर Splice जैसे कई MOV प्लेयर या संपादक भी हैं। हालाँकि, वे मोबाइल ऐप कई रिज़ॉल्यूशन, पहलू अनुपात और अधिक विस्तृत सेटिंग्स प्रदान नहीं कर सकते हैं।
iMovie – iOS पर बिल्ट-इन ऐप
iMovie आपके MOV वीडियो को संयोजित करने के लिए iOS डिवाइस पर एक अंतर्निहित ऐप है, इसलिए आपको किसी अन्य वीडियो संपादक को डाउनलोड करने की आवश्यकता नहीं है। लेकिन कभी-कभी, यह उच्च रिज़ॉल्यूशन वाले वीडियो निर्यात नहीं कर सकता है।
स्टेप 1iMovie खोलें, नया वीडियो प्रोजेक्ट बनाने के लिए "मूवी" बटन पर टैप करें, और फिर अपनी MOV फ़ाइलें इस ऐप में जोड़ें।
चरण दोआप अनुक्रम सेट करने के लिए वीडियो क्लिप पर टैप करके होल्ड कर सकते हैं। फिर, ऊपरी बाएँ कोने में "संपन्न" बटन पर टैप करें।
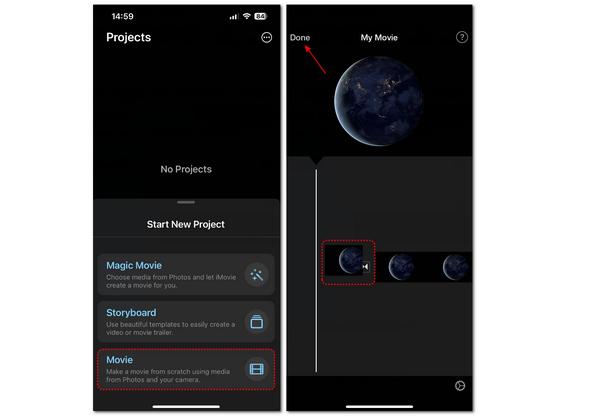
चरण 3"शेयर" बटन पर टैप करें, फिर "शेयर वीडियो" बटन पर टैप करें। फिर, आप रिज़ॉल्यूशन बदलने के लिए "विकल्प" बटन पर टैप कर सकते हैं।
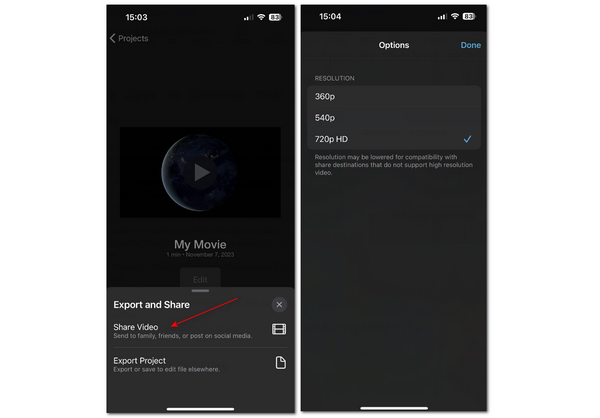
स्प्लिस – एंड्रॉइड और आईओएस
स्प्लिस आपको अपने संयुक्त MOV वीडियो को कई पहलू अनुपातों के साथ निर्यात करने की अनुमति देता है। हालाँकि, जब आप कुछ सुविधाओं पर टैप करते हैं तो यह अक्सर विज्ञापन दिखाता है। इसके अलावा, यदि आप चाहते हैं क्विकटाइम MOV को MP4 में बदलें प्रारूप के लिए, आपको इसका प्रो संस्करण खरीदना होगा।
स्टेप 1स्प्लिस खोलें और अपनी MOV फ़ाइलों को इस ऐप में जोड़ने के लिए ऊपरी बाएँ कोने पर "मर्ज" बटन पर टैप करें। फिर, आप अपने वीडियो का पहलू अनुपात सेट कर सकते हैं। आगे बढ़ने के लिए "बनाएँ" बटन पर क्लिक करें।
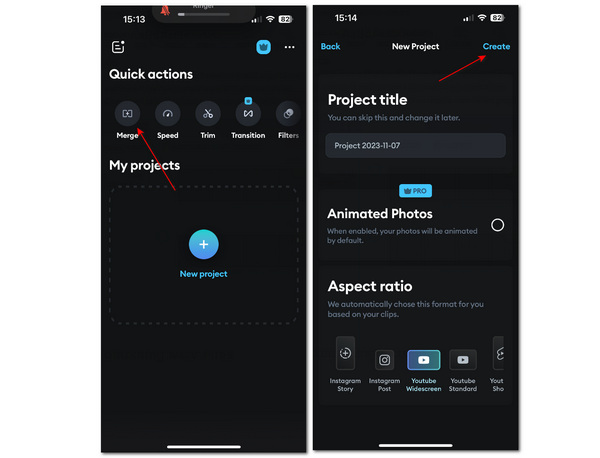
चरण दोअनुक्रम सेट करने के लिए क्लिप पर टैप करके रखें। फिर, ऊपरी दाएँ कोने में "एक्सपोर्ट" बटन पर टैप करें। बेहतर होगा कि आप अपनी संयुक्त MOV फ़ाइलों की मूल वीडियो गुणवत्ता बनाए रखने के लिए MOV फ़ॉर्मेट चुनें। अंत में, वीडियो को सहेजने के लिए "एक्सपोर्ट वीडियो" बटन पर टैप करें।
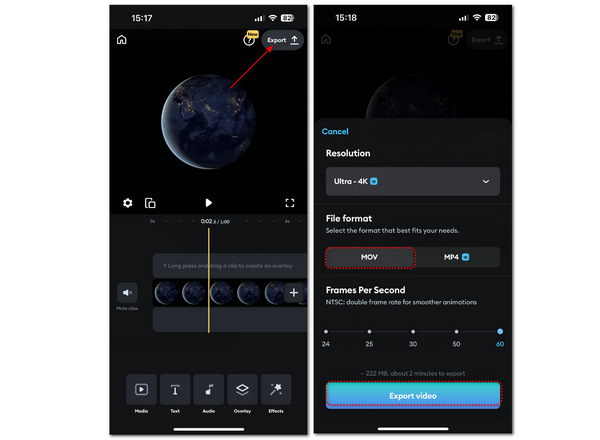
MOV फ़ाइलों के संयोजन के बारे में अक्सर पूछे जाने वाले प्रश्न
-
क्या MOV फ़ाइलों को संयोजित करने से आकार संकुचित हो जाता है?
नहीं, ऐसा नहीं है। आप चाहे जो भी मर्जर इस्तेमाल करें, आप अपनी MOV फ़ाइलों का पूरा आकार तब तक नहीं बदल सकते जब तक कि आप उन्हें ऐसे फ़ॉर्मेट में न बदल दें जो आकार को कम कर दे, जैसे कि MP4.
-
मैं संयुक्त MOV फ़ाइल क्यों नहीं खोल सकता?
यह आपके वीडियो मर्जर की खराबी हो सकती है, खासकर जब आप अलग-अलग फ़ॉर्मेट के वीडियो को जोड़ते हैं। आप अपनी MOV फ़ाइलों को फिर से जोड़ने की कोशिश कर सकते हैं। साथ ही, आप एक्सपोर्ट किए गए वीडियो के एक्सटेंशन को MP4 में बदल सकते हैं ताकि यह जांचा जा सके कि इसे चलाया जा सकता है या नहीं।
-
मैं क्विकटाइम प्लेयर में MOV फ़ाइलों को कैसे संयोजित कर सकता हूँ?
आप अपने MOV क्लिप को QuickTime Player में खींचकर छोड़ सकते हैं और फिर MOV फ़ाइलों को संयोजित करने के लिए "संपन्न" बटन दबा सकते हैं।
-
मेरा वीडियो मर्जर MOV फ़ाइलें क्यों नहीं खोल सकता?
ऐसा इसलिए हो सकता है क्योंकि आपका वीडियो एडिटर MOV फ़ाइलों को पहचान नहीं पाता है। साथ ही, अगर आपके वीडियो एडिटर के कोडेक्स गायब हैं या असंगत हैं, तो यह फ़ाइलें नहीं खोल सकता है।
-
MOV फ़ाइलों को ऑनलाइन संयोजित करने में इतना समय क्यों लगता है?
ऑनलाइन एडिटर के साथ, आपके MOV वीडियो को अपलोड करने, प्रोसेस करने और डाउनलोड करने में आपका नेटवर्क डेटा खर्च होता है। अगर आपका नेटवर्क कनेक्शन अस्थिर है, तो पूरी प्रक्रिया निश्चित रूप से लंबी हो जाएगी।
निष्कर्ष
आपने MOV फ़ाइलों को मुफ़्त ऑनलाइन और कई प्लेटफ़ॉर्म पर संयोजित करना सीख लिया है। जब आप कंप्यूटर का उपयोग नहीं कर सकते हैं तो मोबाइल ऐप आपके लिए सबसे अच्छा विकल्प हैं, हालाँकि उनमें कम सुविधाएँ होती हैं और जब आप बहुमुखी फ़ंक्शन चाहते हैं तो वे आपके पैसे ले लेते हैं। क्लाइडियो एक सरल ऑनलाइन संपादक है, लेकिन यह कम फ़ंक्शन भी प्रदान करता है। प्रीमियर प्रो शक्तिशाली है लेकिन उपयोग करने में कठिन है। आप व्यावहारिक और पेशेवर वीडियो संपादक का सीधे उपयोग कर सकते हैं - 4ईज़ीसॉफ्ट टोटल वीडियो कन्वर्टर अपनी MOV फ़ाइलों को संयोजित करने के लिए.
100% सुरक्षित
100% सुरक्षित


