AI के साथ MOV वीडियो को परिवर्तित, संपादित, संवर्धित और संपीड़ित करें
MOV वीडियो को उच्च गुणवत्ता के साथ बहुत छोटी फ़ाइलों में संपीड़ित करने के 5 आसान तरीके
सभी Apple उपयोगकर्ताओं के लिए सबसे ज़्यादा जाना जाने वाला ऑडियो और वीडियो स्टोरेज MOV फ़ॉर्मेट है। लेकिन वे MOV मूवीज़ हमेशा अपने उच्च गुणवत्ता के कारण आपके Mac या iOS डिवाइस पर बड़ी स्टोरेज जगह घेरती हैं। तो, अब समय आ गया है कि आप अपने डिवाइस को MOV फ़ॉर्मेट में बदलें। MOV फ़ाइलें संपीड़ित करें. यह फेसबुक, यूट्यूब, इंस्टाग्राम और अन्य सोशल मीडिया नेटवर्क पर बड़ी MOV फ़ाइलों को अपलोड करने के लिए भी एक अच्छा समाधान है। और यह आपको उच्च गुणवत्ता बनाए रखते हुए MOV को संपीड़ित करने के लिए एक वीडियो कंप्रेसर की तलाश करने के लिए प्रेरित करता है। सबसे अच्छा समाधान वीडियो सेटिंग्स को समायोजित करना और फ़ाइल आकार को स्वतंत्र रूप से अनुकूलित करना है। पढ़ते रहें और इस लेख में प्रस्तुत किए जाने वाले पाँच बेहतरीन MOV कंप्रेसर का सामना करें।
गाइड सूची
भाग 1: उच्च गुणवत्ता बनाए रखते हुए MOV को छोटी फ़ाइल में संपीड़ित करने का सबसे अच्छा तरीका भाग 2: ऑनलाइन MOV वीडियो को निःशुल्क संपीड़ित कैसे करें भाग 3: Dafault टूल के साथ Windows/Mac पर MOV को कैसे संपीड़ित करें भाग 4: विंडोज़/मैक पर MOV फ़ाइलों को संपीड़ित करने के बारे में अक्सर पूछे जाने वाले प्रश्नभाग 1: उच्च गुणवत्ता बनाए रखते हुए MOV को छोटी फ़ाइल में संपीड़ित करने का सबसे अच्छा तरीका
यह कितना निराशाजनक है कि आप अपने बनाए गए वीडियो को मैक से सोशल मीडिया पर अपलोड नहीं कर पा रहे हैं या इसे ईमेल के ज़रिए भी नहीं भेज पा रहे हैं क्योंकि यह MOV फ़ॉर्मेट में है। उपलब्ध वीडियो कंप्रेसर में से, यह भाग आपको सबसे बेहतरीन और सबसे प्रभावी वीडियो कंप्रेसर प्रदान करेगा जिसका आप उपयोग कर सकते हैं। 4ईज़ीसॉफ्ट टोटल वीडियो कन्वर्टर यह टूल आपको MOV को कंप्रेस करने में मदद कर सकता है ताकि आप आसानी से अपने वीडियो को दुनिया के साथ शेयर कर सकें। यह वीडियो की गुणवत्ता को बनाए रखते हुए उन्हें कंप्रेस करता है।

MOV वीडियो को वांछित आकार में संपीड़ित करने के लिए डिज़ाइन किया गया वीडियो कंप्रेसर।
MP4, AVI, WMV आदि जैसे 1000+ वीडियो प्रारूपों का समर्थन करता है।
ट्रिम करने, घुमाने, प्रभाव जोड़ने और क्रॉप करने के लिए शक्तिशाली संपादन उपकरण प्रदान करता है।
वीडियो की उच्च गुणवत्ता बनाए रखने के लिए रिज़ॉल्यूशन, कोडेक और बिटरेट समायोजित करें।
100% सुरक्षित
100% सुरक्षित
4Easysoft टोटल वीडियो कन्वर्टर के माध्यम से MOV को संपीड़ित करने के चरण नीचे सूचीबद्ध हैं।
स्टेप 1सबसे पहले आपको अपने डेस्कटॉप पर 4Easysoft Total Video Converter डाउनलोड करके इंस्टॉल करना होगा। यह मैक और विंडोज दोनों डिवाइस के लिए उपलब्ध है। उसके बाद, पर जाएँ उपकरण बॉक्स मेनू टैब पर क्लिक करें और फिर वीडियो कंप्रेसर MOV को संपीड़ित करने के लिए बटन दबाएँ। आपकी स्क्रीन पर एक और विंडो दिखाई देगी। क्लिक करें जोड़ना बटन पर क्लिक करें, फिर उस MOV फ़ाइल को जोड़ें जिसे आप संपीड़ित करना चाहते हैं।
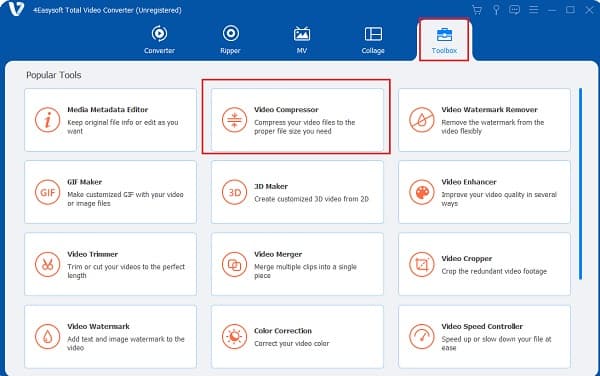
चरण दोअपनी MOV फ़ाइल जोड़ने के बाद, आप MOV फ़ाइलों को संपीड़ित करने के लिए आउटपुट सेटिंग्स जैसे कि रिज़ॉल्यूशन, बिटरेट, फ़ॉर्मेट और आकार को बदल सकते हैं। बस फ़ाइल आकार को संशोधित करके छोटा करें आकार सेटिंग. आप कर सकते हैं फ़ाइल का आकार कम करें मूल रिज़ॉल्यूशन को बनाए रखते हुए 10% तक भी। उसके बाद, क्लिक करें में सुरक्षित करें ड्रॉपडाउन सूची में जाएं, फिर अपने आउटपुट के लिए एक फ़ोल्डर खोजें। अब आप क्लिक कर सकते हैं संकुचित करें स्क्रीन के नीचे दाईं ओर से बटन दबाएं, और यह स्वचालित रूप से अपने निर्दिष्ट फ़ोल्डर में सहेजा जाएगा।

भाग 2: ऑनलाइन MOV वीडियो को निःशुल्क संपीड़ित कैसे करें
आपके लिए कई ऑनलाइन MOV कम्प्रेसर भी उपलब्ध हैं! अगर आप बिना कोई सॉफ्टवेयर डाउनलोड किए MOV को कम्प्रेस करना चाहते हैं, तो आप ऑनलाइन उपलब्ध वीडियो कम्प्रेसर सॉफ्टवेयर को आजमाकर इसे ऑनलाइन कम्प्रेस कर सकते हैं। लेख के इस भाग में दो सबसे प्रभावी ऑनलाइन वीडियो कम्प्रेसर के बारे में बताया जाएगा। लेकिन आपको ध्यान रखना चाहिए कि ज़्यादातर उपकरण बिना किसी अतिरिक्त समायोजन के केवल स्वचालित कम्प्रेसिंग प्रदान करते हैं, जो गुणवत्ता को नष्ट कर देगा।
1. वीड.आईओ
VEED.IO एक ऑनलाइन वीडियो संपादन सॉफ़्टवेयर है जो आपको अपनी फ़ाइलों के आकार को कम करने में सक्षम बनाता है, जैसे कि MOV को संपीड़ित करना, बिना इसकी गुणवत्ता को खोए क्योंकि यह आपको इसे संपीड़ित करते समय अपने इच्छित रिज़ॉल्यूशन और गुणवत्ता को चुनने की अनुमति देता है। VEED ऑनलाइन वीडियो कंप्रेसर केवल MP4, MOV, FLV, MKV, WMV और AVI फ़ाइल स्वरूपों का समर्थन करता है।
VEED का उपयोग करके MOV को ऑनलाइन संपीड़ित करने के चरण:
स्टेप 1VEED ऑनलाइन वीडियो संपादन सॉफ्टवेयर के मुख्य इंटरफ़ेस से, क्लिक करें एक फ़ाइल अपलोड करें अपनी MOV फ़ाइल जोड़ने के लिए। आप फ़ाइलों को इसमें खींचकर छोड़ भी सकते हैं या इसे होस्ट करने वाले वेबपेज से वीडियो URL पेस्ट कर सकते हैं और अपलोडिंग प्रक्रिया समाप्त होने तक प्रतीक्षा कर सकते हैं।
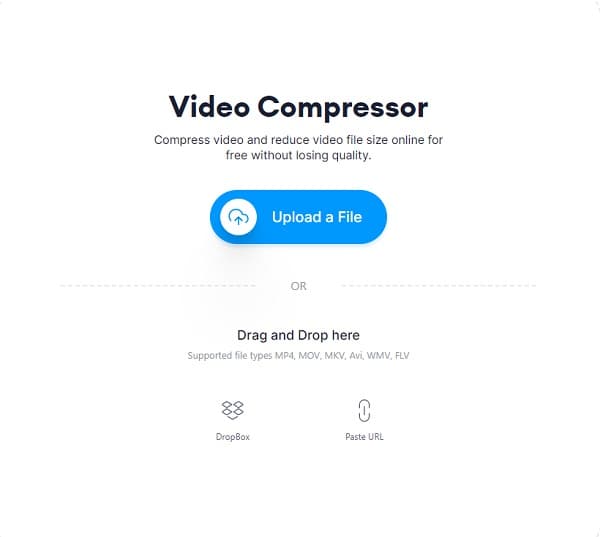
चरण दोसे संपीड़न विकल्प, आप स्लाइडर को खींचकर और रिज़ॉल्यूशन बदलकर अपनी इच्छित फ़ाइल का आकार अनुकूलित कर सकते हैं। आप क्लिक भी कर सकते हैं एडवांस सेटिंग वीडियो के CRF (कॉन्स्टेंट रेट फैक्टर), बिटरेट और फ्रेम रेट को कस्टमाइज़ करने के लिए बटन पर क्लिक करें। इसके तहत, आपको अपनी MOV फ़ाइल का अनुमानित संपीड़ित आकार दिखाई देगा।
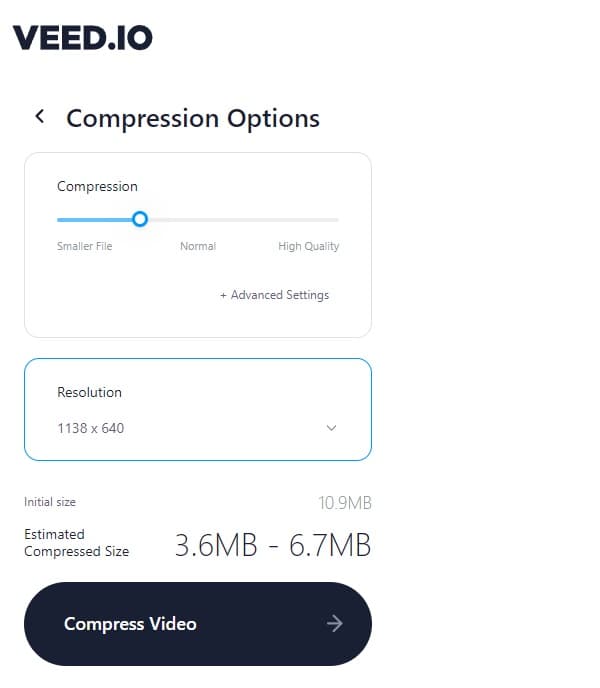
चरण 3MOV को अंतिम रूप से संपीड़ित करने के लिए, बस क्लिक करें वीडियो संपीड़ित करें बटन पर क्लिक करें। संपीड़न समय समाप्त होने तक प्रतीक्षा करें, और फिर आपके पास इसे डाउनलोड करने या संपादित करने का विकल्प होगा।
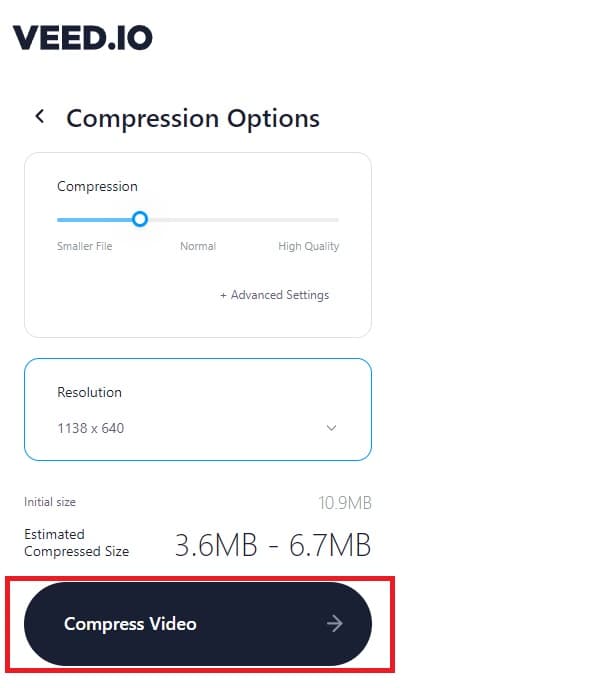
2. फ्लिक्सियर
फ्लिक्सियर का उपयोग करना मुफ्त ऑनलाइन वीडियो कंप्रेसर, आप आसानी से MOV फ़ाइलों को ऑनलाइन संपीड़ित कर सकते हैं क्योंकि Flixier की मुख्य प्राथमिकता संपीड़न गति है। उपयोगकर्ता Flixier का उपयोग करना पसंद करते हैं क्योंकि यह सभी को बिना किसी खाते की आवश्यकता के फ़ाइलों को संपीड़ित करने की अनुमति देता है। यही कारण है कि आपके लिए कोई स्पैम ईमेल नहीं होगा जिससे आपको तनाव हो। Flixier कोई वॉटरमार्क भी नहीं छोड़ता है जो आपके वीडियो को खराब कर सकता है।
फ्लिक्सियर का उपयोग करके MOV को ऑनलाइन संपीड़ित करने के चरण:
स्टेप 1एक बार जब आप फ्लिक्सियर के आधिकारिक वेब पेज पर पहुंच जाते हैं, तो आप बस क्लिक करके तुरंत MOV को संपीड़ित करना शुरू कर सकते हैं वीडियो चुनें बटन।
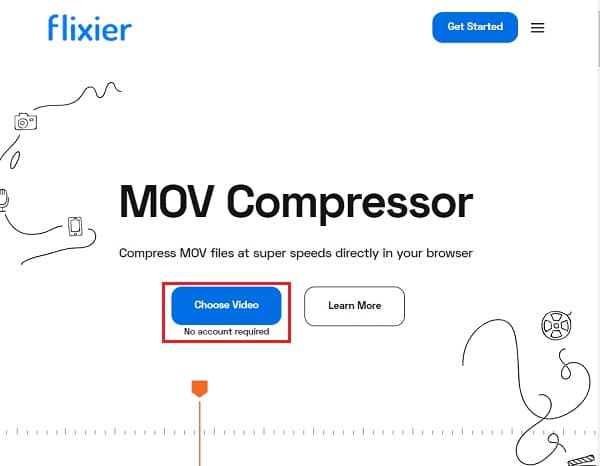
चरण दोमेनू से, क्लिक करें पुस्तकालय बटन और फिर आयात अपनी MOV फ़ाइल जोड़ने के लिए बटन पर क्लिक करें.
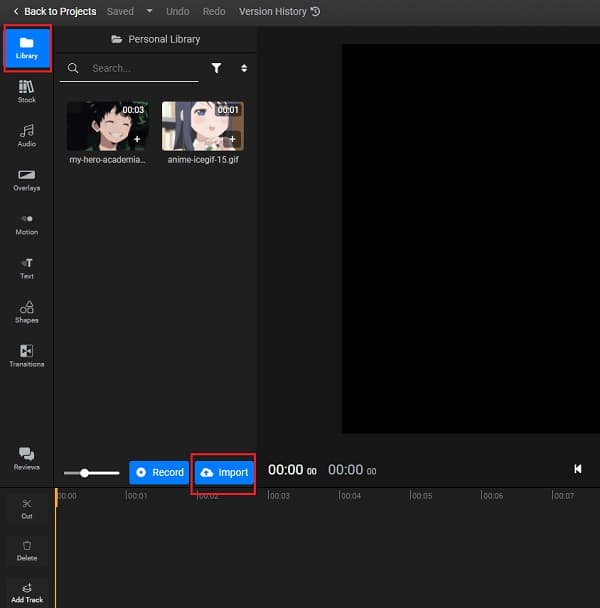
चरण 3एक बार जब आप अपनी MOV फ़ाइल जोड़ लेते हैं, तो उसे खींचें समयस्क्रीन के ऊपरी दाएँ तरफ आपको यह दिखेगा समायोजन. वहां से, आप MOV फ़ाइल का रिज़ॉल्यूशन बदलकर उसे संपीड़ित कर सकते हैं। इसे छोटे फ़ाइल आकार में बनाएँ। और अगर आप अपने काम से खुश हैं, तो क्लिक करें निर्यात स्क्रीन के ऊपरी दाएँ तरफ़ से बटन दबाएँ।
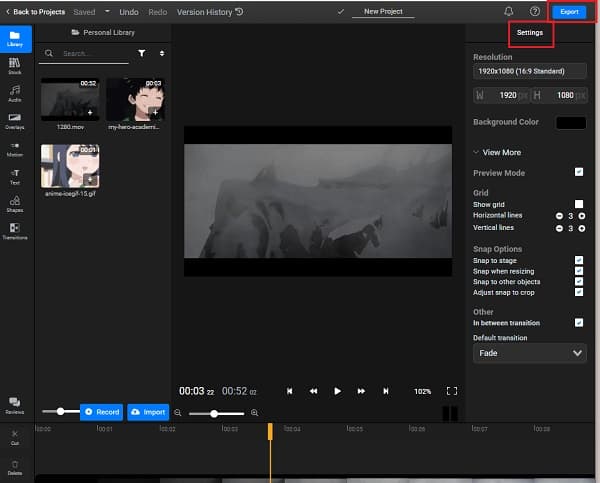
भाग 3: Dafault टूल के साथ Windows/Mac पर MOV को कैसे संपीड़ित करें
यह भाग आपको किसी भी अतिरिक्त वीडियो कंप्रेसर को डाउनलोड किए बिना अपने विंडोज या मैक डेस्कटॉप का उपयोग करके MOV को संपीड़ित करने का सबसे सरल तरीका दिखाएगा।
1. विंडोज़ का उपयोग करके सीधे MOV को संपीड़ित करें
फ़ाइल एक्सप्लोरर से या डेस्कटॉप पर, अपनी MOV फ़ाइल पर राइट-क्लिक करें, फिर क्लिक करें भेजना बटन पर क्लिक करें। में सुरक्षित करें बटन पर क्लिक करने पर एक नया ड्रॉप-डाउन मेनू आएगा। यहाँ से, चुनें संपीड़ित (ज़िप्ड) फ़ोल्डर. यह बहुत सरल है, आपने पहले ही MOV को संपीड़ित कर लिया है।
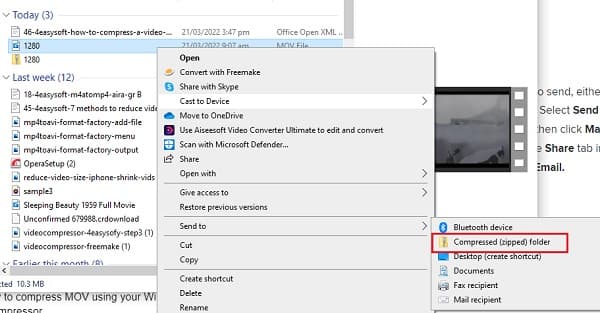
2. मैक का उपयोग करके सीधे MOV को संपीड़ित करें
मैक पर MOV को संपीड़ित करने के चरण:
स्टेप 1डेस्कटॉप या फ़ाइंडर में जिस MOV फ़ाइल को आप कंप्रेस करना चाहते हैं, उस पर डबल-क्लिक करें। फ़ाइल अपने आप प्रीव्यू में खुल जाएगी। क्लिक करें औजार मेनू पर जाएँ, फिर चुनें आकार समायोजित करें बटन।
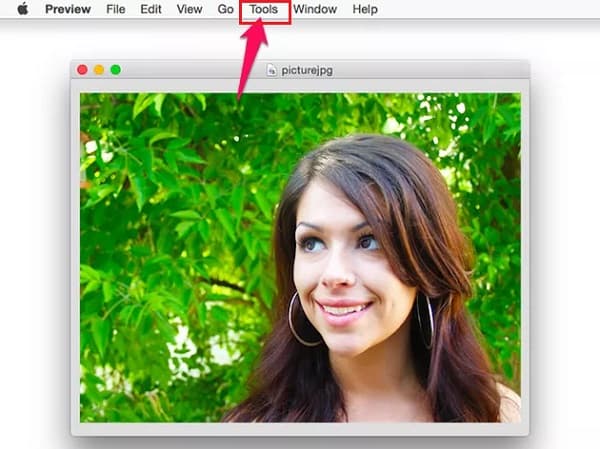
चरण दोउसके बाद, क्लिक करें चौड़ाई या ऊंचाई छवि आयाम क्षेत्र से मेनू पर जाएँ और इसे छोटे आकार में बदलें।
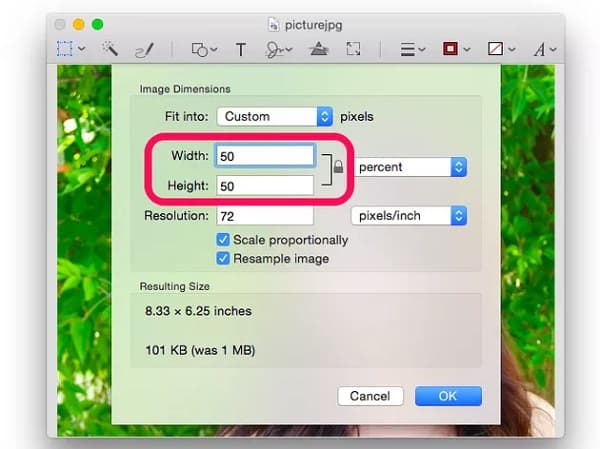
चरण 3अंत में, क्लिक करें फ़ाइल मेनू टैब पर जाएं और चुनें निर्यात अपनी संपीड़ित MOV फ़ाइल को सहेजने के लिए बटन पर क्लिक करें। अपनी MOV फ़ाइल को नया नाम देना न भूलें ताकि आप उसे आसानी से ढूँढ सकें।
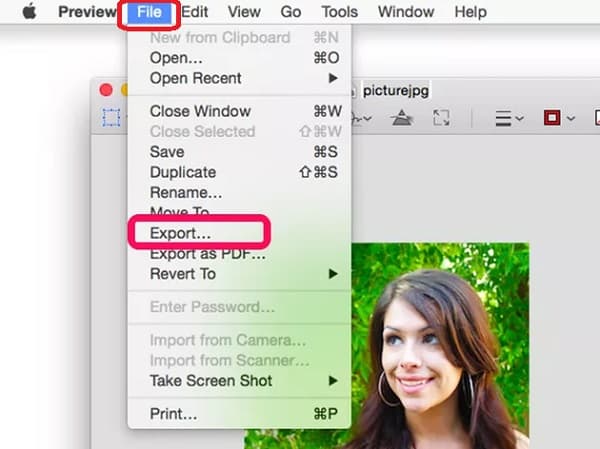
भाग 4: MOV फ़ाइलों को संपीड़ित करने के बारे में अक्सर पूछे जाने वाले प्रश्न
-
1. ट्विटर के लिए अधिकतम MOV वीडियो आकार क्या है?
ट्विटर पर अपलोड की जा सकने वाली अधिकतम वीडियो फ़ाइल का आकार केवल 1GB है। इसलिए, बेहतर होगा कि आप अपने MOV वीडियो को आसानी से और जल्दी अपलोड करने के लिए छोटे आकार में संपीड़ित करें।
-
2. MOV फ़ाइल का आकार MP4 से बड़ा क्यों है?
MP4 फ़ाइलें आकार में छोटी और अधिक संपीड़ित होती हैं। MP4 उद्योग-मानक वीडियो प्रारूप है क्योंकि लगभग सभी मीडिया प्लेयर इसका समर्थन करते हैं। वहीं, MOV फ़ाइलें उच्च गुणवत्ता वाली होती हैं, इसलिए वे बड़ी होती हैं।
-
3. क्या एंड्रॉयड स्मार्टफोन में बिल्ट-इन वीडियो कंप्रेसर होता है?
बिल्कुल हाँ। एंड्रॉयड स्मार्टफोन में पहले से ही एक वीडियो कंप्रेसर इनबिल्ट होता है। बस अपनी गैलरी में जाएँ और अपना MOV वीडियो चुनें। दबाएँ संकुचित करें बटन पर क्लिक करें, और वहां से, आप MOV फ़ाइलों को संपीड़ित करने के लिए अपनी इच्छित फ़ाइल आकार चुन सकते हैं।
निष्कर्ष
हालाँकि ऐसे बहुत से वीडियो कंप्रेसर हैं जो अलग-अलग प्लेटफ़ॉर्म का उपयोग करके MOV फ़ाइलों को संपीड़ित करेंगे, उनमें से कुछ में अभी भी उन्नत सुविधाओं की कमी है जो फ़ाइल की उच्च गुणवत्ता को बनाए रखेंगे। इसलिए, बस 4Easysoft Total Video Converter का उपयोग करें - एक शक्तिशाली वीडियो संपादक जो इसकी गुणवत्ता को बनाए रखते हुए MOV फ़ाइल को संपीड़ित करता है। यदि आपके पास और प्रश्न हैं, तो कृपया हमसे अभी संपर्क करें।
100% सुरक्षित
100% सुरक्षित


 के द्वारा प्रकाशित किया गया
के द्वारा प्रकाशित किया गया 