अपने iOS डिवाइस को पूरी तरह से स्कैन करें और अपने iPhone, iPad और iPod पर मौजूद सभी जंक फ़ाइलों को हटा दें।
iCloud बैकअप को हटाकर स्वचालित बैकअप को कैसे पुनर्स्थापित करें
अगर आपके iPhone ने आपको कभी याद दिलाया है कि "आपके iPhone का बैकअप नहीं लिया जा सकता", तो पुराने iCloud बैकअप को हटाने का समय आ गया है। iCloud स्टोरेज को प्रभावी ढंग से प्रबंधित करके, आप यह सुनिश्चित कर सकते हैं कि आपकी कुछ महत्वपूर्ण फ़ाइलें आसानी से खोई नहीं जाएँगी। इस पोस्ट में, आप अपने डिवाइस स्टोरेज स्पेस और महत्वपूर्ण डेटा को बेहतर ढंग से प्रबंधित करने के लिए अपने iPhone और Mac से iCloud बैकअप को हटाने का तरीका जानने के लिए चरण-दर-चरण निर्देशों का पालन कर सकते हैं।
गाइड सूची
एप्पल डिवाइस पर स्वचालित बैकअप क्यों काम नहीं करता? iPhone पर iCloud बैकअप कैसे हटाएँ मैक पर iCloud बैकअप कैसे हटाएँ iCloud स्टोरेज को प्रबंधित करने का सबसे आसान तरीकाएप्पल डिवाइस पर स्वचालित बैकअप क्यों काम नहीं करता?
अपर्याप्त iCloud संग्रहण: प्रत्येक Apple खाते को केवल 5GB मुफ्त iCloud संग्रहण दिया जाता है, जो बैकअप, फ़ोटो, वीडियो और ऐप डेटा से जल्दी भर सकता है। पर्याप्त स्थान के बिना, iCloud बैकअप काम नहीं करेगा आप अनावश्यक फ़ाइलों को हटाकर, पुराने iCloud बैकअप को हटाकर या अधिक संग्रहण के साथ सशुल्क iCloud योजना में अपग्रेड करके पर्याप्त iCloud स्थान प्राप्त कर सकते हैं।
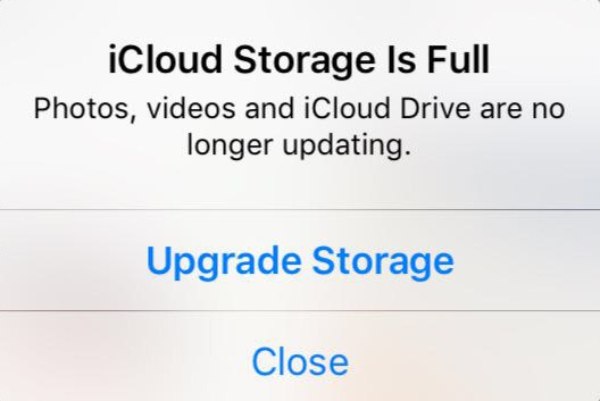
अस्थिर वाई-फाई कनेक्शन: पर्याप्त स्टोरेज स्पेस के अलावा, क्लाउड स्टोरेज विधि के रूप में iCloud बैकअप के लिए एक स्थिर वाई-फाई कनेक्शन की भी आवश्यकता होती है। यदि आपने iCloud बैकअप की डिफ़ॉल्ट सेटिंग नहीं बदली है, तो iCloud बैकअप बैकअप के लिए मोबाइल डेटा का उपयोग नहीं करेगा। इसलिए, iCloud बैकअप को ठीक से और नियमित रूप से काम करने के लिए, कृपया सुनिश्चित करें कि आपका डिवाइस एक स्थिर वाई-फाई नेटवर्क से जुड़ा हुआ है।
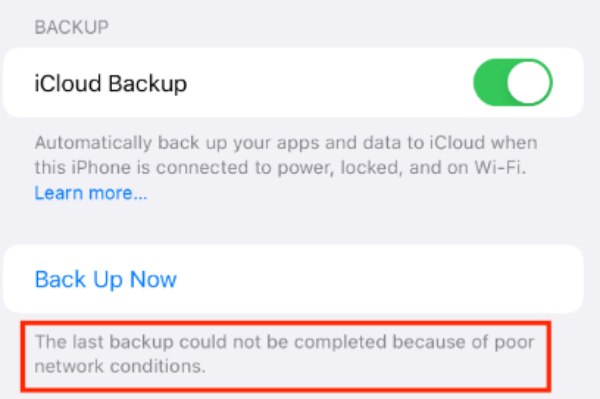
सॉफ़्टवेयर संस्करण संबंधी समस्याएँ: सिस्टम में गड़बड़ियाँ या पुराने iOS संस्करण iCloud स्वचालित बैकअप के सामान्य कामकाज में बाधा डाल सकते हैं। पुराने iOS संस्करणों और iCloud सेवाओं के बीच संगतता समस्याएँ हो सकती हैं, जिससे बैकअप रुक सकता है। इस समस्या को ठीक करने के लिए, आपको बस अपने डिवाइस को नवीनतम iOS सिस्टम में अपडेट करना होगा जो बग को ठीक करने और iCloud के साथ सहज संचार सुनिश्चित करने में मदद कर सकता है।
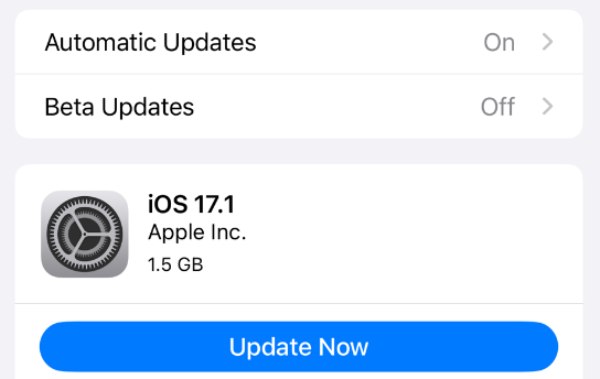
ज़्यादातर मामलों में, iCloud बैकअप विफलता अपर्याप्त iCloud स्थान के कारण होती है। यदि आप अपने iCloud प्लान को अपग्रेड करने और अपने iCloud स्टोरेज स्पेस को बढ़ाने के लिए अतिरिक्त पैसे खर्च नहीं करना चाहते हैं, तो आप iCloud बैकअप को जल्दी से हटाने का तरीका जानने के लिए निम्न अनुभाग पढ़ सकते हैं।
iPhone पर iCloud बैकअप कैसे हटाएँ
तो आप अपने iPhone पर iCloud बैकअप कैसे हटाते हैं? यह कार्य वास्तव में बहुत सरल है। इस अनुभाग में, आप सीखेंगे कि अपने iPhone से सीधे अनावश्यक iCloud बैकअप कैसे हटाएं, अपने iPhone पर संग्रहण स्थान खाली करें, और सुनिश्चित करें कि आपका डिवाइस बिना किसी समस्या के स्वचालित बैकअप कर सकता है। अपने iPhone पर iCloud बैकअप को जल्दी से हटाने के तरीके के बारे में यहाँ चरण दिए गए हैं:
स्टेप 1सेटिंग्स खोलें और “iCloud” बटन पर टैप करने के लिए नीचे स्क्रॉल करें। फिर, “iCloud Backup” बटन पर टैप करें।
चरण दो“सभी डिवाइस बैकअप” बटन के नीचे, “आईफोन” बटन पर टैप करें।
चरण 3आप अपने iCloud बैकअप को “बैकअप विवरण” में देख सकते हैं। अंत में, “iCloud से बंद करें और हटाएं” बटन पर टैप करें।
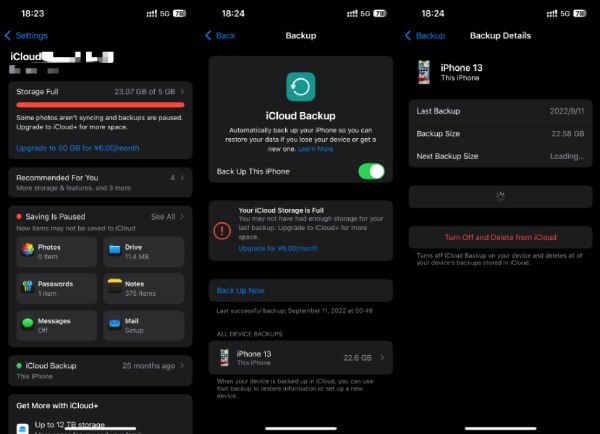
मैक पर iCloud बैकअप कैसे हटाएँ
हालाँकि Mac में आमतौर पर महत्वपूर्ण डेटा और फ़ाइलों को संग्रहीत करने के लिए अधिक संग्रहण स्थान होता है, क्योंकि आपके Apple डिवाइस एक ही Apple ID का उपयोग करते हैं, iCloud में केवल 5GB संग्रहण स्थान होता है, जो कई डिवाइस के लिए पर्याप्त नहीं है। समय के साथ, पुराने iCloud बैकअप अभी भी जमा होते रहेंगे और iCloud संग्रहण स्थान ले लेंगे, जिससे आप अपने Mac पर कुछ महत्वपूर्ण डेटा और फ़ाइलों का बैकअप नहीं ले पाएँगे। सौभाग्य से, आप कई Apple डिवाइस को प्रबंधित करने के लिए सीधे Mac पर iCloud बैकअप हटा सकते हैं। यदि आप जानना चाहते हैं कि Mac पर iCloud बैकअप कैसे हटाएं, तो आप इस कार्य को जल्दी से पूरा करने के लिए नीचे दिए गए चरणों का पालन कर सकते हैं:
स्टेप 1अपने मैक होम स्क्रीन पर, "एप्पल" बटन पर क्लिक करें और "सिस्टम प्राथमिकताएं" बटन पर क्लिक करें।
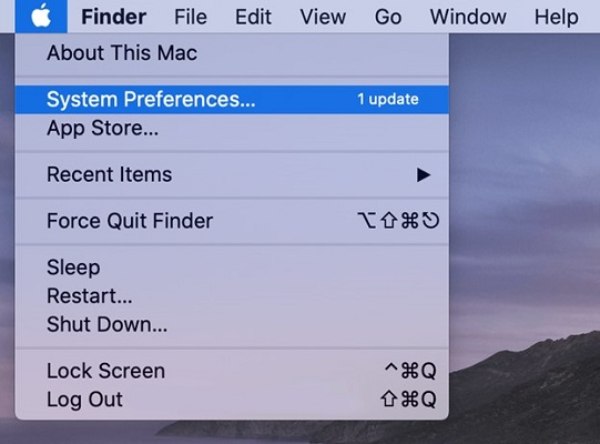
चरण दोअपने Apple ID के अंतर्गत, अपने iCloud स्टोरेज को प्रबंधित करने के लिए “iCloud” बटन और फिर “Manage...” बटन पर क्लिक करें।
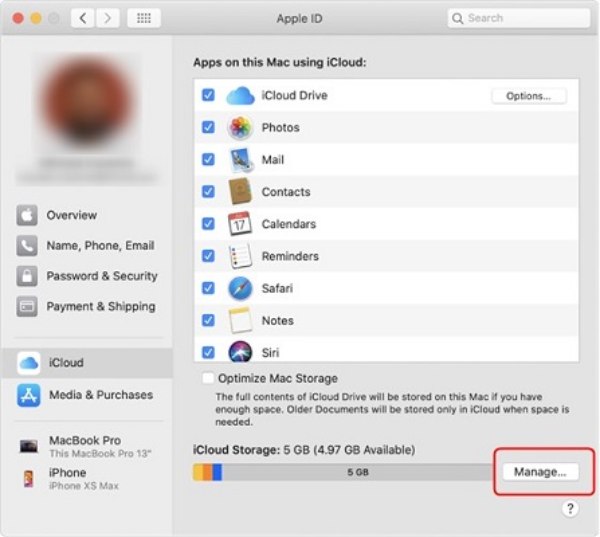
चरण 3अपने मैक पर iCloud बैकअप को हटाने के लिए "बैकअप" बटन पर क्लिक करें और "हटाएँ" बटन पर क्लिक करें।
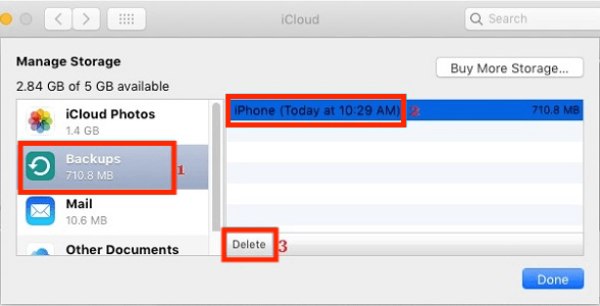
iCloud स्टोरेज को प्रबंधित करने का सबसे आसान तरीका
हालाँकि Apple iPhone और Mac दोनों पर iCloud बैकअप को हटाने के लिए बिल्ट-इन तरीके प्रदान करता है, लेकिन ये तरीके आम तौर पर सभी के लिए एक जैसे समाधान होते हैं, जिसका मतलब है कि आप अधिक विशिष्ट डेटा और फ़ाइलों की फ़िल्टरिंग और प्रतिधारण को कस्टमाइज़ नहीं कर सकते। यह कई उपयोगकर्ताओं के लिए एक समस्या है क्योंकि उनके पास हटाने के लिए बहुत सारे iCloud बैकअप हो सकते हैं, लेकिन फिर भी उन्हें कुछ महत्वपूर्ण फ़ाइलें या डेटा रखने की आवश्यकता होती है। सबसे सुविधाजनक तरीका अधिक पेशेवर का उपयोग करना है 4ईज़ीसॉफ्ट आईफोन क्लीनर, क्योंकि यह अधिक अनुकूलित फ़ाइल प्रबंधन का समर्थन करता है। इस शीर्ष पायदान का उपयोग करने का तरीका यहां बताया गया है आईफोन इरेज़र अपनी इच्छानुसार iCloud संग्रहण प्रबंधित करने के लिए:

अपने iCloud स्टोरेज को पूरी तरह से स्कैन करें और अनावश्यक फ़ाइलों को वर्गीकृत करें।
अपने कनेक्टेड डिवाइस से अवांछित फ़ाइलें या डेटा आसानी से हटाएं।
यहां तक कि 3 बार और उच्च सुरक्षा के साथ तीन सफाई मोड प्रदान करें।
वांछित डेटा को पूरी तरह से मिटाने से पहले उसका वास्तविक समय में पूर्वावलोकन करें।
100% सुरक्षित
100% सुरक्षित
स्टेप 14Easysoft iPhone Cleaner लॉन्च करें और अपने Apple डिवाइस कनेक्ट करें। पूरी तरह से स्कैन करने के लिए “क्विक स्कैन” बटन पर क्लिक करें।
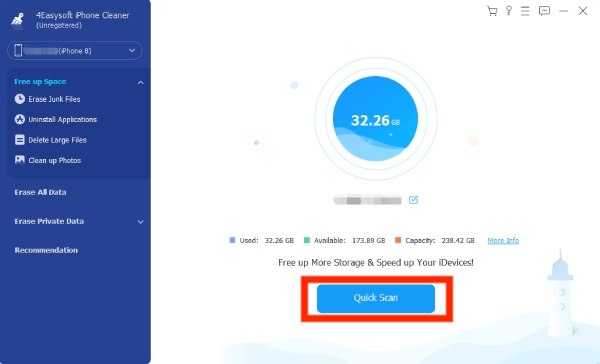
चरण दोiCloud से जिस विशिष्ट डेटा को आप हटाना चाहते हैं उसे चुनने के लिए "कस्टम मिटाएँ" बटन पर क्लिक करें।
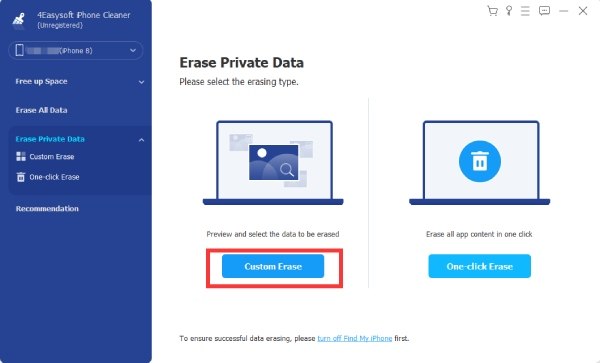
चरण 3आप जो डेटा हटाना चाहते हैं उसे चुनने के बाद, उसे हटाने के लिए “मिटाएँ” बटन पर क्लिक करें।
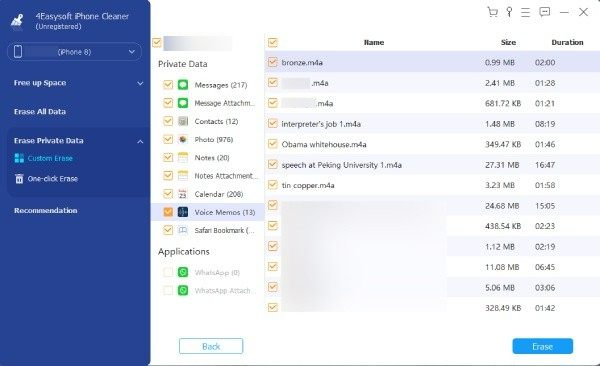
निष्कर्ष
पुराने iCloud बैकअप को हटाना iCloud स्टोरेज स्पेस को मैनेज करने का एक सरल और प्रभावी तरीका है ताकि आपके Apple डिवाइस अपने आप महत्वपूर्ण डेटा और फ़ाइलों का बैकअप ले सकें। लेकिन iCloud स्टोरेज स्पेस को मैन्युअल रूप से साफ़ करने से आमतौर पर समस्या केवल अस्थायी रूप से हल होती है। अपने Apple डिवाइस पर डेटा का बेहतर बैकअप लेने और स्टोरेज स्पेस को साफ़ करने के लिए, आप इसका उपयोग कर सकते हैं 4ईज़ीसॉफ्ट आईफोन क्लीनर अधिक गहन एवं अनुकूलित प्रबंधन के लिए।


