1000+ प्रारूपों में वीडियो/ऑडियो को परिवर्तित, संपादित और संपीड़ित करें।
AVI से MOV कनवर्टर - AVI को MOV में आसानी से कैसे बदलें
क्या आपको iPhone, iPad या Mac पर अपनी AVI मूवीज़ के साथ प्लेबैक की समस्या है? AVI को MOV में बदलने से आपको इस समस्या को हल करने में मदद मिल सकती है। AVI फ़ॉर्मेट Microsoft द्वारा विकसित एक मल्टीमीडिया फ़ॉर्मेट है और Apple के उत्पाद अधिकांश AVI फ़ाइलों को चलाने का समर्थन नहीं करते हैं। अपने Apple डिवाइस पर सुचारू प्लेबैक का आनंद लेने के लिए, आप AVI को MOV में बदल सकते हैं, जो Apple द्वारा विकसित एक मीडिया फ़ॉर्मेट है। कंप्यूटर, मोबाइल और ऑनलाइन पर 5 कुशल तरीके देखने के लिए पढ़ते रहें।
गाइड सूची
भाग 1: विंडोज/मैक पर AVI को MOV में बदलने का सबसे अच्छा तरीका भाग 2: AVI को MOV में ऑनलाइन निःशुल्क कैसे बदलें भाग 3: Android/iPhone पर AVI को MOV में बदलने के 2 निःशुल्क तरीके भाग 4: AVI को MOV में बदलने के बारे में अक्सर पूछे जाने वाले प्रश्नभाग 1: विंडोज/मैक पर AVI को MOV में बदलने का सबसे अच्छा तरीका
यदि आपको लगता है कि मैक पर खेलते समय AVI फ़ाइल से आउटपुट MOV मूवी थोड़ी धुंधली है, तो आपको मदद लेनी चाहिए 4ईज़ीसॉफ्ट टोटल वीडियो कन्वर्टरचाहे विंडोज हो या मैक, AVI को MOV में कन्वर्ट करने के लिए हमेशा यह सबसे अच्छा विकल्प है, जबकि गुणवत्ता को बनाए रखना है। बेहतरीन संगतता के अलावा, यह आपको अपने विभिन्न टूलकिट के माध्यम से अपनी खुद की पूरी तरह से अनुकूलित MOV फ़ाइलें प्राप्त करने में भी सक्षम बनाता है।

रूपांतरण से पहले गुणवत्ता की जांच करने के लिए MOV आउटपुट फ़ाइल के भाग का पूर्वावलोकन करें।
बेहतर देखने के अनुभव के लिए आउटपुट MOV फ़ाइल के लिए अपने स्वयं के उपशीर्षक जोड़ें।
अपनी AVI फ़ाइलों को सर्वोत्तम प्रीसेट के साथ Apple TV सहित विशिष्ट Apple डिवाइसों में कनवर्ट करें।
AVI फ़ाइल की वीडियो गुणवत्ता बढ़ाने के साथ-साथ शोर को हटाएँ या कंपन को कम करें।
100% सुरक्षित
100% सुरक्षित
4Easysoft मैक वीडियो कनवर्टर पर AVI को MOV में परिवर्तित करने का तरीका जानने के लिए आगे पढ़ें।
स्टेप 1अपने कंप्यूटर पर प्रोग्राम डाउनलोड और इंस्टॉल करें, आप इसे लॉन्च कर सकते हैं और देख सकते हैं कनवर्टर अनुभाग पर क्लिक करें। फाइलें जोड़ो अपनी AVI फ़ाइलों को आयात करने के लिए ऊपर दिए गए बटन पर क्लिक करें, या फ़ाइल को विंडो के केंद्र में खींचें।

चरण दोAVI को MOV में बदलने के लिए आपको क्लिक करना होगा प्रारूप ड्रॉप-डाउन सूची से MOV प्रारूप चुनने के लिए सबसे दाईं ओर विकल्प चुनें। इस बीच, आप सूची में विभिन्न MOV गुणों में से भी चुन सकते हैं या क्लिक करें समायोजन समायोजित करने के लिए बटन दबाएँ।

चरण 3आप टिक कर सकते हैं एक फाइल में विलय AVI और MOV फ़ाइलों को एक साथ संयोजित करने का विकल्प, या आप यह भी कर सकते हैं काट-छांट करना AVI वीडियो को क्लिप में विभाजित करने के लिए कैंची आइकन वाला बटन अगर यह बहुत बड़ा है और इसका कुछ हिस्सा परिवर्तित करें। यह सब सेट करने के बाद, क्लिक करें सभी को रूपांतरित करें रूपांतरण प्रारंभ करने के लिए बटन दबाएं.

भाग 2: AVI को MOV में ऑनलाइन निःशुल्क कैसे बदलें
क्या विंडोज और मैक पर बिना किसी सॉफ्टवेयर को इंस्टॉल किए या भुगतान किए AVI को MOV में बदलने का कोई तरीका है? यहाँ दो कुशल ऑनलाइन टूल दिए गए हैं जो आसानी से और बिना किसी शुल्क के AVI को MOV में बदल सकते हैं।
विधि 1: 4Easysoft फ्री वीडियो कन्वर्टर पर AVI को MOV में कैसे बदलें
4Easysoft निःशुल्क वीडियो कनवर्टर यह एक शक्तिशाली AVI से MOV ऑनलाइन कनवर्टर है और यह पूरी तरह से निःशुल्क है। Apple डिवाइस पर सुचारू प्लेबैक के लिए AVI को MOV में बदलने के लिए यह आपके लिए एक बढ़िया विकल्प हो सकता है। इसके अलावा, आपके पास आउटपुट फ़ाइलों को कस्टमाइज़ करने के लिए अधिक लचीलापन हो सकता है।
1. 100% सहज ज्ञान युक्त अंतरफलक के साथ उपयोग करने के लिए स्वतंत्र।
2. बिना किसी फ़ाइल आकार के अपने AVI मूवीज़ से ऑडियो निकालें।
3. 300+ से अधिक वीडियो और ऑडियो प्रारूपों को परिवर्तित करें।
4. बेहतर आउटपुट MOV मीडिया फ़ाइल प्राप्त करने के लिए कस्टम पैरामीटर।
स्टेप 1जाओ मुफ्त वीडियो कनवर्टर वेबसाइट पर जाएं और क्लिक करें वीडियो अभी कन्वर्ट करें कनवर्ट करने से पहले लॉन्चर डाउनलोड करने के लिए बटन पर क्लिक करें। वीडियो अभी कन्वर्ट करें बटन को दोबारा दबाने पर एक विंडो खुलेगी और आप फ़ाइल फ़ोल्डर से एक AVI मूवी का चयन कर सकते हैं।

चरण दोआपकी AVI फ़ाइल निम्न विंडो पर दिखाई देगी, आप क्लिक कर सकते हैं फ़ाइल जोड़ें अधिक AVI फ़ाइलें अपलोड करने के लिए बटन पर क्लिक करें, या नीचे दिए गए आउटपुट फॉर्मेट बार पर सीधे MOV फ़ाइल फॉर्मेट चुनें।

चरण 3आप यह भी क्लिक कर सकते हैं समायोजन रिज़ॉल्यूशन, वीडियो बिटरेट आदि बदलने जैसे मापदंडों को अनुकूलित करने के लिए फ़ाइल के दाईं ओर बटन। यह सब सेट करने के बाद, आप क्लिक कर सकते हैं बदलना AVI को MOV में परिवर्तित करने के लिए विंडो के दाहिने कोने पर स्थित बटन पर क्लिक करें।
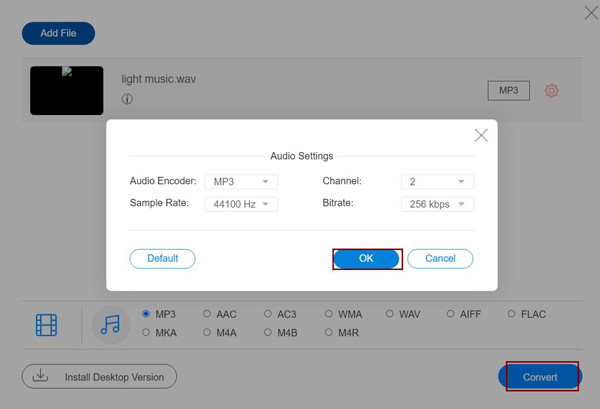
विधि 2: CloudConvert पर AVI को MOV में कैसे बदलें
क्लाउडकन्वर्ट एक ऑनलाइन फ़ाइल कनवर्टर है जो 200 से ज़्यादा फ़ॉर्मेट के बीच कनवर्ट करने का समर्थन करता है, जिसमें AVI से MOV शामिल है। इसमें कई उन्नत सेटिंग्स हैं जैसे वीडियो ट्रिम करना और वॉटरमार्क या सबटाइटल जोड़ना, जिससे आप अपनी AVI मूवी या वीडियो के साथ और भी बहुत कुछ कर सकते हैं।
1. प्रतिदिन 10 से 25 बार तक निःशुल्क रूपांतरण का समर्थन।
2. अपने आउटपुट MOV वीडियो को तेज़ या धीमा करने के लिए वॉल्यूम बदलें।
3. गूगल ड्राइव, ड्रॉपबॉक्स, वनड्राइव से AVI फ़ाइलें चुनें या URL द्वारा अपलोड करें।
स्टेप 1पर जाएँ क्लाउडकन्वर्ट वेबसाइट पर जाएँ और इनपुट और आउटपुट फ़ाइल फ़ॉर्मेट सेट करें: AVI से MOV. क्लिक करें फ़ाइल का चयन करें कंप्यूटर या अन्य ऑनलाइन स्रोतों से आयात करने के लिए बटन।
चरण दोक्लिक करें अधिक फ़ाइलें जोड़ें अधिक अपलोड करने के लिए बटन दबाएं या बस दबाएं बदलना AVI को MOV फॉर्मेट में बदलना शुरू करने के लिए बटन पर क्लिक करें। फिर, आप क्लिक कर सकते हैं डाउनलोड करना अपने तैयार MOV वीडियो को सहेजने के लिए बटन दबाएं।
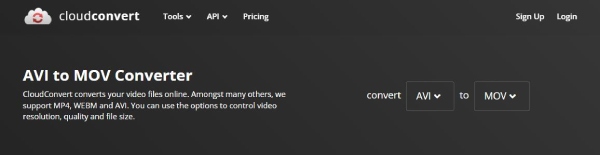
भाग 3: Android/iPhone पर AVI को MOV में बदलने के 2 निःशुल्क तरीके
बड़े कंप्यूटर पर फिल्में देखने के बजाय, आप मोबाइल फोन जैसे पोर्टेबल डिवाइस पर फिल्में देखने के शौकीन हो सकते हैं। चूंकि iPhone में भी कुछ AVI मूवीज चलाने में परेशानी होती है, इसलिए आपको AVI को MOV में बदलने के लिए फ़ोन के लिए एप्लिकेशन की भी आवश्यकता होती है, और यहाँ Android और iPhone दोनों पर 2 निःशुल्क कन्वर्टर्स दिए गए हैं।
वीडियो कनवर्टर, कंप्रेसर
वीडियो कनवर्टर, कंप्रेसर Android के लिए एक कुशल कनवर्टर है। आप विज्ञापन देखने के बाद एक बार में 3 फ़ाइलों को निःशुल्क रूपांतरित कर सकते हैं। आप रूपांतरण को अकेला छोड़ सकते हैं और एप्लिकेशन पृष्ठभूमि में AVI को MOV में परिवर्तित कर देगा।
1. रूपांतरण के लिए अपनी AVI फ़ाइलों को अन्य ऑडियो के साथ संपीड़ित करें।
2. AVI प्रारूप में वीडियो क्लिप को मर्ज करके MOV मीडिया फ़ाइल में बदलें
3. आउटपुट MOV फ़ाइलों के लिए फ्रेम दर, वीडियो कोडेक और ऑडियो कोडेक बदलें।
स्टेप 1ऐप इंस्टॉल करें और टैप करें वीडियो परिवर्तक अपने में AVI फ़ाइलों का चयन करने के लिए गैलरी. टैप करें अगला चुनने के बाद स्क्रीन के दाहिने कोने में नीचे बटन पर क्लिक करें।
चरण दोथपथपाएं प्रारूप दूसरी पंक्ति पर बटन दबाएँ और उसमें से MOV फ़ॉर्मेट चुनें। फिर, दबाएँ बदलना नीचे दिए गए बटन पर क्लिक करें, आउटपुट MOV फ़ाइल को नाम दें और फिर रूपांतरण समाप्त होने तक प्रतीक्षा करें।
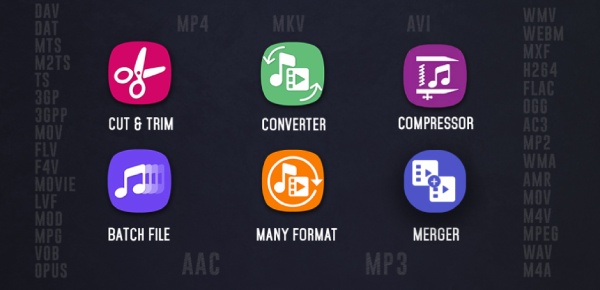
मीडिया कनवर्टर – वीडियो से MP3
मीडिया कन्वर्टर एक शक्तिशाली मुफ़्त AVI से MOV कन्वर्टर है जो iPhone पर उपलब्ध है। आप इसका उपयोग एप्लीकेशन में पूर्ण MOV वीडियो को साझा करने के लिए भी कर सकते हैं।
1. आपको इनपुट AVI फ़ाइलों को iCloud ड्राइव पर अपलोड करने की अनुमति देता है
2. इसके अंतर्निहित प्लेयर में लगभग किसी भी मीडिया प्रारूप की फ़ाइलें चलाएं
3. MOV में कनवर्ट करने के लिए अपने iCloud ड्राइव से एक AVI फ़ाइल का चयन करें।
स्टेप 1ऐप स्टोर से ऐप इंस्टॉल करें और इसे खोलें। अपने डिवाइस से AVI फ़ाइलें आयात करने के लिए + बटन पर क्लिक करें। तस्वीरें या iCloud ड्राइव.
चरण दोअपनी AVI फ़ाइल के लिए वीडियो गुणवत्ता चुनें और चुनने के लिए सूचना बटन दबाएँ वीडियो परिवर्तित करें (ट्रिम) विकल्प पर टैप करें. प्रारूप अपने आउटपुट फ़ाइल स्वरूप के रूप में MOV का चयन करने के लिए बटन का प्रयोग करें।
चरण 3थपथपाएं रूपांतरण प्रारंभ करें या शेयर करना AVI को MOV में बदलने के लिए बटन। तैयार फ़ाइल कतार में दिखाई देगी, आप इसे ऐप में चलाने या इसे सहेजने का विकल्प चुन सकते हैं तस्वीरें.
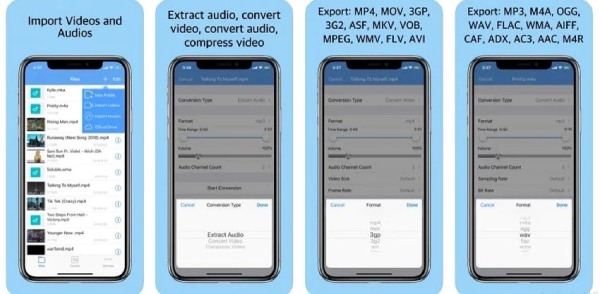
भाग 4: AVI को MOV में बदलने के बारे में अक्सर पूछे जाने वाले प्रश्न
-
क्या iPhone पर 1GB से अधिक AVI मूवी को MOV में परिवर्तित करना संभव है?
हां, यह है। उदाहरण के लिए, यदि आप क्लाउड कन्वर्ट पर साइन अप करते हैं, तो आप कन्वर्ट करने के लिए 1GB से अधिक फ़ाइल अपलोड कर सकते हैं। या आप बड़ी फ़ाइल आकार की अनुमति तक पहुँचने के लिए मीडिया कन्वर्टर एप्लिकेशन में सेवा भी खरीद सकते हैं।
-
एडोब मीडिया एनकोडर द्वारा AVI को MOV में कैसे परिवर्तित करें?
कंप्यूटर पर सॉफ़्टवेयर लॉन्च करें और कतार में AVI फ़ाइलें जोड़ने के लिए फ़ाइल चुनें बटन पर क्लिक करें। फिर, एक निर्यात प्रीसेट चुनें: MOV फ़ाइल प्रारूप। अंत में, कनवर्ट करने के लिए प्रारंभ बटन दबाएँ।
-
क्या VLC द्वारा AVI को MOV में परिवर्तित करना संभव है?
हां, यह है। आपको बस इसे करने के लिए अधिक प्रयास करने और अतिरिक्त कदम उठाने की आवश्यकता है क्योंकि आप सीधे MOV फ़ाइल प्रारूप विकल्प नहीं देख सकते हैं। और कन्वर्ट करने के लिए VLC का उपयोग करने के लिए आपको एक्सटेंशन नाम भरना होगा।
निष्कर्ष
यह लेख आपको विस्तृत चरणों के साथ अपनी AVI मूवीज़ को MOV में बदलने के लिए सबसे अच्छा प्रोग्राम जानने में मदद करता है। इसके अलावा अन्य मुफ़्त विकल्प भी हैं जो आपको कंप्यूटर और मोबाइल दोनों पर रूपांतरण प्राप्त करने में मदद कर सकते हैं। आप निश्चित रूप से उनमें से एक वांछित विकल्प पा सकते हैं।
100% सुरक्षित
100% सुरक्षित


 के द्वारा प्रकाशित किया गया
के द्वारा प्रकाशित किया गया 