अपने iOS डिवाइस को पूरी तरह से स्कैन करें और अपने iPhone, iPad और iPod पर मौजूद सभी जंक फ़ाइलों को हटा दें।
आईपैड एयर/मिनी/प्रो पर अवांछित ऐप्स को अनइंस्टॉल करने का ट्यूटोरियल
iPad पर पूरी स्टोरेज स्पेस होना Apple उपयोगकर्ताओं के लिए एक अलग तरह की परेशानी है। ऐसी स्थितियों में, आपको बहुत सी अव्यवस्थाएँ दूर करनी होती हैं, जैसे iPad पर ऐप्स को कैसे अनइंस्टॉल करें, खासकर उन ऐप्स को जो इस्तेमाल नहीं किए गए हैं। ऐसा करने से आप उस जगह को वापस पा सकेंगे और होम स्क्रीन पर अव्यवस्था से बच सकेंगे। इसलिए, आज की पोस्ट आपके सवाल का जवाब देने के पाँच तरीके बताएगी: मैं iPad Air/Mini/Pro पर कोई ऐप कैसे अनइंस्टॉल करूँ? अपनी हर ज़रूरत के लिए, उन अप्रयुक्त ऐप्स से जल्दी से छुटकारा पाएँ!
गाइड सूची
होम स्क्रीन से iPad पर किसी ऐप को तुरंत अनइंस्टॉल करें आईपैड पर सेटिंग्स से बड़े ऐप्स कैसे डिलीट करें आईपैड पर अप्रयुक्त एकाधिक ऐप्स को प्रबंधित करने का सबसे अच्छा तरीका ऐप लाइब्रेरी का उपयोग करके iPad पर ऐप्स अनइंस्टॉल कैसे करें iPad पर किसी ऐप को बिना उसका डेटा खोए अनइंस्टॉल करें| परिस्थिति | आईपैड पर ऐप्स कैसे अनइंस्टॉल करें? |
| किसी विशिष्ट एप्लिकेशन को तुरंत हटाएं | अपने होम स्क्रीन से ऐप्स हटाएँ |
| बड़े अनुप्रयोगों के कारण भंडारण स्थान अपर्याप्त है | सेटिंग्स से बड़े ऐप्स अनइंस्टॉल करें |
| हटाने के लिए बहुत सारे अप्रयुक्त ऐप्स | बैच डिलीट करने के लिए 4Easysoft iPhone Cleaner से सहायता प्राप्त करें |
| छिपे हुए ऐप्स को प्रबंधित करना और हटाना चाहता है | ऐप लाइब्रेरी का उपयोग करें |
| बस ऐप का डेटा खोए बिना अधिक स्थान खाली करने की आवश्यकता है | ऐप्स को अनइंस्टॉल करने के बजाय उन्हें ऑफलोड करना चुनें |
होम स्क्रीन से iPad पर किसी ऐप को तुरंत अनइंस्टॉल करें
यहाँ दिए गए सभी तरीकों में से iPad पर ऐप्स को अनइंस्टॉल करने का सबसे तेज़ तरीका iPad की होम स्क्रीन से अनइंस्टॉल करना है। आप सीधे उस ऐप को ढूँढ सकते हैं जिसे आप हटाना चाहते हैं, फिर उस पर तब तक लंबे समय तक दबाएँ जब तक कि एप्लिकेशन को हटाने के लिए आवश्यक विकल्प पॉप अप न हो जाएँ। इसे जल्दी से कैसे प्राप्त करें, यहाँ बताया गया है:
स्टेप 1अपने आईपैड की होम स्क्रीन से, उस एप्लिकेशन को चुनें जिसे आप हटाना चाहते हैं; यह कोई सोशल मीडिया ऐप, वीडियो/इमेज एडिटर, गेम आदि हो सकता है।
चरण दोइसे तब तक दबाकर रखें जब तक कि आपकी स्क्रीन पर मेनू दिखाई न दे। इतने सारे विकल्पों में से, “ऐप हटाएँ” पर जाएँ, फिर iPad से सफलतापूर्वक डिलीट करने के लिए “ऐप हटाएँ” विकल्प चुनें।
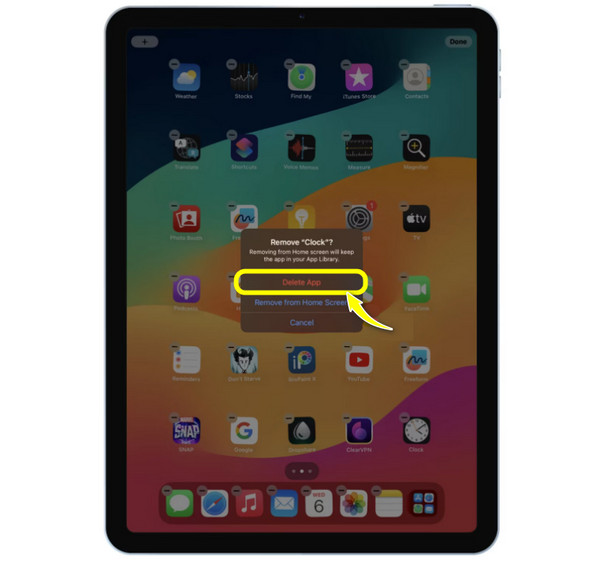
आईपैड पर सेटिंग्स से बड़े ऐप्स कैसे डिलीट करें
दूसरी ओर, यदि आपको उन बड़े एप्लिकेशन से छुटकारा पाने में परेशानी हो रही है, तो सेटिंग ऐप पर जाएं। जबकि पहला समाधान आपको यह नहीं बताता कि कोई निश्चित ऐप कितना स्टोरेज लेता है, इस समाधान के साथ, आप प्रत्येक एप्लिकेशन द्वारा घेरे गए स्टोरेज की जांच कर सकते हैं, जिससे आपके लिए यह तय करना आसान हो जाता है कि कौन से बड़े एप्लिकेशन को रखना है और कौन से अनइंस्टॉल करना है।
निम्नलिखित चरण आपको iPad पर ऐप्स, विशेष रूप से बड़े ऐप्स को अनइंस्टॉल करने के प्रत्येक चरण में मार्गदर्शन करेंगे।
स्टेप 1अपने iPad स्क्रीन पर सेटिंग्स ऐप लॉन्च करें। “सामान्य” अनुभाग खोलें जहाँ आपको “iPad संग्रहण” विकल्प दिखाई देगा, और कृपया इसे चुनें।
चरण दोइस पेज से, नीचे स्क्रॉल करें और उस एप्लिकेशन को चुनें जिसे आप हटाना चाहते हैं, साथ ही यह भी देखें कि वे कितनी जगह लेते हैं।
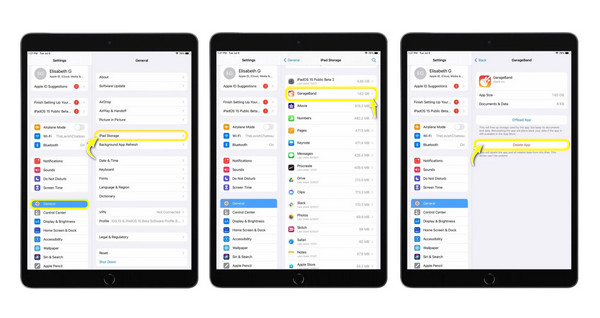
आईपैड पर अप्रयुक्त एकाधिक ऐप्स को प्रबंधित करने का सबसे अच्छा तरीका
iPad पर बैच में ऐप्स को कैसे अनइंस्टॉल करें? अगर आपके पास डिलीट करने के लिए बहुत सारे ऐप्स हैं और आप इसे जल्दी और प्रभावी ढंग से करना चाहते हैं, तो इसका इस्तेमाल करें 4ईज़ीसॉफ्ट आईफोन क्लीनर समाधान! यह प्रोग्राम मुख्य रूप से आपके पास मौजूद सभी iOS डिवाइस जैसे iPhone, iPad और iPod, सभी मॉडल और वर्शन पर डेटा को मैनेज करने के लिए उपयोग किया जाता है। यह एक ऐसी सुविधा प्रदान करता है जो उन सभी ऐप्स को स्कैन और पहचान सकता है जिनका नियमित रूप से उपयोग नहीं किया गया हो, साथ ही उन्हें खोले जाने की अंतिम तिथि और उनके स्टोरेज साइज़ के बारे में भी पता लगा सकता है। आप या तो यह चुन सकते हैं कि कौन सा ऐप हटाना है या सभी ऐप्स को एक बैच में अनइंस्टॉल करना है, जिससे आपको मैन्युअल डिलीट करने के बजाय कीमती समय की बचत होगी।

अपने डिवाइस के स्टोरेज का विस्तृत स्कैन प्रदान करें, जिसमें सभी इंस्टॉल किए गए ऐप्स दिखें.
बैच प्रोसेसिंग के साथ एक साथ कई ऐप्स चुनें और अनइंस्टॉल करें।
अनइंस्टॉल करने और हटाने से पहले सभी ऐप्स और अन्य डेटा का पूर्वावलोकन करें।
अनइंस्टॉल करने के अलावा, यह अतिरिक्त फ़ाइलों और जंक डेटा को भी हटा सकता है।
100% सुरक्षित
100% सुरक्षित
स्टेप 1शुरू करना 4ईज़ीसॉफ्ट आईफोन क्लीनर अब स्क्रीन पर। फिर, अपने iPad को कंप्यूटर से जोड़ने के लिए एक उपयोगी लाइटनिंग केबल लें; कृपया अपने iPad स्क्रीन से पॉप-अप अधिसूचना पर "ट्रस्ट" बटन चुनें ताकि आपका कंप्यूटर आपके डेटा तक पहुँच सके।

चरण दोअब, जब प्रोग्राम आपके iOS डिवाइस का पता लगा लेता है, तो अपने एप्लिकेशन को स्कैन करना शुरू करने के लिए बाईं ओर मेनू पर "अनइंस्टॉल एप्लिकेशन" अनुभाग चुनें।
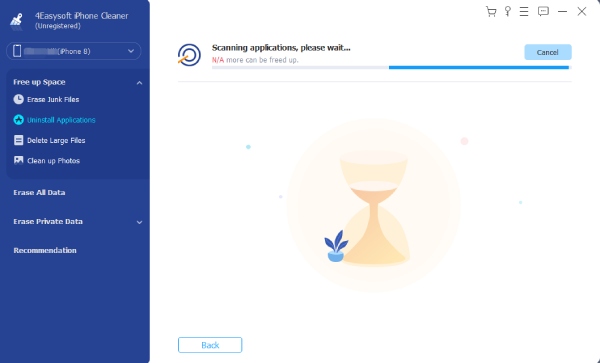
चरण 3एक बार जब वे विंडो पर दिखाई देते हैं, तो आप स्क्रॉल करके उन लोगों को ढूंढ सकते हैं जिन्हें आप हमेशा के लिए हटाना चाहते हैं। अपने चुने हुए ऐप के बगल में "अनइंस्टॉल" बटन पर क्लिक करें, फिर इसे सफलतापूर्वक अनइंस्टॉल करने के लिए "पुष्टि करें" बटन पर क्लिक करें।
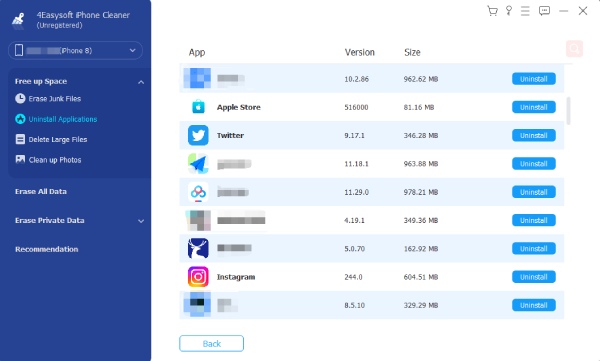
ऐप लाइब्रेरी का उपयोग करके iPad पर ऐप्स अनइंस्टॉल कैसे करें
यदि आप अपनी होम स्क्रीन पर किसी खास एप्लिकेशन पर लंबे समय तक दबाते हैं और आपने ऐप हटाएँ विकल्प पर टैप किया है, तो आप होम स्क्रीन से हटाएँ का चयन कर सकते हैं। इसका मतलब सिर्फ़ इतना है कि ऐप आपकी होम स्क्रीन पर उपलब्ध नहीं होगा, लेकिन ऐप लाइब्रेरी में इसे एक्सेस किया जा सकता है। iPad पर यह लाइब्रेरी वह जगह है जहाँ आपके सभी ऐप विभिन्न श्रेणियों में व्यवस्थित होते हैं, जैसे हाल ही में जोड़े गए, सोशल, मनोरंजन, उपयोगिताएँ, और बहुत कुछ।
इसके अलावा, यह आपको अपने अनुप्रयोगों को व्यवस्थित करने और अनावश्यक अनुप्रयोगों को हटाने का समाधान प्रदान करता है; यहां बताया गया है कि ऐप लाइब्रेरी के माध्यम से iPad पर किसी ऐप को कैसे अनइंस्टॉल किया जाए:
स्टेप 1होम स्क्रीन पर बने रहें, फिर ऐप लाइब्रेरी प्रदर्शित होने तक बाईं ओर स्वाइप करना जारी रखें। सभी श्रेणियों में से, वह ऐप ढूँढें जिसे आप अनइंस्टॉल करना चाहते हैं या सर्च बार का उपयोग करें।
चरण दोएक बार जब आप अनइंस्टॉल करने के लिए ऐप निर्धारित कर लें, तो मेनू विकल्प दिखाई देने तक इसे दबाकर रखें। सभी विकल्पों में से “ऐप हटाएं” विकल्प चुनें।
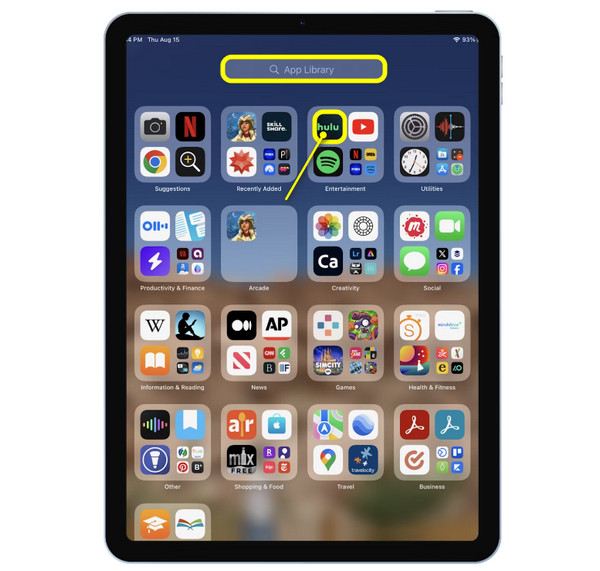
iPad पर किसी ऐप को बिना उसका डेटा खोए अनइंस्टॉल करें
ऐप को पूरी तरह से अनइंस्टॉल न करके, उसके डेटा को बरकरार रखते हुए ऐप को हटा दें? इस मामले में, आपको ऑफलोडिंग समाधान की आवश्यकता है! यह iPad पर ऐप को अनइंस्टॉल करने के अन्य तरीकों से अलग है क्योंकि यह आपकी स्क्रीन पर रहेगा, लेकिन यह आपको बहुत अधिक स्टोरेज स्पेस देने में मदद कर सकता है। इस तरह, आप या तो भविष्य में ऐप को जल्दी से वापस पा सकते हैं या इसे पूरी तरह से अनइंस्टॉल करने का फैसला कर सकते हैं। नीचे देखें कि सेटिंग्स पर ऐप को कैसे ऑफलोड किया जाए:
स्टेप 1एक बार जब आप अपने iPad पर सेटिंग्स ऐप लॉन्च कर लें, तो "सामान्य" अनुभाग चुनें, और वहां "iPad स्टोरेज" खोलें।
चरण दोएप्लिकेशन की सूची से, तय करें कि आप कौन सा ऐप ऑफलोड करना चाहते हैं; कृपया उस पर टैप करें और फिर "ऑफलोड ऐप" बटन का चयन करें और कार्रवाई को सत्यापित करें।
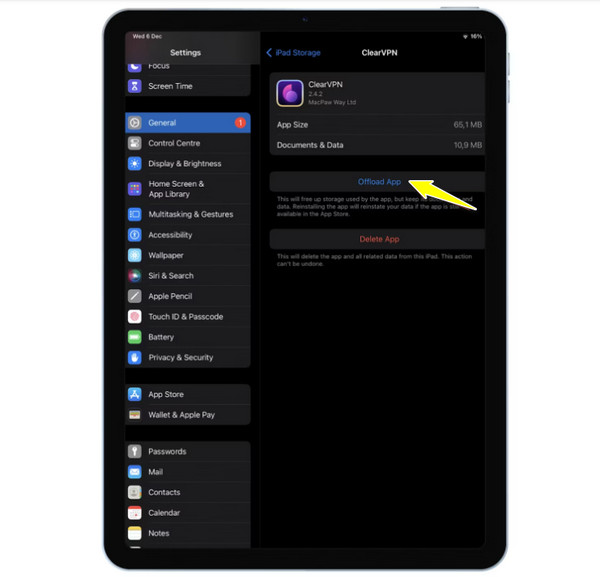
निष्कर्ष
संक्षेप में, इस चर्चा में वह सब कुछ है जो आपको iPad पर ऐप्स को अनइंस्टॉल करने के तरीके के बारे में जानने के लिए चाहिए। चाहे आप किसी ऐप को जल्दी से हटाना चाहते हों या ऐप को अनइंस्टॉल किए बिना बस अपने स्टोरेज स्पेस को मैनेज करना चाहते हों, आप आज बताए गए चरणों का पालन करके ऐसा कर सकते हैं। हालाँकि, अगर आपकी समस्या यह है कि अनइंस्टॉल करने के लिए बहुत सारे ऐप हैं, तो सुनिश्चित करें कि आप पूछें 4ईज़ीसॉफ्ट आईफोन क्लीनर साथी के लिए। यह क्लीनर आपके iOS डिवाइस पर अन्य डेटा को प्रभावित किए बिना कई चयनित ऐप्स को पूरी तरह से अनइंस्टॉल कर सकता है। इसमें बहुत सारे प्रबंधन और सफाई सुविधाएँ भी हैं जो आपके डिवाइस के प्रदर्शन को बढ़ाने में मदद करेंगी। इसे मिस न करें!
100% सुरक्षित
100% सुरक्षित


