पासकोड मिटाकर अपने सभी iPhone/iPod/iPad को अनलॉक करें और Apple ID को पूरी तरह से हटा दें।
iPad अक्षम है, iTunes से कनेक्ट करें - iPad अनुपलब्धता को हल करने के 3 तरीके
यदि आप कई बार गलत पासकोड दर्ज करते हैं, या वायरस घुसपैठ का सामना करते हैं, तो आपको iPad स्क्रीन पर "iPad अक्षम है iTunes से कनेक्ट करें", "iPad अनुपलब्ध" पॉपअप मिलेगा। आपको चिंता हो सकती है कि आपका iPad अब अनलॉक नहीं हो सकता है और आपको नहीं पता कि क्या करना है। आराम करें! यह लेख आपको iPad अक्षम है iTunes से कनेक्ट करें या iPad अनुपलब्ध को ठीक करने के लिए मुफ़्त और सुरक्षित तरीके प्रदान करेगा।
गाइड सूची
भाग 1: iPad को अक्षम करने का समाधान मैक पर फाइंडर द्वारा iTunes से कनेक्ट करें भाग 2: iPad को ठीक करें iPad अनलॉकर के साथ iTunes से कनेक्ट करें भाग 3: आईपैड को अक्षम करें फाइंड माई आईपैड के माध्यम से आईट्यून्स से कनेक्ट करें भाग 4: iPad अक्षम है iTunes से कनेक्ट करें के बारे में अक्सर पूछे जाने वाले प्रश्नभाग 1: पता iPad अक्षम है मैक पर फाइंडर द्वारा iTunes से कनेक्ट करें
यदि आप अपना iPad लॉक स्क्रीन पासकोड भूल जाते हैं, तो आपको एक अलर्ट बताता है कि आपका iPad अक्षम है। आपको अपने iPad को Mac की मदद से रिकवरी कोड में डालना होगा। यह पासकोड सहित आपके सभी डेटा को मिटा देगा।
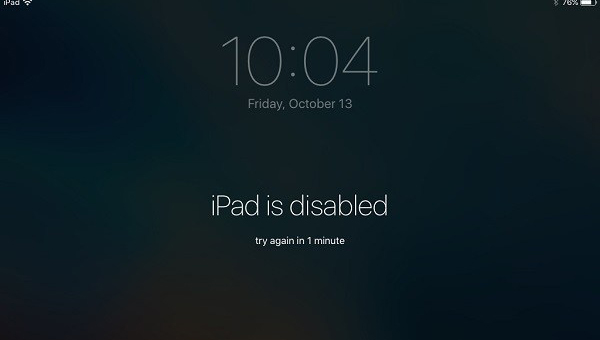
यदि आपके iPad पर होम बटन है:
स्टेप 1अपने iPad को Mac से कनेक्ट करें। अपने iPad को Mac से अनप्लग करें। पावर ऑफ स्लाइडर दिखाई देने तक ऊपरी बटन को दबाकर रखें और iPad को बंद करें। फिर iPad को बंद करने के लिए स्लाइडर को खींचें, जब तक iPad पूरी तरह से बंद न हो जाए।
चरण दोदबाकर रखें घर अपने iPad का बटन दबाएँ। बटन को तब तक दबाए रखें जब तक आपको रिकवरी मोड दिखाई न दे, और बटन को छोड़ दें। लेकिन अगर आपको पासकोड स्क्रीन दिखाई देती है, तो आपको अपना iPad बंद करना होगा और इसे फिर से दोहराना होगा।
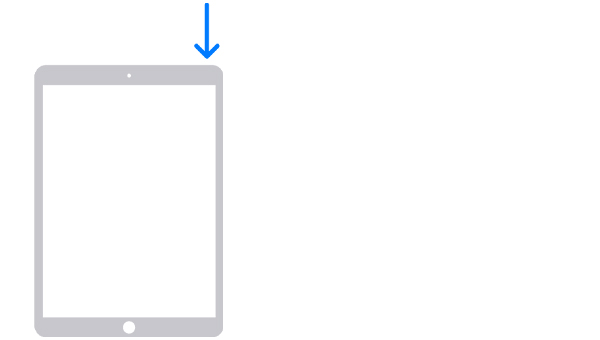
चरण 3फाइंडर में अपना आईपैड खोजें। पुनर्स्थापित करना बटन। उसी समय, आपका मैक सॉफ़्टवेयर डाउनलोड करता है और प्रक्रिया को पुनर्स्थापित करना शुरू करता है। इस प्रक्रिया में कम से कम 15 मिनट लगते हैं। आपका iPad रिकवरी मोड स्क्रीन में रखा जाना चाहिए।

चरण 4अपना iPad बंद करें और फिर से शुरू करें। प्रक्रिया पूरी होने तक प्रतीक्षा करें। अंत में, अपने iPad को Mac से डिस्कनेक्ट करें, अपना iPad सेट करें और उसका उपयोग करें।
यदि आपके आईपैड पर होम बटन नहीं है:
स्टेप 1अपने iPad को Mac से कनेक्ट करें। अपने कनेक्टेड iPad को अनप्लग करें। वॉल्यूम बटन और टॉप बटन में से किसी एक को एक साथ तब तक दबाकर रखें जब तक कि पावर ऑफ स्लाइडर दिखाई न दे।
चरण दोजब तक आपकी स्क्रीन पर रिकवर मोड न आ जाए, तब तक ऊपर वाले बटन को दबाते रहें और दबाए रखें, फिर बटन को छोड़ दें। अगर अभी भी पासकोड स्क्रीन है, तो आपको अपना iPad बंद करके फिर से चालू करना होगा।
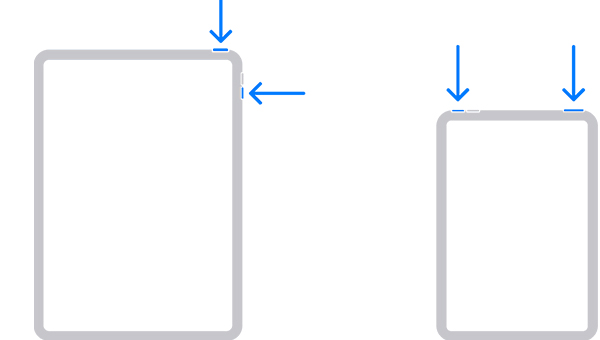
चरण 3फाइंडर में अपना आईपैड खोजें। पुनर्स्थापित करना बटन। उसी समय, आपका मैक सॉफ़्टवेयर डाउनलोड करता है और प्रक्रिया को पुनर्स्थापित करना शुरू करता है। इस प्रक्रिया में कम से कम 15 मिनट लगते हैं। आपका iPad रिकवरी मोड स्क्रीन में रखा जाना चाहिए।

चरण 4अपना iPad बंद करें और फिर से शुरू करें। प्रक्रिया पूरी होने तक प्रतीक्षा करें। अंत में, अपने iPad को Mac से डिस्कनेक्ट करें, अपना iPad सेट करें और उसका उपयोग करें।
भाग 2: iPad को ठीक करें iPad अनलॉकर के साथ iTunes से कनेक्ट करें
अगर आपको लगता है कि फाइंडर की मदद से iPad को iTunes से कनेक्ट करने में अक्षम करना बहुत जटिल है। आप मदद के लिए 4Easysoft iPad Unlocker से पूछ सकते हैं। यह प्रोग्राम इस्तेमाल करना बहुत आसान है, और आप एक क्लिक में iPad को iTunes से कनेक्ट करने में अक्षम समस्या को ठीक कर सकते हैं।

केवल तीन चरणों और कुछ सरल क्लिक से आईपैड अनलॉक हो जाता है।
आपको किसी भी डेटा खोने के बारे में चिंता करने की आवश्यकता नहीं है, यह उपकरण का अपरिहार्य लाभ है।
सभी iOS पर स्क्रीन पासकोड, Apple ID और स्क्रीन समय प्रतिबंध को अनलॉक करने के लिए एक शक्तिशाली उपकरण।
सभी iPhone, iPad और iPod Touch मॉडल और सभी iOS संस्करणों, यहां तक कि नवीनतम iOS 16/17/18 का समर्थन करें।
100% सुरक्षित
100% सुरक्षित
स्टेप 14Easysoft iPad Unlocker लॉन्च करें और क्लिक करें पासकोड मिटाएँ मुख्य इंटरफ़ेस पर बटन। फिर अपने iDevice और कंप्यूटर को कनेक्ट करें, फिर आपको एक अधिसूचना दिखाई देगी। अपनी पुष्टि के बाद, कृपया क्लिक करें शुरू बटन।

चरण दोस्वचालित रूप से पता लगाई गई जानकारी की जांच करें और पुष्टि करें, फिर फर्मवेयर पैकेज डाउनलोड करने के लिए स्टार्ट बटन पर क्लिक करें।

चरण 3डाउनलोडिंग प्रक्रिया पूरी करने के बाद, अपने ऑपरेशन की पुष्टि करने के लिए 0000 दर्ज करें और क्लिक करें अनलॉक स्क्रीन पासकोड मिटाना शुरू करने के लिए बटन दबाएं।

भाग 3: आईपैड को अक्षम करें फाइंड माई आईपैड के माध्यम से आईट्यून्स से कनेक्ट करें
Find My iPad एक अच्छा विकल्प है। हालाँकि, ज़्यादातर लोगों ने इस फ़ंक्शन को अनदेखा कर दिया है। लेकिन यह तरीका 100% कारगर नहीं है। अगर आप iPad को अक्षम करना चाहते हैं तो iTunes से कनेक्ट करें। मेरा आईपैड ढूंढो, आपको समस्या का सामना करने से पहले यह सुनिश्चित करना होगा कि Find My iPad सुविधा चालू है। लेकिन चिंता न करें। यदि सुविधा बंद है तो आप 4Easysoft iPad Unlocker से मदद मांग सकते हैं। विधि भाग 2 में सिखाई जाएगी।
स्टेप 1अपना पसंदीदा ब्राउज़र लॉन्च करें और iCloud.com खोजें।
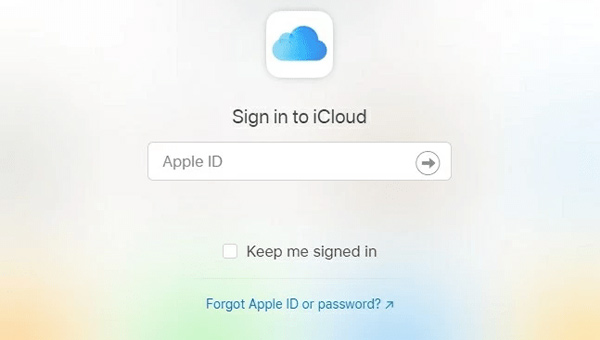
चरण दोवह Apple ID दर्ज करें जिसका उपयोग आपने समस्या वाले iPad पर किया था।
चरण 3विंडो पर दो-कारक प्रमाणीकरण को अनदेखा करें। मेरा आई फोन ढूँढो इसके नीचे बटन.
चरण 4क्लिक करें सभी उपकरणों शीर्ष पर बटन.
चरण 5फिर, अगर Find My iPad चालू है। आपको अपना अक्षम iTunes iPad से कनेक्ट दिखाई देगा। उस पर क्लिक करें और क्लिक करें आईपैड मिटाएँ बटन।
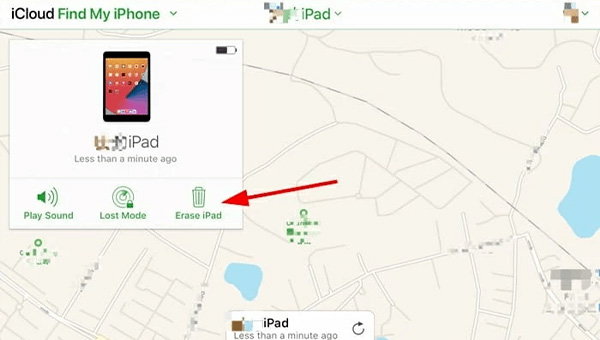
चरण 6अंत में, क्लिक करें मिटाएं बटन दबाकर प्रक्रिया पूरी करें।
भाग 4 : iPad अक्षम है iTunes से कनेक्ट करें के बारे में अक्सर पूछे जाने वाले प्रश्न
-
क्या आप बिना कंप्यूटर के iPad को iTunes से कनेक्ट करने में अक्षम समस्या का समाधान कर सकते हैं?
आप अपने डिवाइस को मिटाने और रीसेट करने के लिए अपने Apple ID और पासवर्ड का उपयोग कर सकते हैं। यदि आप सभी मानकों को पूरा करते हैं: 1. आपके पास iOS 15.2 या iPadOS 15.2 या बाद के संस्करण का उपयोग करने वाला iDevice है। 2. आपका iDevice सेलुलर या वाई-फाई नेटवर्क से जुड़ा हुआ है। 3. आपको अपना Apple ID और पासवर्ड याद है जिसका उपयोग आपने अपने डिवाइस को सेट करने के लिए किया था।
-
iPad को iTunes से कनेक्ट करने में अक्षम करने या iPad अनुपलब्ध होने पर क्या होगा?
आपका iPad हमेशा के लिए अक्षम हो जाएगा और स्क्रीन पर दिखाई देगा: 'iPad अक्षम है iTunes से कनेक्ट करें'। आप अब पासकोड दर्ज नहीं कर पाएँगे। आप मदद के लिए केवल अपने iPad को रीसेट करने के लिए कह सकते हैं। इसके अलावा, यदि आपके पास कोई नवीनतम iPad बैकअप नहीं है और आपने कोई अनुपयुक्त टूल चुना है, तो आप अपना डेटा खो सकते हैं।
-
आईपैड को आईट्यून्स से कनेक्ट करने में अक्षम करना या आईपैड फाइंडर या आईट्यून्स के साथ अनुपलब्ध होना?
अगर आपका मैक macOS Catalina से बाद का है, तो Finder उपलब्ध होगा, और आपको मदद के लिए Finder से पूछना चाहिए। वहीं, अगर आपका मैक macOS Catalina से पहले का है, और आपके पास Windows है, तो आप iTunes का इस्तेमाल कर सकते हैं।
निष्कर्ष
यहाँ iPad Is Disabled Connect to iTunes को हल करने के लिए 3 प्राथमिक तरीके दिए गए हैं। डेटा खोने की उच्च संभावना के साथ, यह स्पष्ट है कि 4Easysoft iPad Unlocker सबसे सुरक्षित उपकरण है। हालाँकि ऐसे बहुत से उपकरण हैं जो iPad Is Disabled Connect to iTunes को संबोधित कर सकते हैं, आपको पासकोड याद रखने, अपने अकाउंटेंट और iDevices की सुरक्षा करने आदि पर ध्यान देना चाहिए।
100% सुरक्षित
100% सुरक्षित

 के द्वारा प्रकाशित किया गया
के द्वारा प्रकाशित किया गया 