सामग्री
मूल बातें
परिचय
4Easysoft मैक डेटा रिकवरी आपके मैक के लिए एक बहुमुखी पुनर्प्राप्ति उपकरण है और उपयोगकर्ताओं को डेटा हानि की समस्याओं को जल्दी से हल करने में मदद करता है, जिसका अर्थ है कि आप बिना किसी जटिल ऑपरेशन के गलत तरीके से हटाए गए डेटा को जल्दी और आसानी से पुनर्प्राप्त कर सकते हैं। डेटा और फ़ाइलें जो मैक डेटा रिकवरी इसमें संगीत, वीडियो, ऑडियो, दस्तावेज़, ईमेल और अन्य शामिल हो सकते हैं। इसके अलावा, आप अपने मोबाइल डिवाइस जैसे iPhone या Android पर डाउनलोडिंग लिंक के माध्यम से डेटा को पुनर्प्राप्त भी कर सकते हैं। iOS/एंड्रॉइड डेटा रिकवरी मुख्य इंटरफ़ेस पर.
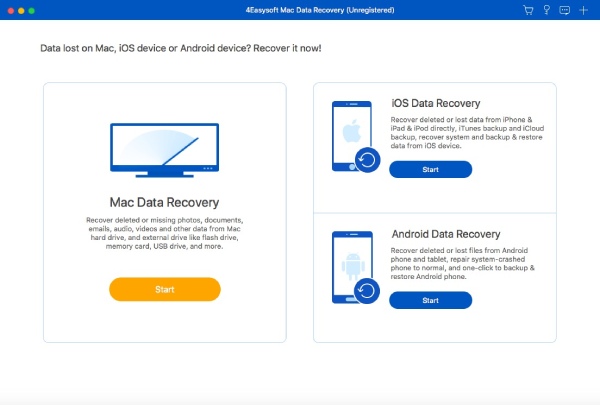
इंस्टॉल करें और लॉन्च करें
निःशुल्क डाउनलोड प्राप्त करने के बाद 4Easysoft मैक डेटा रिकवरी आपके मैक पर, आपको इंस्टॉलर मिल सकता है खोजक। फिर, जैसे ही आप अन्य सॉफ़्टवेयर स्थापित करते हैं, उस पर डबल-क्लिक करने के बाद, खींचें मैक डेटा रिकवरी इंस्टॉल करने के लिए एप्लिकेशन फ़ोल्डर में आइकन पर क्लिक करें। उसके बाद, आपका प्रोग्राम स्वचालित रूप से आपके मैक पर लॉन्च हो जाएगा।

खरीद और पंजीकरण
सभी शक्तिशाली सुविधाओं तक पहुँचने के लिए 4Easysoft मैक डेटा रिकवरी, आपको खरीदारी करनी होगी। अपने सफ़ारी ब्राउज़र पर खरीदारी पृष्ठ पर निर्देशित होने के लिए बस मुख्य इंटरफ़ेस पर शॉपिंग कार्ट आइकन पर क्लिक करें और आवश्यक जानकारी भरें और भुगतान साफ़ करें। फिर, वापस जाएँ मैक डेटा रिकवरीअपना ईमेल पता और अभी-अभी प्राप्त पंजीकरण कोड दर्ज करने के लिए कुंजी आइकन पर क्लिक करें। अंत में, क्लिक करें पंजीकरण करवाना बटन समाप्त करने के लिए.
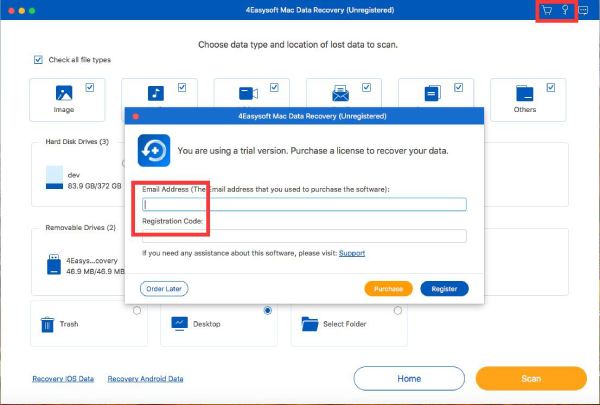
अद्यतन
आपके पास अपडेट करने के दो तरीके हैं 4Easysoft मैक डेटा रिकवरी, मैन्युअल अपडेट, या ऑटो-अपडेट। स्वचालित रूप से नवीनतम संस्करण प्राप्त करने के लिए मैक डेटा रिकवरी समय में, आपको क्लिक करने की आवश्यकता है 4Easysoft मैक डेटा रिकवरी ऊपर मेनू बार पर और फिर पसंद बटन दबाएँ। सुनिश्चित करें कि स्वत: अपडेट के लिए जांचें विकल्प वहाँ सक्षम है। इसके अलावा, आप भी क्लिक कर सकते हैं अद्यतन की जाँच करें बटन पर क्लिक करके मैन्युअल रूप से जाँच करें कि क्या कोई नया संस्करण उपलब्ध है मदद मेनू बार पर विकल्प चुनें.

कंप्यूटर से डेटा पुनर्प्राप्त करें
मैक पर डेटा पुनर्प्राप्त करें
कुशल और शक्तिशाली होने के अलावा, 4Easysoft मैक डेटा रिकवरी यह आपके लिए खोए हुए डेटा जैसे कि इमेज, ऑडियो, वीडियो, ईमेल, दस्तावेज़ और अन्य को पुनः प्राप्त करने के लिए एक सरल-से-उपयोग प्रोग्राम भी है। इन सभी डेटा और फ़ाइलों को कुछ क्लिक के बाद पुनर्प्राप्त किया जा सकता है। और आप सभी को एक ही समय में पुनर्प्राप्त भी कर सकते हैं।
स्टेप 1लॉन्च करें मैक डेटा रिकवरी। फिर, जैसा कि आप देख सकते हैं कि मुख्य इंटरफ़ेस पर आपके लिए तीन विकल्प हैं, क्लिक करें शुरू बटन के नीचे मैक डेटा रिकवरी जारी रखने के लिए। अन्य दो बटन आपको सॉफ़्टवेयर डाउनलोड करने के लिए निर्देशित करेंगे। फ़ाइल प्रकार और वह डिस्क चुनें जिसे आप पुनर्स्थापित करना चाहते हैं। और आपके मैक पर एक त्वरित स्कैन शुरू हो जाएगा।

चरण दोएक बार जब त्वरित स्कैनिंग समाप्त हो जाती है, तो आपको वे फ़ाइलें दिखाई देंगी जिन्हें आप अपने द्वारा चुने गए डिस्क ड्राइव से पुनर्प्राप्त करना चाहते हैं। आप क्लिक करके अधिक गहन स्कैनिंग के लिए भी जारी रख सकते हैं गहन स्कैन यदि मौजूदा फ़ाइलों में वह फ़ाइल शामिल नहीं है जिसकी आपको आवश्यकता है तो बटन पर क्लिक करें।

चरण 3स्कैन करने के बाद, आप देख सकते हैं कि फ़ाइलों को उनके प्रकार और पथ के अनुसार बाईं ओर वर्गीकृत किया गया है, आप देखने के लिए एक श्रेणी चुन सकते हैं। आप खोज करने के लिए फ़ाइल नाम दर्ज कर सकते हैं फ़िल्टर बार पर क्लिक करें और फ़िल्टर बटन. अगर फ़ाइल दूषित है, तो आप क्लिक कर सकते हैं सामग्री अधिक डेटा जानकारी देखने के लिए बटन पर क्लिक करें। और क्लिक करें वापस पाना बटन पर क्लिक करके इसे संग्रहीत करने और पुनः प्राप्त करने के लिए पथ चुनें।

फ्लैश ड्राइव पर डेटा पुनर्प्राप्त करें
आपने यह चेतावनी अवश्य देखी होगी कि जब आप अपने फ्लैश ड्राइव से कुछ फ़ाइलों को हटाने का प्रयास करते हैं तो फ़ाइल को हटाने के बाद पुनर्प्राप्त नहीं किया जा सकता है। सौभाग्य से, अब आप मिल चुके हैं 4Easysoft मैक डेटा रिकवरी, जो आपके बाहरी फ्लैश ड्राइव में पहले गलती से हटाई गई फ़ाइलों को पुनर्प्राप्त करने में आपकी सहायता कर सकता है।
स्टेप 1अपने फ्लैश ड्राइव या अपने मैक पर बाहरी ड्राइवर पर डेटा पुनर्प्राप्त करने के लिए, आपको लॉन्च करने से पहले अपने कंप्यूटर में ड्राइव डालना होगा मैक डेटा रिकवरीउसके बाद, वह फ़ाइल प्रकार चुनें जिसे आपको पुनर्प्राप्त करना है। और उस ड्राइव पर क्लिक करें जिसे आपने अभी कनेक्ट किया है। हटाने योग्य ड्राइव अनुभाग।

चरण दोक्लिक करें स्कैन नीचे दाएँ कोने पर बटन। इसके अलावा, आप क्लिक कर सकते हैं गहन स्कैन पहला स्कैन पूरा होने के बाद बटन दबाएँ और अपनी ड्राइव से रिकवर की जा सकने वाली अन्य फ़ाइलों की तलाश करें। उसके बाद, क्लिक करें प्रकार सूची या पथ सूची बटन पर क्लिक करके फ़ाइलों की जांच करें।

चरण 3जिन फ़ाइलों को आप पुनर्प्राप्त करना चाहते हैं उनके बगल में स्थित बॉक्स को टिक करें और दाईं ओर, आपको फ़ाइलों के बारे में अधिक जानकारी दिखाई देगी। फिर, क्लिक करें वापस पाना बटन पर क्लिक करें और पॉप-अप विंडो में एक फ़ोल्डर चुनें और क्लिक करें खुला पुष्टि करने के लिए बटन दबाएँ। आपका पुनर्प्राप्त डेटा अंततः वहाँ होगा। इसे देखने के लिए, क्लिक करें फोल्डर खोलें बटन दबाएँ.

ट्रैश से डेटा पुनर्प्राप्त करें
यदि आपने कभी कोई फ़ाइल स्थायी रूप से हटा दी है, तो आम तौर पर आप उसे अपने कंप्यूटर से वापस नहीं पा सकते हैं। कचरा क्योंकि यह स्थायी रूप से हटा दिया गया है। हालाँकि, चीजें अलग हैं 4Easysoft मैक डेटा रिकवरी, आप हटाए गए फ़ाइल प्रकार का चयन कर सकते हैं और बॉक्स में टिक कर सकते हैं कचरा विकल्प पर क्लिक करें। फिर, क्लिक करें स्कैन अपनी सभी डिलीट की गई फ़ाइलों को खोजना शुरू करने के लिए बटन दबाएँ। उसके बाद, वह फ़ाइल ढूँढें जिसे आपको रीस्टोर करना है और क्लिक करें वापस पाना इसे वापस पाने के लिए बटन दबाएँ। इसे रखने के लिए एक फ़ोल्डर चुनें और क्लिक करें बचाना अंततः इसे पुनः प्राप्त करने के लिए बटन दबाएं।

SPF द्वारा डेटा पुनर्प्राप्त करें
स्कैन करने के बाद 4Easysoft मैक डेटा रिकवरीयदि आप उन्हें अभी पुनर्प्राप्त नहीं करना चाहते हैं, तो आप स्कैनिंग परिणाम को सहेजने के लिए एक SPF फ़ाइल भी बना सकते हैं ताकि आप बाद में डेटा पुनर्प्राप्त कर सकें। यह देखने के लिए यहाँ दिए गए चरणों का पालन करें कि कैसे।
स्टेप 1 लॉन्च करें मैक डेटा रिकवरी अपने मैक पर प्रोग्राम खोलें और स्कैन करने के लिए फ़ाइल प्रकार और डिस्क चुनें या अन्य बाहरी ड्राइव को स्कैन करें। फिर, आप त्वरित स्कैनिंग के परिणाम के साथ एक नई विंडो में होंगे।

चरण दोक्लिक करें स्कैन प्रोजेक्ट सहेजें स्कैनिंग परिणाम को आगे के उपयोग के लिए सहेजने के लिए मेमोरी कार्ड आइकन वाला बटन। SPF फ़ाइल को संग्रहीत करने के लिए गंतव्य फ़ोल्डर चुनने के लिए आपके लिए एक विंडो पॉप अप होगी, SPF फ़ाइल को नाम दें, फ़ोल्डर चुनें, और क्लिक करें बचाना बटन समाप्त करने के लिए.

चरण 3SPF फ़ाइल बनाने के बाद, आप इसे आयात कर सकते हैं मैक डेटा रिकवरी प्रोग्राम का उपयोग करके जब भी आप डेटा रिकवर करना चाहें, तो बस क्लिक करें प्लस अपने मैक पर प्रोग्राम लॉन्च करने के बाद मुख्य इंटरफ़ेस के शीर्ष पर आइकन, आपके द्वारा बनाई गई SPF फ़ाइल चुनें, और क्लिक करें खुला आयात करने के लिए बटन दबाएँ। फिर पुनर्प्राप्त करने के लिए फ़ाइलें चुनें।

 विंडोज के लिए
विंडोज के लिए मैक के लिए
मैक के लिए निःशुल्क ऑनलाइन समाधान
निःशुल्क ऑनलाइन समाधान