सामग्री
मूल बातें
परिचय
4Easysoft Mac DVD Creator आपको किसी भी वीडियो को DVD डिस्क/फ़ोल्डर/ISO फ़ाइल में बर्न करने में मदद करता है। यह MP4, MOV, MKV, WMV, AVI, 3GP, FLV, VOB, आदि सहित कई तरह के वीडियो फ़ॉर्मेट को सपोर्ट करता है। इसके अलावा, आप इसका इस्तेमाल DVD मेनू को एडिट करने, वीडियो को क्रॉप करने और उसमें इफ़ेक्ट जोड़ने और सबटाइटल और ऑडियो ट्रैक को आसानी से जोड़ने के लिए कर सकते हैं। अपने कीमती पलों को हमेशा के लिए स्टोर करने के लिए DVD बनाना शुरू करें।
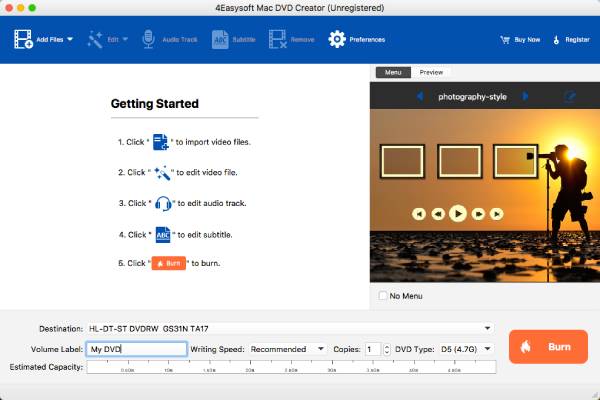
पंजीकरण करवाना
अपने मैक पर 4Easysoft Mac DVD Creator लॉन्च करने के बाद, एक विंडो पॉप अप होगी। और आप दर्ज कर सकते हैं मेल पता और पंजीकरण कोड पूर्ण संस्करण को सक्रिय करने के लिए। पंजीकृत संस्करण के साथ, आप सॉफ़्टवेयर वॉटरमार्क को हटा सकते हैं और बिना किसी सीमा के इसका उपयोग कर सकते हैं।
मेल पता: यह उस ईमेल को संदर्भित करता है जिसका उपयोग आपने पंजीकृत संस्करण खरीदने के लिए किया था।
पंजीकरण कोड: आपकी सफल खरीदारी के बाद आपको हमसे प्राप्त हुआ।
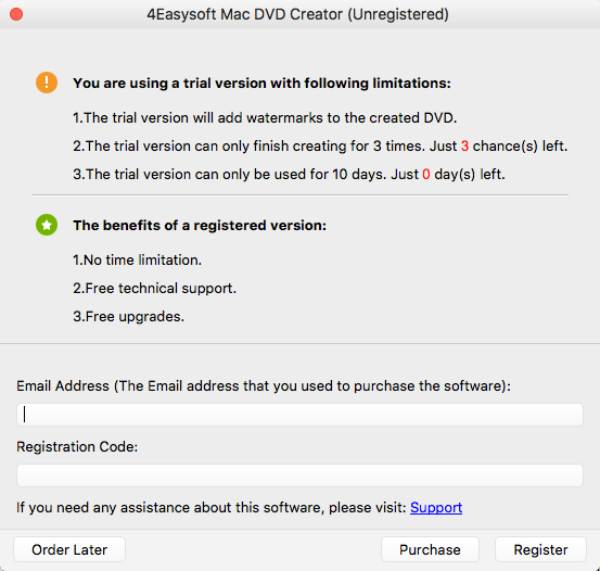
अद्यतन
बग्स को ठीक करने और समय पर नई सुविधाएँ प्राप्त करने के लिए, आप सॉफ़्टवेयर को मैन्युअल रूप से या स्वचालित रूप से अपडेट कर सकते हैं। कृपया निम्नलिखित दो तरीके पढ़ें:
1. मैन्युअल रूप से अपडेट करें
क्लिक करें मदद शीर्ष मेनू पर बटन दबाएं और चुनें अपडेट जांचें यदि कोई नया संस्करण है, तो आप इसे सीधे डाउनलोड और इंस्टॉल कर सकते हैं।
2. अद्यतन जानकारी स्वचालित रूप से प्राप्त करें
क्लिक करें पसंद शीर्ष मेनू पर बटन। नीचे अद्यतन सेटिंग्स के अंतर्गत, आप टिक कर सकते हैं स्वत: अपडेट के लिए जांचें विकल्प पर क्लिक करें और अपनी इच्छानुसार आवृत्ति चुनें।
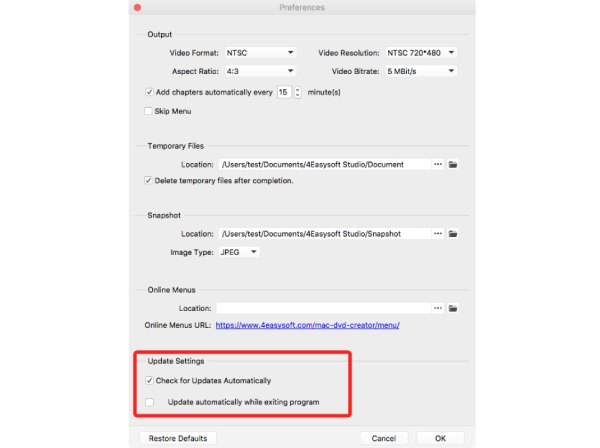
डीवीडी पर वीडियो बनाएं
स्टेप 1वीडियो फ़ाइलें जोड़ें
क्लिक करें फाइलें जोड़ो button to import the desired files to this software. You can add several video files within 4.7 GB to create in one DVD disc.
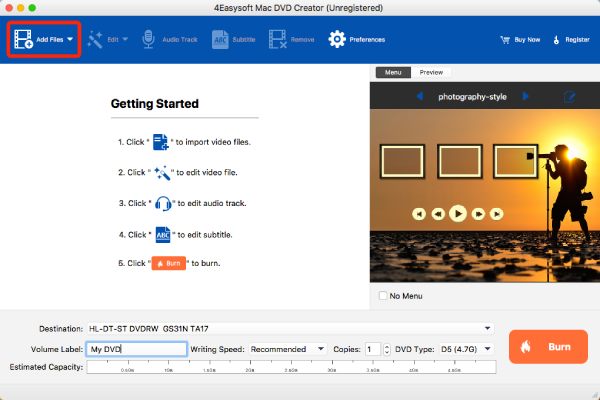
चरण दोवीडियो संपादित करें
फिर, आप वीडियो को संपादित कर सकते हैं, ऑडियो ट्रैक जोड़ सकते हैं, और अपनी ज़रूरत के हिसाब से उपशीर्षक समायोजित कर सकते हैं। संपादन बटन की ड्रॉप-डाउन सूची में, आप वीडियो को क्रॉप, ट्रिम और प्रभाव जोड़ सकते हैं।
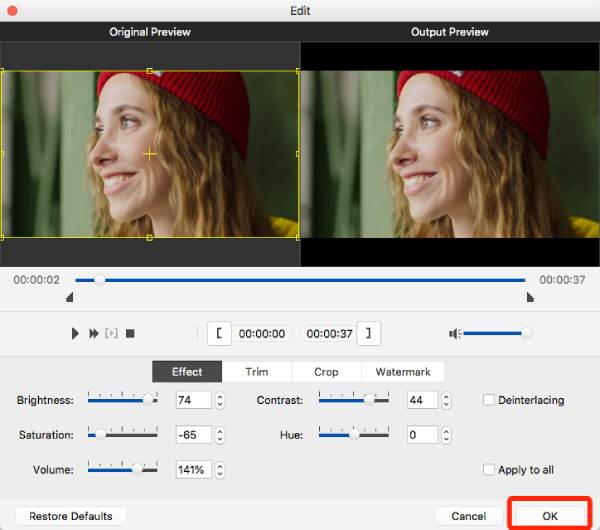
चरण 3डीवीडी के लिए मेनू बनाएं
दाईं ओर, आप अपनी डीवीडी डिस्क के लिए एक मेनू चुन सकते हैं ताकि वांछित वीडियो को जल्दी से ढूंढ सकें। 4Easysoft आपको कई थीम वाले टेम्पलेट प्रदान करता है, और आप वांछित पृष्ठभूमि और शीर्षक के साथ कस्टम टेम्पलेट भी बना सकते हैं।
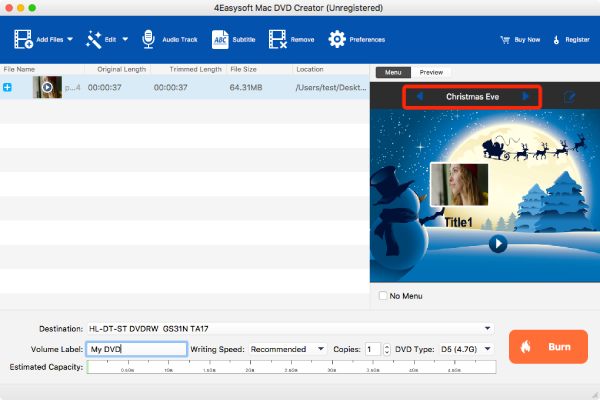
चरण 4वीडियो को DVD में बर्न करें
After the adjustments, choose the desired destination and output disc type according to your need. At last, click the जलाना अपना स्वयं का डीवीडी डिस्क बनाना शुरू करने के लिए बटन दबाएं।
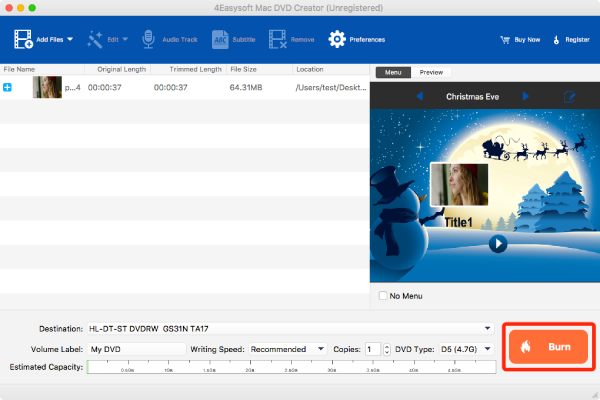
Edit DVD before Burning
प्रभाव जोड़ें
प्रभाव टैब में, आप विभिन्न शैलियों के प्रभाव जोड़ने के लिए चमक, संतृप्ति, कंट्रास्ट और रंग को समायोजित कर सकते हैं।
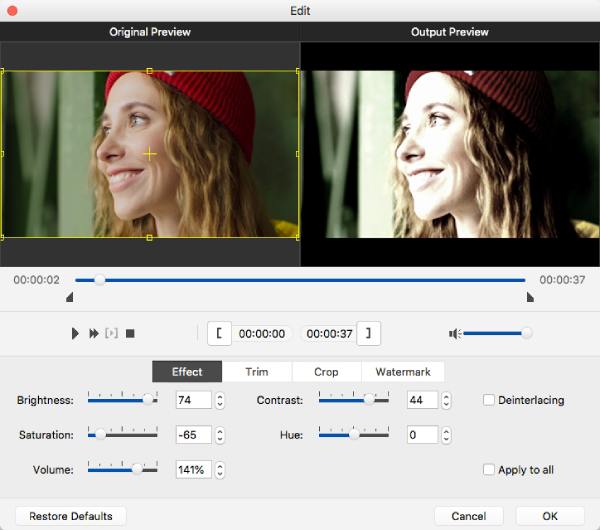
ट्रिम वीडियो
यदि आप वीडियो के अवांछित भागों को हटाना चाहते हैं, तो ट्रिम बटन पर क्लिक करें और अतिरिक्त भागों को काटने के लिए टाइमलाइन को समायोजित करें। या आप वीडियो को क्लिप करने के लिए विशिष्ट समय बिंदु इनपुट कर सकते हैं।
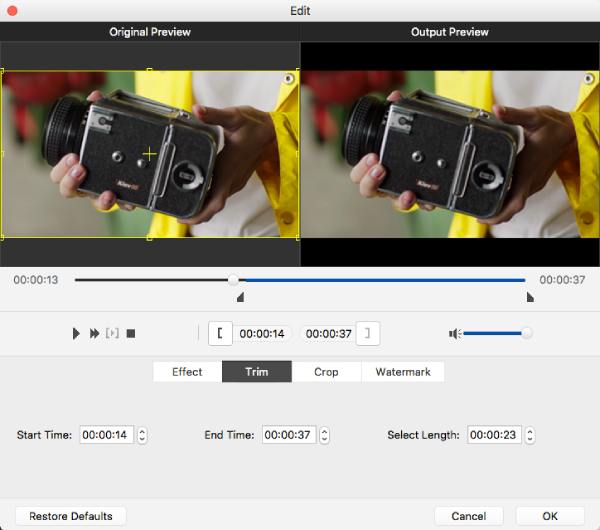
क्रॉप वीडियो
नीचे काटना tab, you can input the desired size according to your need. Moreover, you can easily drag the borderlines of the videos to crop the video with the wanted parts.
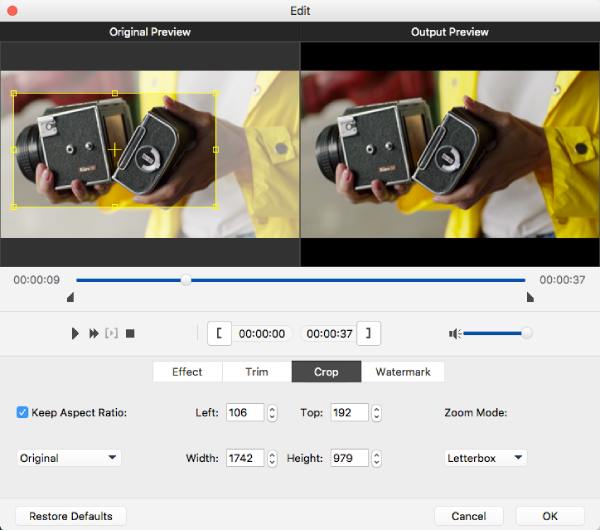
वॉटरमार्क जोड़ें
पंजीकृत उपयोगकर्ताओं के लिए, आप डिफ़ॉल्ट सॉफ़्टवेयर वॉटरमार्क हटा सकते हैं। और आप टेक्स्ट या छवियों के साथ अपने स्वयं के वॉटरमार्क जोड़ सकते हैं। बस टेक्स्ट दर्ज करें और फ़ॉन्ट का आकार और रंग बदलें।
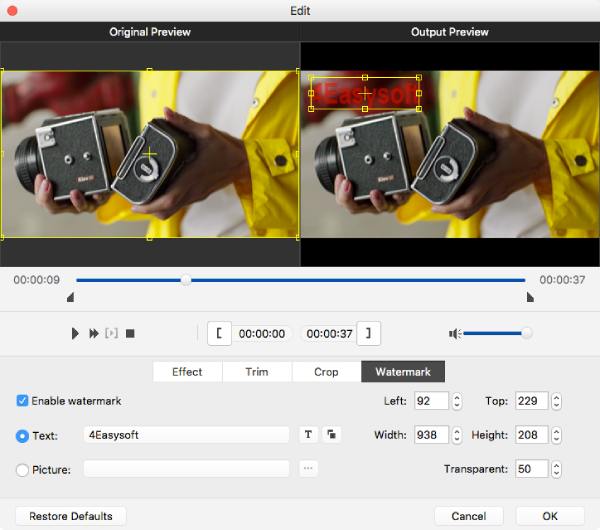
ऑडियो/उपशीर्षक संपादित करें
चुने ऑडियो ट्रैक शीर्ष मेनू से विकल्प, और एक विंडो पॉप अप होगी। ऑडियो ट्रैक टैब में, आप कोई भी ऑडियो ट्रैक जोड़ सकते हैं या बैकग्राउंड म्यूजिक के रूप में सेट कर सकते हैं। इसके अलावा, आप वॉल्यूम, विलंबता, एनकोडर, बिटरेट और चैनलों को स्वतंत्र रूप से समायोजित कर सकते हैं।
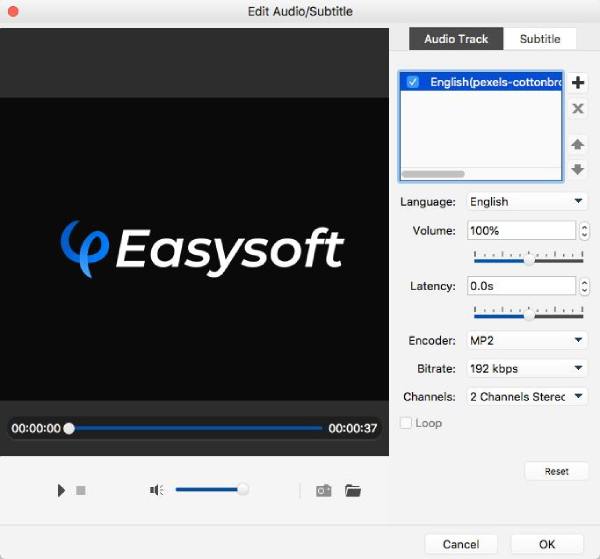
पर स्विच करें उपशीर्षक टैब पर क्लिक करें और SRT, ASS, SSA, UTF और अन्य फ़ाइलों से उपशीर्षक जोड़ें। फिर, आप अपनी ज़रूरत के हिसाब से भाषा, स्थिति, देरी और फ़ॉन्ट आकार बदल सकते हैं।
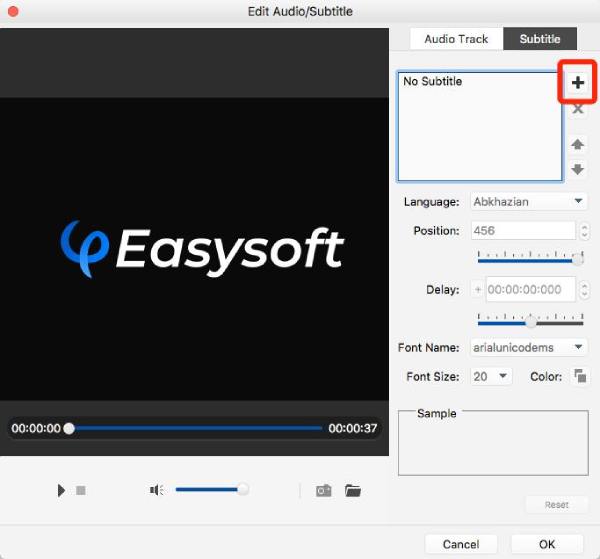
 विंडोज के लिए
विंडोज के लिए मैक के लिए
मैक के लिए निःशुल्क ऑनलाइन समाधान
निःशुल्क ऑनलाइन समाधान
