MP3 को MP4 में बदलें और अनुकूलित सेटिंग्स के साथ अपने वीडियो को संपादित करें।
MP3 से MP4 कन्वर्टर – MP3 को MP4 में बदलने के 3 सरल तरीके
MP3 और MP4 दोनों ही दो लोकप्रिय फ़ाइल फ़ॉर्मेट हैं। जब आपको किसी सोशल मीडिया साइट पर कुछ म्यूज़िक फ़ाइलें शेयर करनी होती हैं, तो आपको पहले MP3 को MP4 में बदलना पड़ता है। MP3 फ़ाइलों को MPEG के नाम से भी जाना जाता है, जिसका मतलब है मूविंग पिक्चर्स एक्सपर्ट ग्रुप। चूँकि Facebook और YouTube जैसी कुछ सोशल मीडिया साइट्स MP3 फ़ाइलों का समर्थन नहीं करती हैं, इसलिए MP3 को MP4 में बदलना सही विकल्प होना चाहिए। कृपया पढ़ना जारी रखें क्योंकि हमने 3 सर्वश्रेष्ठ MP3 से MP4 कन्वर्टर्स संकलित किए हैं।
गाइड सूची
भाग 1: चित्रों के साथ MP3 को MP4 में बदलने की सरल विधि भाग 2: विंडोज मूवी मेकर के साथ MP3 को MP4 में कैसे बदलें भाग 3: iMovie के माध्यम से MP3 को MP4 में कैसे बदलें भाग 4: MP3 को MP4 में कैसे बदलें, इसके बारे में अक्सर पूछे जाने वाले प्रश्नभाग 1: चित्रों के साथ MP3 को MP4 में बदलने की सरल विधि
जब आपको MP3 को MP4 में बदलने की आवश्यकता होती है, तो आप कुछ ऑनलाइन MP3 से MP4 कन्वर्टर्स का उपयोग करके संगीत को बिना चित्रों के वीडियो में बदल सकते हैं। चाहे आपको MP3 फ़ाइलों के साथ वीडियो या चित्र जोड़ने की आवश्यकता हो, 4ईज़ीसॉफ्ट टोटल वीडियो कन्वर्टर मैक और विंडोज पर MP3 को मनचाहे फॉर्मेट में बदलने के लिए यह सबसे अच्छा विकल्प है। यह न केवल आपको अलग-अलग वीडियो/ऑडियो सेटिंग में बदलाव करने में सक्षम बनाता है, बल्कि मूवी बनाने के लिए म्यूट किए गए वीडियो/चित्र में MP3 भी जोड़ता है।

MP3 ऑडियो फ़ाइल को पृष्ठभूमि संगीत के रूप में उपयोग करके MP4 मूवी बनाएं।
MP3 ऑडियो को MP4 में परिवर्तित करते समय ऑडियो वॉल्यूम बढ़ाएँ।
वांछित MP3 भागों को काटें और उन्हें आसानी से MP4 फ़ाइल में मर्ज करें।
100% सुरक्षित
100% सुरक्षित
अनुसरण करने हेतु चरण:
स्टेप 1एक बार जब आप 4Easysoft Total Video Converter इंस्टॉल कर लेते हैं, तो आप अपने कंप्यूटर पर प्रोग्राम लॉन्च कर सकते हैं। उसके बाद, आप अलग-अलग MP3 फ़ाइलें आयात कर सकते हैं, क्लिक करें काटना आइकन पर क्लिक करके इच्छित ऑडियो क्लिप को काटें और उन्हें एक ऑडियो फ़ाइल में मर्ज करें।

चरण दोचुने एमवी ऊपर मेनू में क्लिक करें. जोड़ना प्रोग्राम के निचले बाएँ भाग में बटन पर क्लिक करके वीडियो क्लिप या इमेज को MP4 के चित्रों के रूप में आयात करें। बस चित्रों का क्रम व्यवस्थित करें या कनवर्ट करने से पहले वीडियो को म्यूट करें।

चरण 3पर जाएँ सेटिंग मेनू पर जाएँ और चुनें ऑडियो ट्रैक विकल्प, जिसमें आप के बगल में प्लस चिह्न पर क्लिक कर सकते हैं पृष्ठभूमि संगीत MP3 आयात करने के लिए। यह MP3 फ़ाइल को विभिन्न डिवाइसों के लिए MP4 वीडियो में बदल देगा।

चरण 4का चयन करें निर्यात अनुभाग पर जाएं और ड्रॉप-डाउन आइकन पर क्लिक करें प्रारूप रिक्त। इस अनुभाग में, आप अन्य सेटिंग्स कॉन्फ़िगर कर सकते हैं जैसे रिज़ॉल्यूशन, गुणवत्ता और फ़्रेम दर. उसके बाद, आप क्लिक कर सकते हैं निर्यात प्रारंभ करें MP3 को MP4 में बदलने के लिए बटन दबाएँ।

भाग 2: विंडोज मूवी मेकर के साथ MP3 को MP4 में कैसे बदलें
विंडोज़ मूवी मेकर वीडियो को बेहतर बनाने के लिए एक संपादन उपकरण है और इसमें Windows XP शामिल है। यह उपयोगकर्ताओं को वीडियो को संशोधित करने, पृष्ठभूमि संगीत और स्थिर छवियों को आसानी से अनुकूलित करने की भी अनुमति देता है। इसके सरल इंटरफ़ेस के कारण, शुरुआती लोग इसका उपयोग करने का आनंद लेंगे। इसलिए यदि आपकी समस्या MP3 को MP4 में परिवर्तित करने की है, तो Windows Movie Maker आपके लिए सही है!
अनुसरण करने हेतु चरण:
स्टेप 1आपको सबसे पहले अपने डिवाइस पर विंडोज मूवी मेकर डाउनलोड करके चलाना होगा। उसके बाद, इसके मुख्य इंटरफ़ेस पर जाने के लिए सॉफ़्टवेयर खोलें।
चरण दोअपनी MP3 फ़ाइलें जोड़ने के लिए, क्लिक करें वीडियो और फ़ोटो टैप करें मेनू में, या अपनी इच्छित MP3 फ़ाइल को खींचें और छोड़ें।
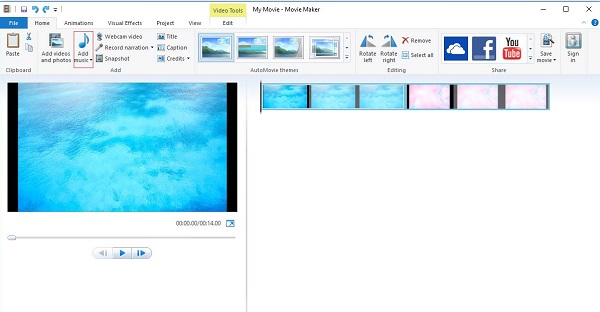
चरण 3क्लिक करें विकल्प मेनू में बटन पर क्लिक करें, फिर विभाजित करना अनावश्यक भाग को कम करने या काटने के लिए बटन; मिटाएँ या निकालें इस भाग को हटाने के लिए बटन दबाएँ।
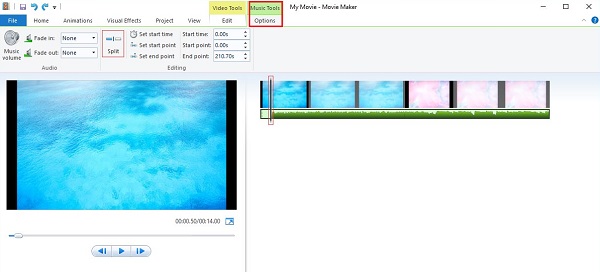
चरण 4अनावश्यक भाग को हटाने के बाद, क्लिक करके अपने रूपांतरण को संशोधित करें संपादन करना बटन वीडियो उपकरण टैब पर क्लिक करके आपको प्रत्येक फोटो की अवधि को कस्टमाइज़ करना होगा। समायोजित करना बटन।
चरण 5चुने मूवी सहेजें विकल्प पर फ़ाइल बटन पर क्लिक करें और फिर नीचे स्क्रॉल करके खोजें यूट्यूब विकल्प।
चरण 6एक बार आपने चुन लिया यूट्यूब विकल्प पर क्लिक करें, फ़ाइलों के गंतव्य को संशोधित करें और क्लिक करें बचाना बटन दबाएं। प्रक्रिया पूरी होने तक प्रतीक्षा करें, और यह स्वचालित रूप से MP3 को MP4 में परिवर्तित कर देगा।
भाग 3: iMovie के माध्यम से MP3 को MP4 में कैसे बदलें
पेशेवर फिल्म निर्माता iMovie की सलाह देते हैं। क्योंकि, इस टूल में, आप अपनी फ़ाइल की गुणवत्ता खोए बिना मैक के साथ संगीत, ग्राफ़िक्स और वीडियो संपादित कर सकते हैं। अच्छी बात यह है कि आप अपनी मूल फ़ाइलों को बनाए रखते हुए ऐसा कर सकते हैं। Adobe Premiere Pro और Final Cut के विपरीत, जो थोड़े महंगे हैं, iMovie को मुफ़्त में डाउनलोड किया जा सकता है। पहली बार MP3 को MP4 में बदलने वाले उपयोगकर्ताओं को इसके बहुत ही सरल इंटरफ़ेस के कारण इसका उपयोग करने में कोई परेशानी नहीं होगी।
अनुसरण करने हेतु चरण:
स्टेप 1अपने iOS डिवाइस पर iMovie डाउनलोड करें, फिर उसे लॉन्च करें। उसके बाद, टैप करें फ़ाइल बटन, फिर चुनें नई फिल्म.
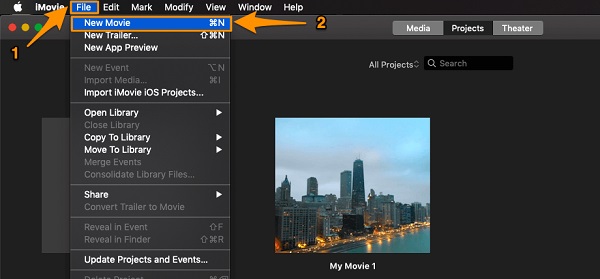
चरण दोपर टैप करें मीडिया आयात करें उन MP3 फ़ाइलों को आयात करने के लिए बटन का उपयोग करें जिन्हें आप MP4 प्रारूप में परिवर्तित करना चाहते हैं।
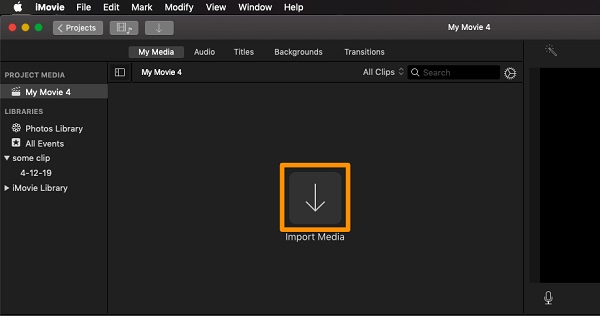
चरण 3जब आप अपनी फ़ाइलें पहले ही आयात कर लें, तो क्लिक करें फ़ाइल विकल्प चुनें, शेयर करना बटन दबाएं, और चुनें फ़ाइल बटन।
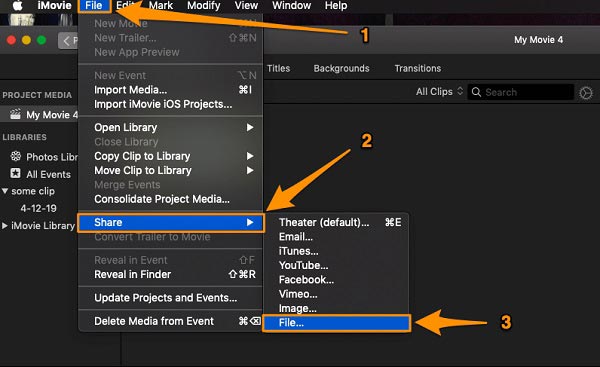
चरण 4एक नई विंडो खुलेगी। आप वैकल्पिक रूप से निर्यात सेटिंग संपादित कर सकते हैं। उसके बाद, क्लिक करें अगला.
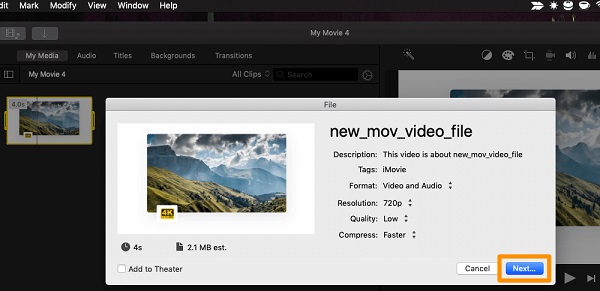
चरण 5अंत में, अब चुनें कि आप अपना वीडियो कहाँ रखना चाहते हैं। जब आप अपने आउटपुट से संतुष्ट हो जाएँ, तो टैप करें बचाना बटन।
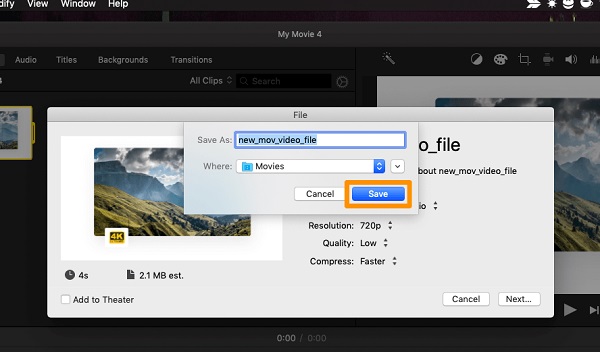
भाग 4: MP3 को MP4 में कैसे बदलें, इसके बारे में अक्सर पूछे जाने वाले प्रश्न
-
MP3 और MP4 में क्या अंतर हैं?
MP3 फ़ाइल को इसके अपरिवर्तनीय संपीड़न के कारण हानिपूर्ण ऑडियो प्रारूप के रूप में भी जाना जाता है। इसमें केवल ऑडियो ट्रैक होते हैं, इसलिए यह फ़ाइल आकार में बहुत छोटा होता है। MPEG 4, भाग 14 का मतलब MP4 है, जिसका अर्थ है मोशन पिक्चर्स एक्सपर्ट ग्रुप। आखिरकार, यह डिजिटल मल्टीमीडिया का एक कंटेनर है क्योंकि यह छवियों, पाठ, वीडियो और ऑडियो का समर्थन कर सकता है।
-
क्या मैं MP3 को MP4 में परिवर्तित किए बिना सीधे YouTube पर अपलोड कर सकता हूँ?
नहीं। YouTube MP3 फ़ाइलों सहित आम ऑडियो फ़ाइलों को स्वीकार या पहचान नहीं करता है। हालाँकि, YouTube पर MP3 अपलोड करने के दो वैकल्पिक तरीके हैं, आप या तो MP3 को MP4 में बदल सकते हैं या ऑनलाइन एक छवि के साथ MP3 अपलोड कर सकते हैं। बेशक, आप एक वीडियो को म्यूट कर सकते हैं और MP3 को बैकग्राउंड म्यूज़िक के रूप में जोड़ सकते हैं।
-
MP3 को MP4 में परिवर्तित करते समय ऑडियो की मूल गुणवत्ता को कैसे संरक्षित करें?
चाहे आपको MP3 को सीधे MP4 में बदलना हो या वीडियो बनाना हो और MP3 को बैकग्राउंड म्यूजिक के तौर पर इस्तेमाल करना हो, आपको ऑडियो कोडेक को MP3 के तौर पर चुनना चाहिए। इससे मूल गुणवत्ता बरकरार रहेगी। इसके अलावा, आप वॉल्यूम और अन्य सेटिंग्स को एडजस्ट करने के लिए कुछ एडवांस ऑडियो एन्हांसर का भी इस्तेमाल कर सकते हैं।
निष्कर्ष
उम्मीद है, हमने आपको यह विश्लेषण करने में मदद की है कि मैक और विंडोज दोनों उपयोगकर्ताओं के लिए उपयोग करने के लिए सबसे अच्छा MP3 से MP4 वीडियो कन्वर्टर कौन सा है। यदि आपको YouTube या अन्य सोशल मीडिया साइटों के लिए MP3 को MP4 में बदलने की आवश्यकता है, तो आपको MP3 फ़ाइलों में चित्र या वीडियो जोड़ने होंगे। यहाँ अंतिम गाइड है जिसका आपको पालन करना चाहिए। वीडियो फ़ाइल बनाने के तरीके के बारे में कोई भी प्रश्न, आप लेख में एक टिप्पणी छोड़ सकते हैं।



