कीमती क्षणों को आसानी से रिकॉर्ड करने के लिए वीडियो, ऑडियो, गेमप्ले और वेबकैम रिकॉर्ड करें।
होस्ट/अटेंडेंस के रूप में ब्लूजीन्स मीटिंग कैसे रिकॉर्ड करें [ट्यूटोरियल]
अगर आमने-सामने की मीटिंग की अनुमति नहीं है, तो ब्लूजीन्स वीडियो कॉन्फ्रेंसिंग लोगों से मिलने का सबसे सुविधाजनक तरीका है। लेकिन अपने वेबकैम से ब्लूजीन्स को कैसे रिकॉर्ड करें ताकि उन कीमती पलों या महत्वपूर्ण चीजों को रिकॉर्ड किया जा सके? या अगर आपका सहकर्मी व्यक्तिगत कारणों से शामिल नहीं हो सकता है? ब्लूजीन्स मीटिंग को डिफ़ॉल्ट रूप से और शक्तिशाली रिकॉर्डिंग सॉफ़्टवेयर के साथ रिकॉर्ड करने का तरीका जानने के लिए पढ़ते रहें। अभी शुरू करें!
गाइड सूची
भाग 1: होस्ट के रूप में ब्लूजीन्स मीटिंग कैसे रिकॉर्ड करें - त्वरित गाइड भाग 2: बिना किसी सीमा के ब्लूजीन्स मीटिंग रिकॉर्ड करने का सबसे अच्छा तरीका भाग 3: विंडोज/मैक पर ब्लूजीन्स मीटिंग रिकॉर्ड करने के बारे में अक्सर पूछे जाने वाले प्रश्नभाग 1: होस्ट के रूप में ब्लूजीन्स मीटिंग कैसे रिकॉर्ड करें - त्वरित गाइड
जैसा कि बताया गया है, BlueJeans एक बिल्ट-इन रिकॉर्डर प्रदान करता है जिसका उपयोग आप मीटिंग को तेज़ी से रिकॉर्ड करने के लिए करते हैं। आप कई कारणों से इसका लाभ उठा सकते हैं, जैसे भविष्य के संदर्भों के लिए रिकॉर्डिंग करना, किसी को हर चीज़ को पकड़ने में मदद करना, या बस मीटिंग रिकॉर्ड करने की आवश्यकता है। चाहे कोई भी कारण हो, अगर आपको नहीं पता कि BlueJeans मीटिंग को कैसे रिकॉर्ड किया जाए, तो कुछ नहीं होगा। बिल्ट-इन रिकॉर्डर का उपयोग कैसे करें, इस बारे में त्वरित मार्गदर्शिका नीचे देखें:
स्टेप 1लाओ नीले रंग की जींस यदि आपके कंप्यूटर पर यह ऐप नहीं है, तो इसे डाउनलोड करें। इसे इसके मुख्य पृष्ठ से डाउनलोड करने और फिर इंस्टॉलेशन प्रक्रिया को पूरा करने की सलाह दी जाती है।
चरण दोऐप लॉन्च करें और फिर क्लिक करें शुरू बटन पर क्लिक करें। वहां, आपको मीटिंग से बाहर निकलने, स्क्रीन शेयर करने, मीटिंग रिकॉर्ड करने और बहुत कुछ जैसे विकल्प दिखाई देंगे। प्रारंभ Rec ब्लूजीन्स मीटिंग को आसानी से रिकॉर्ड करने के लिए ऊपरी-बाएं कोने में बटन पर क्लिक करें।
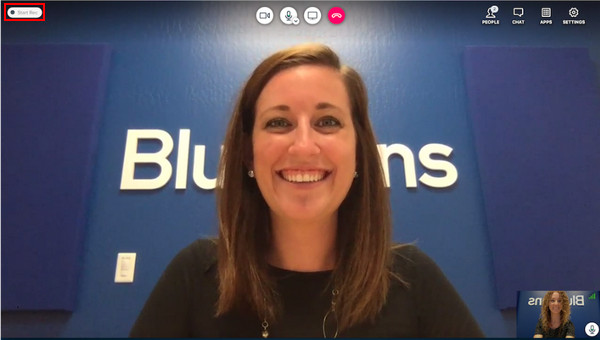
चरण दोसभी प्रतिभागियों को सूचित किया जाएगा कि बैठक रिकॉर्ड की जा रही है; रिकॉर्डिंग शुरू हो गई है उनकी स्क्रीन पर अधिसूचना दिखाई देगी। लाल चमकती रोशनी रिकॉर्डिंग बंद होने तक यह आपकी स्क्रीन पर रहेगा।

चरण 4एक बार हो जाने पर, क्लिक करें वही बटन सबसे ऊपर बाईं ओर, और प्रतिभागियों को एक सूचना मिलेगी कि रिकॉर्डिंग समाप्त हो गई है। जब आपको एक लिंक ईमेल किया जाएगा तो आपको पता चल जाएगा कि रिकॉर्ड की गई मीटिंग तैयार है।
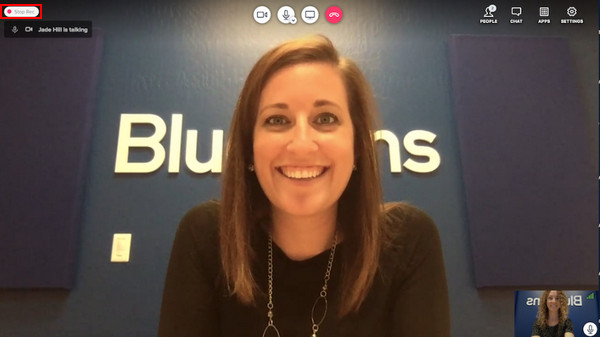
हालाँकि ब्लूजीन्स मीटिंग रिकॉर्ड करना आसान हो सकता है, लेकिन इसमें कई कमियाँ हैं; आपको मीटिंग रिकॉर्ड करने के लिए दूसरे टूल पर विचार करना पड़ सकता है। ब्लूजीन्स मीटिंग रिकॉर्ड करते समय आपको कुछ सीमाएँ झेलनी पड़ेंगी। आप सिर्फ़ 5 घंटे तक की मीटिंग रिकॉर्ड कर सकते हैं, जब तक कि आप पेड वर्शन में अपग्रेड न कर लें। इसके अलावा, प्रतिभागियों को मीटिंग रिकॉर्ड करने की अनुमति नहीं है, सिर्फ़ होस्ट को। इसलिए, ज़्यादा शानदार सुविधाओं और बिना किसी समय सीमा के, ब्लूजीन्स मीटिंग रिकॉर्ड करने के लिए नीचे दिए गए वैकल्पिक टूल को देखें।
भाग 2: बिना किसी सीमा के ब्लूजीन्स मीटिंग रिकॉर्ड करने का सबसे अच्छा तरीका
अपने अंतर्निहित रिकॉर्डर का उपयोग करके ब्लूजीन्स मीटिंग को रिकॉर्ड करने का तरीका जानने के बाद, बिना किसी सीमा के इसे रिकॉर्ड करने का सबसे अच्छा वैकल्पिक तरीका जानने का समय है - 4ईज़ीसॉफ्ट स्क्रीन रिकॉर्डरयह पूर्ण-विशेषताओं वाला रिकॉर्डर प्रोग्राम स्क्रीन गतिविधियों को रिकॉर्ड करने में मदद करता है, जैसे मीटिंग, व्याख्यान, संगीत, गेमप्ले, और बहुत कुछ। यह एक ही समय में वेबकैम/ऑडियो और आपकी स्क्रीन को रिकॉर्ड करने का समर्थन करता है, जो मीटिंग के लिए प्रभावी है। इसके अलावा, यह आपकी स्क्रीन पर महत्वपूर्ण संदेशों या प्रस्तुतियों को कैप्चर करने के लिए स्क्रीनशॉट लेने का समर्थन करता है, और आप रिकॉर्डर के ड्राइंग टूल के साथ ब्लूजीन्स मीटिंग रिकॉर्ड करते समय आगे संपादन कर सकते हैं। इस शक्तिशाली प्रोग्राम के बारे में अधिक जानने के लिए, इसे अभी अपने विंडोज और मैक के लिए प्राप्त करें।

वेबकैम और स्क्रीन को एक साथ रिकॉर्ड करें, जो व्यावसायिक मीटिंग के लिए सबसे अच्छा है।
वास्तविक समय ड्राइंग का समर्थन करता है, जिससे आप रिकॉर्डिंग करते समय एनोटेशन, जैसे टेक्स्ट, कॉलआउट, लाइनें आदि जोड़ सकते हैं।
इसमें कस्टम हॉटकीज़ हैं, जिनसे आप इसे खोले बिना शीघ्रता से प्रारंभ/रोक/रोक सकते हैं और स्क्रीनशॉट ले सकते हैं।
आपको रिकॉर्डिंग को निर्यात करने से पहले उन्हें ट्रिम करने, अतिरिक्त आरंभिक और अंतिम भागों को हटाने, तथा मीटिंग में केवल आवश्यक भागों को छोड़ने की सुविधा देता है।
100% सुरक्षित
100% सुरक्षित
स्टेप 1सुनिश्चित करें कि आपने प्रोग्राम डाउनलोड कर लिया है और इसे अपने कंप्यूटर पर लॉन्च करने के लिए इंस्टॉलेशन प्रक्रिया पूरी कर ली है। उसके बाद, पर जाएँ वीडियो रिकॉर्डर विकल्प।

चरण दोआपको रिकॉर्ड करने का विकल्प चुनना होगा। यदि आप चुनते हैं भरा हुआ विकल्प पर क्लिक करने पर पूरी स्क्रीन रिकॉर्ड हो जाएगी। या, यदि आप ब्लूजीन्स की सक्रिय विंडो चुनना चाहते हैं, तो पर क्लिक करें रिवाज़ बटन। आप जो भी चुनते हैं, आप कैप्चर क्षेत्र को समायोजित करने के लिए सीमा रेखाओं को खींचने के लिए स्वतंत्र हैं।

चरण 3ऑडियो के साथ BlueJeans मीटिंग रिकॉर्ड करने के लिए, टॉगल करना सुनिश्चित करें सिस्टम ध्वनि और माइक्रोफ़ोन अपनी आवाज़ और सिस्टम की आवाज़ दोनों को रिकॉर्ड करने के लिए स्विच बटन दबाएँ। अपनी ज़रूरत के हिसाब से स्लाइडर को खींचकर वॉल्यूम बदलें।

चरण 4यदि तैयार हों, तो आप क्लिक कर सकते हैं आरईसी ब्लूजीन्स मीटिंग की रिकॉर्डिंग शुरू करने के लिए दाईं ओर बटन दबाएं। उपकरण बॉक्स नीचे से दिखाई देगा; यदि आप एनोटेशन जोड़ना चाहते हैं और रिकॉर्डिंग करते समय स्क्रीनशॉट लेना चाहते हैं तो इसका उपयोग करें।

चरण 5जब मीटिंग समाप्त हो जाए, तो क्लिक करें रुकना रिकॉर्डिंग समाप्त करने के लिए आइकन पर क्लिक करें। आपको पूर्वावलोकन विंडो पर ले जाया जाएगा, जहाँ आप मीटिंग के अवांछित आरंभ और समाप्ति भागों को हटा सकते हैं। अंत में, पर क्लिक करें बचाना बटन।

भाग 3: विंडोज/मैक पर ब्लूजीन्स मीटिंग रिकॉर्ड करने के बारे में अक्सर पूछे जाने वाले प्रश्न
-
ब्लूजीन्स मीटिंग की रिकॉर्डिंग तक किसकी पहुंच है?
ब्लूजीन्स केवल होस्ट के लिए रिकॉर्डिंग के लिए उपकरण प्रदान करता है। सभी रिकॉर्डिंग के लिए, संचालन कर्मियों के पास उस स्टोरेज तक पहुंच होती है जहां रिकॉर्डिंग संग्रहीत की जाती है। साथ ही, जब लिंक प्रतिभागियों के साथ साझा किया जाता है, तो वे रिकॉर्ड की गई मीटिंग तक पहुंच पाएंगे।
-
ब्लूजीन्स में रिकॉर्डिंग कहां सेव की जाती है?
ब्लूजीन्स में रिकॉर्ड की गई मीटिंग के बाद, मीटिंग पूरी होने के बाद रिकॉर्डिंग प्रोसेस की जाएगी। आपको एक लिंक प्राप्त होगा जो आपको सूचित करेगा कि रिकॉर्डिंग प्रोसेस हो गई है और देखने के लिए तैयार है। मीटिंग को कितने समय तक रिकॉर्ड किया गया था, इसके आधार पर इसे प्रोसेस होने में अधिक समय लग सकता है। वैकल्पिक रूप से, आप इसे अपने ब्लूजीन्स खाते में रिकॉर्डिंग टैब में पा सकते हैं। इसे एक्सेस करने के लिए लॉग इन करना सुनिश्चित करें।
-
ब्लूजीन्स कब तक रिकॉर्डिंग रखेगा?
सभी रिकॉर्डिंग उपलब्ध रहेंगी क्योंकि ब्लूजीन्स एंटरप्राइज़ उपयोगकर्ताओं के लिए असीमित रिकॉर्डिंग स्टोरेज प्रदान करना जारी रखेगा, जिसका अर्थ है कि आपको असीमित स्टोरेज के लिए अपग्रेड करना होगा। और जब रिकॉर्डिंग हटा दी जाती है, तो उन्हें बैकअप करने और उन्हें पुनर्प्राप्त करने का कोई आधिकारिक तरीका नहीं है।
-
क्या मैं मोबाइल डिवाइस पर ब्लूजीन्स का उपयोग कर सकता हूं?
हां। ब्लूजीन्स एक मोबाइल संस्करण प्रदान करता है। यह iOS और Android डिवाइस पर उपलब्ध है, जिससे कोई भी व्यक्ति मोबाइल डिवाइस पर कॉन्फ्रेंस मीटिंग में भाग ले सकता है और होस्ट कर सकता है।
निष्कर्ष
ब्लूजीन्स जैसा वीडियो कॉन्फ़्रेंसिंग टूल क्लाइंट, छात्रों और अन्य लोगों से ऑनलाइन मिलने के लिए ज़रूरी है। और ब्लूजीन्स मीटिंग को रिकॉर्ड करना सीखना सभी के लिए फ़ायदेमंद होगा। लेकिन आप जानते हैं कि केवल होस्ट को ही ब्लूजीन्स मीटिंग रिकॉर्ड करने की अनुमति है, इसलिए अगर आप भागीदार हैं और इसे रिकॉर्ड करना चाहते हैं, तो इसका इस्तेमाल करें 4ईज़ीसॉफ्ट स्क्रीन रिकॉर्डरयह टूल आपको मीटिंग जैसी स्क्रीन एक्टिविटी रिकॉर्ड करने और उन्हें अपनी मनचाही हाई क्वालिटी में एक्सपोर्ट करने देगा। इसे अभी डाउनलोड करें और इस स्क्रीन रिकॉर्डिंग टूल की अन्य सुविधाओं का लाभ न उठाएँ।
100% सुरक्षित
100% सुरक्षित

 के द्वारा प्रकाशित किया गया
के द्वारा प्रकाशित किया गया 