कीमती क्षणों को आसानी से रिकॉर्ड करने के लिए वीडियो, ऑडियो, गेमप्ले और वेबकैम रिकॉर्ड करें।
उच्च गुणवत्ता में ऑडियो के साथ Skype कॉल रिकॉर्ड करने के 4 आसान तरीके
Skype पर रिकॉर्ड कैसे करें, यह सबसे बेहतरीन एप्लीकेशन में से एक है जो आपको अपने मोबाइल डिवाइस और कंप्यूटर से वीडियो कॉल करने की सुविधा देता है। यह एक बेहतरीन मैसेजिंग ऐप है और कॉल करने के लिए सबसे ज़्यादा इस्तेमाल किया जाने वाला ऐप है। क्या आप जानते हैं कि आप कई दूसरे ऐप की तरह सीधे Skype कॉल रिकॉर्ड कर सकते हैं? बिल्ट-इन रिकॉर्डिंग फ़ीचर और थर्ड-पार्टी प्रोग्राम दोनों ही कारगर हैं। डिज़ाइन किए गए रिकॉर्डर और प्रोग्राम का इस्तेमाल करके Skype कॉल रिकॉर्ड करने का तरीका जानने के लिए पढ़ते रहें जिन्हें आप मोबाइल और कंप्यूटर पर इस्तेमाल कर सकते हैं।
गाइड सूची
भाग 1: नोटिफ़िकेशन के साथ Skype कॉल रिकॉर्ड करने का डिफ़ॉल्ट तरीका भाग 2: विंडोज/मैक पर कस्टमाइज्ड सेटिंग्स के साथ स्काइप कॉल कैसे रिकॉर्ड करें भाग 3: Android/iPhone पर Skype कॉल आसानी से रिकॉर्ड करने के 2 तरीके भाग 4: स्काइप कॉल रिकॉर्ड करने के बारे में अक्सर पूछे जाने वाले प्रश्नभाग 1: नोटिफ़िकेशन के साथ Skype कॉल रिकॉर्ड करने का डिफ़ॉल्ट तरीका
चूंकि Skype कॉल को इसके अंतर्निहित रिकॉर्डिंग टूल द्वारा रिकॉर्ड किया जा सकता है, इसलिए यह संभवतः किसी अन्य ऐप का उपयोग करने की तुलना में रिकॉर्ड करने का सबसे आसान तरीका है। Skype कॉल रिकॉर्ड करना भविष्य के संदर्भ के लिए सहायक होगा, या आप किसी ऐसे व्यक्ति के लिए रिकॉर्ड कर सकते हैं जो महत्वपूर्ण मीटिंग में शामिल नहीं हो सकता है, अपने प्रियजनों के साथ वीडियो कॉल रिकॉर्ड कर सकते हैं, और अन्य महत्वपूर्ण कॉल कर सकते हैं। शुरू करने के लिए, Skype कॉल को इसकी अंतर्निहित सुविधा के साथ रिकॉर्ड करने के लिए नीचे दिए गए चरणों को देखें।
स्टेप 1खुला स्काइप अपने डेस्कटॉप पर, फिर कॉल शुरू करें। कॉल शुरू होने के बाद, पर क्लिक करें तीन बिंदु आप अपनी स्क्रीन के निचले-दाएँ कोने में देख सकते हैं। पर क्लिक करें रिकॉर्डिंग शुरू करें विकल्पों में से चुनें।
चरण दोए बैनर आपकी स्क्रीन और प्रतिभागी की स्क्रीन के शीर्ष पर दिखाई देगा। जिस व्यक्ति को आप कॉल करते हैं उसे सूचित करते हुए कि Skype कॉल रिकॉर्ड की जा रही है।
चरण 3कॉल समाप्त होने पर रिकॉर्डिंग रोकने के लिए, पर क्लिक करें रिकॉर्डिंग बंद करें नीचे, या आप कर सकते हैं अंत कॉल।
चरण 4रिकॉर्ड की गई कॉल उस व्यक्ति के साथ चैट विंडो पर होगी जिसे आप कॉल करेंगे। आप किसी भी समय रिकॉर्ड की गई कॉल को सेव भी कर सकते हैं।
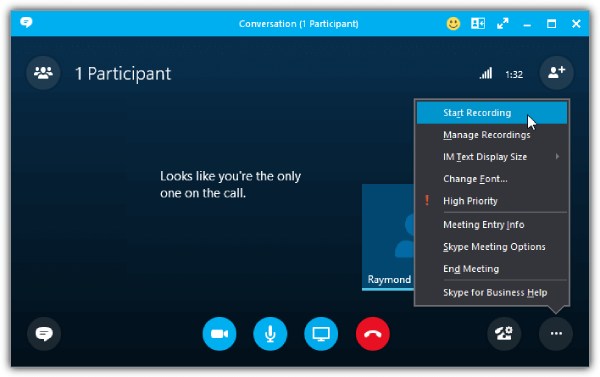
बिल्ट-इन रिकॉर्डर से रिकॉर्डिंग करना आसान है, लेकिन इसके नुकसान भी हैं, जैसे कि सभी को पता चल जाएगा कि आप रिकॉर्डिंग कर रहे हैं। अगर आप Skype कॉल को गुप्त रूप से रिकॉर्ड करना चाहते हैं तो यह एक समस्या बन जाती है। कुछ नुकसानों में निम्नलिखित शामिल हैं:
- कॉल रिकॉर्ड करने की समय सीमा तय करें।
- 30 दिनों के भीतर रिकॉर्डर कॉल हटाएँ।
- Skype से बाहर होने पर उपयोगकर्ताओं को कॉल रिकॉर्ड करने की अनुमति न दें.
- पृष्ठभूमि शोर को आसानी से उठा लेता है।
- पर्याप्त डेटा एक्सेस न होने से गुणवत्ता प्रभावित होती है।
भाग 2: विंडोज/मैक पर कस्टमाइज्ड सेटिंग्स के साथ स्काइप कॉल कैसे रिकॉर्ड करें
जब आप Skype कॉल रिकॉर्ड करते हैं तो गुणवत्ता के बारे में चिंता न करने के लिए, इसका उपयोग करें 4ईज़ीसॉफ्ट स्क्रीन रिकॉर्डरयह प्रोग्राम एक आसान लेकिन शक्तिशाली स्क्रीन रिकॉर्डर है जो आपको ट्यूटोरियल, मीटिंग, संगीत और बहुत कुछ रिकॉर्ड करने देता है। यह आपको रिकॉर्डिंग करते समय एनोटेशन के रूप में टेक्स्ट, लाइन, शेप और अन्य जोड़ने की भी अनुमति देता है। इसके अलावा, आप इसके बिल्ट-इन ऑडियो रिकॉर्डर का उपयोग करके Skype कॉल, संगीत, अपनी आवाज़ और बहुत कुछ उच्च गुणवत्ता के साथ रिकॉर्ड कर सकते हैं। यदि आपके पास कोई व्यावसायिक सम्मेलन है, तो आप अपने वेबकैम और स्क्रीन को रिकॉर्ड करने के लिए वीडियो रिकॉर्डर का उपयोग करते हैं।

एक ऑडियो रिकॉर्डर प्रदान करें, जो आपको वॉयसओवर, संगीत, स्काइप कॉल रिकॉर्ड करने और अन्य कार्य करने के लिए अपनी आवाज रिकॉर्ड करने की अनुमति देता है।
ऑडियो के साथ वीडियो रिकॉर्ड करें और एक साथ वेबकैम और स्क्रीन रिकॉर्डिंग का समर्थन करें।
निर्यात करने से पहले रिकॉर्डिंग क्लिप को ट्रिम करें ताकि अवांछित आरंभिक और अंतिम भाग हट जाएं।
उच्च ऑडियो आउटपुट गुणवत्ता के लिए शोर रद्दीकरण और माइक्रोफ़ोन संवर्द्धन सुविधाओं के साथ ऑडियो को बढ़ाएं।
100% सुरक्षित
100% सुरक्षित
स्टेप 1डाउनलोड करना 4ईज़ीसॉफ्ट स्क्रीन रिकॉर्डर और इसे इंस्टॉल करें, फिर इसे अपने कंप्यूटर पर लॉन्च करें। Skype कॉल रिकॉर्ड करने के लिए, यहाँ जाएँ ऑडियो रिकॉर्डर बीच वीडियो रिकॉर्डर और गेम रिकॉर्डर.

चरण दोचालू करें सिस्टम ध्वनि और माइक्रोफ़ोन अपने कंप्यूटर से आंतरिक ध्वनि और अपनी आवाज़ रिकॉर्ड करने के लिए। आप टॉगल कर सकते हैं बदलना अपनी ज़रूरत के हिसाब से अलग-अलग बटन दबाएँ। स्लाइडर्स प्रत्येक की मात्रा समायोजित करने के लिए.

चरण 3यदि तैयार हो, तो Skype कॉल रिकॉर्ड करने के लिए REC बटन पर क्लिक करके रिकॉर्डिंग शुरू करें। रिकॉर्डिंग करते समय, आप सिस्टम साउंड और माइक्रोफ़ोन बदल सकते हैं।

चरण 4जब कॉल समाप्त हो जाए, तो क्लिक करें रुकना रिकॉर्डिंग रोकने के लिए आइकन पर क्लिक करें। आप रिकॉर्ड किए गए Skype कॉल का पूर्वावलोकन कर सकते हैं और कॉल से अनावश्यक आरंभिक और अंतिम भाग हटा सकते हैं। क्लिक करें बचाना माल बाहर भेजना।

भाग 3: Android/iPhone पर Skype कॉल आसानी से रिकॉर्ड करने के 2 तरीके
विंडोज और मैक पर स्काइप कॉल रिकॉर्ड करने में मदद करने वाले प्रोग्राम को जानने के बाद, यह भाग एंड्रॉइड और आईफोन के लिए एप्लिकेशन प्रदान करेगा। प्रत्येक पर चर्चा की गई है और उनके फायदे और नुकसान हैं।
1. कॉल रिकॉर्डर के साथ स्काइप कॉल रिकॉर्ड करें - एंड्रॉइड के लिए कॉलएक्स
कॉल रिकॉर्डर स्काइप कॉल रिकॉर्ड करने के लिए Android के सबसे अच्छे एप्लिकेशन में से एक है। स्काइप को सपोर्ट करने के अलावा, यह व्हाट्सएप पर रिकॉर्डिंग को भी सपोर्ट करता है। इसके अलावा, यह आने वाली फ़ोन कॉल को रिकॉर्ड करने से पहले उन्हें पहचानने के लिए एक कॉलर आईडी सुविधा प्रदान करता है। यह स्वचालित रूप से कॉल रिकॉर्ड करता है और आपको अपने Android डिवाइस पर रिकॉर्डिंग को नियंत्रित करने देता है। और एक बार जब आप स्काइप कॉल रिकॉर्ड करना समाप्त कर लेते हैं, तो आप इसे चला सकते हैं और उन्हें सोशल मीडिया प्लेटफ़ॉर्म पर साझा कर सकते हैं।
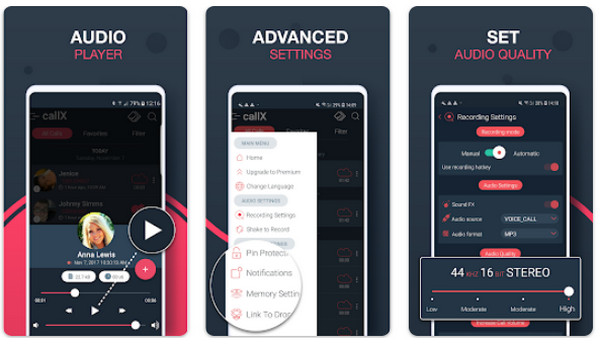
- पेशेवरों
- अज्ञात कॉलर की पहचान करें.
- कॉल करने वालों के नाम और नंबर रिकॉर्ड करें।
- MP3 और WAV प्रारूपों का समर्थन.
- दोष
- अचानक लम्बी रिकॉर्डिंग कॉल कट गई।
- कभी-कभी प्लेबैक काम नहीं करता है।
2. iPhone के लिए क्यूब कॉल रिकॉर्डर के साथ स्काइप कॉल रिकॉर्ड करें
ऐपस्टोर पर उपलब्ध सबसे अच्छे रिकॉर्डर में से एक क्यूब कॉल रिकॉर्डर या क्यूब एसीआर है। यह उपयोगकर्ताओं को स्काइप और व्हाट्सएप जैसे कई एप्लिकेशन से आने वाली कॉल रिकॉर्ड करने की अनुमति देता है। इसके अलावा, यह आपको स्काइप कॉल रिकॉर्डिंग का बैकअप लेने के लिए सहायता प्रदान करता है और इसमें साइलेंट मोड है जो रिकॉर्डिंग आइकन को छुपाता है। हालाँकि, इसमें विज्ञापन शामिल हैं जो ऐप को मुफ़्त में उपलब्ध रहने में मदद करते हैं। यदि आप इसके प्रीमियम संस्करण की सदस्यता लेते हैं, तो आप विज्ञापन हटा सकते हैं और अधिक सुविधाओं तक पहुँच सकते हैं, जो आपको फेस आईडी और टच आईडी सुरक्षा और क्लाउड बैकअप प्रदान करता है।
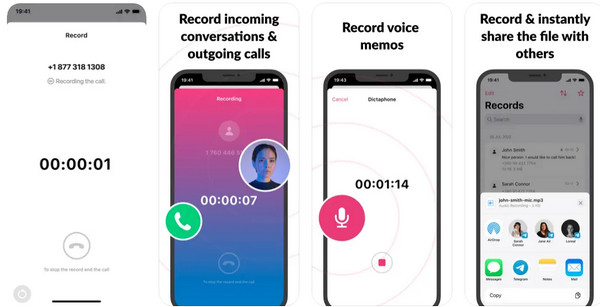
- पेशेवरों
- सहज उपयोगकर्ता इंटरफ़ेस, रिकॉर्डिंग प्रक्रिया को आसान बनाता है।
- वार्तालाप का बैकअप और संपादन कर सकते हैं.
- विभिन्न सोशल मीडिया प्लेटफॉर्मों का समर्थन करें।
- दोष
- केवल तीन दिन का निःशुल्क परीक्षण प्रदान करें।
- निःशुल्क संस्करण में विज्ञापन शामिल हैं।
भाग 4: स्काइप कॉल रिकॉर्ड करने के बारे में अक्सर पूछे जाने वाले प्रश्न
-
स्काइप कॉल रिकॉर्डिंग कहाँ सहेजी जाती हैं?
यदि आप अपने व्यक्तिगत Skype खाते से Skype कॉल रिकॉर्ड करने जा रहे हैं, तो यह रिकॉर्ड की गई कॉल को उस चैट विंडो में सहेज देगा जहाँ आपने किसी के साथ रिकॉर्डिंग की थी। यदि आप Skype कॉल रिकॉर्ड करने के लिए व्यावसायिक खाते का उपयोग करते हैं, तो रिकॉर्डिंग Lync रिकॉर्डिंग पर सहेजी जाएगी। हालाँकि, यदि आप चाहें तो फ़ाइल स्थान बदल सकते हैं।
-
स्काइप कॉल को गुप्त रूप से कैसे रिकॉर्ड करें?
दुर्भाग्य से, आप Skype कॉल को इसके अंतर्निहित रिकॉर्डर का उपयोग करके गुप्त रूप से रिकॉर्ड नहीं कर सकते क्योंकि यह सभी को सूचित करेगा कि कॉल रिकॉर्ड की जा रही है। और आपको कंप्यूटर और मोबाइल पर अन्य पेशेवर स्क्रीन रिकॉर्डर टूल पर भरोसा करना चाहिए।
-
क्या मैं मोबाइल डिवाइस पर अंतर्निहित रिकॉर्डर का उपयोग करके स्काइप कॉल रिकॉर्ड कर सकता हूं?
Skype डेस्कटॉप और मोबाइल के लिए एक अंतर्निहित रिकॉर्डिंग सुविधा प्रदान करता है ताकि आप अपने मोबाइल डिवाइस पर Skype कॉल रिकॉर्ड कर सकें। जब आप Skype कॉल कर रहे हों, तो आपको इंटरफ़ेस पर स्टार्ट रिकॉर्डिंग विकल्प दिखाई देगा।
निष्कर्ष
चाहे आप Skype के बिल्ट-इन रिकॉर्डर का उपयोग करें या किसी थर्ड-पार्टी प्रोग्राम का, आप Skype कॉल को तेज़ी से रिकॉर्ड कर सकते हैं। लेकिन, डिज़ाइन किए गए रिकॉर्डिंग टूल से कॉल रिकॉर्ड करते समय आपको समस्या का सामना करना पड़ सकता है। इससे बचने के लिए, इसका उपयोग करने पर विचार करें 4ईज़ीसॉफ्ट स्क्रीन रिकॉर्डर इसके ऑडियो रिकॉर्डर से आप Skype कॉल, आवाज़, संगीत आदि रिकॉर्ड कर सकते हैं और उन्हें उच्च गुणवत्ता के साथ निर्यात कर सकते हैं। इसके अलावा, यह स्क्रीन रिकॉर्ड करने, एनोटेशन जोड़ने, अवांछित भागों को क्लिप करने, रिकॉर्डिंग क्षेत्रों का चयन करने और बहुत कुछ करने के लिए कई सुविधाएँ प्रदान करता है। शक्तिशाली रिकॉर्डिंग टूल के साथ अपने रिकॉर्ड किए गए Skype कॉल और हर स्क्रीन गतिविधि का आनंद लें।
100% सुरक्षित
100% सुरक्षित

 के द्वारा प्रकाशित किया गया
के द्वारा प्रकाशित किया गया 