iOS डिवाइस, डिवाइस और कंप्यूटर, तथा iTunes और डिवाइस के बीच सभी डेटा को स्थानांतरित और प्रबंधित करें।
आईट्यून्स और आईक्लाउड के साथ/बिना पीसी पर आईफोन संदेश कैसे देखें
संदेश आपके परिवार, मित्रों और अन्य प्रियजनों से महत्वपूर्ण जानकारी संग्रहीत करते हैं। अपने iPhone संदेशों को सुविधाजनक तरीके से प्रबंधित और एक्सेस करने के लिए, आपको अपने PC पर iPhone संदेश देखने की आवश्यकता हो सकती है। iPhone से कंप्यूटर पर संदेश देखने के कई तरीके हैं, जैसे कि iTunes, iCloud और अन्य बेहतरीन प्रोग्राम जो मदद कर सकते हैं। यदि आप जानना चाहते हैं, तो PC पर iPhone टेक्स्ट संदेश देखने के चार तरीकों को जानने के लिए पढ़ना जारी रखें।
गाइड सूची
iPhone संदेशों को PC पर सेव करने और देखने का सबसे आसान तरीका iCloud के साथ विंडोज पीसी पर iPhone संदेश कैसे देखें आईट्यून्स बैकअप के माध्यम से पीसी पर iPhone संदेश कैसे देखें AirDroid के माध्यम से पीसी पर iPhone संदेश देखने के लिए विस्तृत चरण iPhone संदेशों को PC पर कैसे देखें के बारे में अक्सर पूछे जाने वाले प्रश्नiPhone संदेशों को PC पर सेव करने और देखने का सबसे आसान तरीका
यदि आप iPhone संदेशों को PC पर शीघ्रता से सहेजना और देखना चाहते हैं, तो इस प्रकार के प्रोग्राम का उपयोग करें 4ईज़ीसॉफ्ट आईफोन ट्रांसफरयह प्रोग्राम कंप्यूटर और iOS डिवाइस के बीच iOS डेटा को तेज़ गति से ट्रांसफ़र कर सकता है। टेक्स्ट मैसेज को मैनेज करने के अलावा, यह आपके iPhone पर कॉन्टैक्ट, फ़ोटो, म्यूज़िक और दूसरे डेटा के साथ भी काम करता है। इसके अलावा, इसमें आपके iOS डेटा को व्यवस्थित करने के लिए कई शक्तिशाली फ़ंक्शन हैं, जिसमें रिंगटोन को कस्टमाइज़ करना, कॉन्टैक्ट का बैकअप लेना, iTunes लाइब्रेरी को सिंक करना और इसी तरह के दूसरे काम शामिल हैं। अगर आप कंप्यूटर का ज़्यादा इस्तेमाल करते हैं तो यह आपके लिए बहुत सुविधाजनक है।

iPhone, iPad और iPod सहित लगभग सभी iOS मॉडल और संस्करणों का समर्थन करता है।
यह आपको iPhone टेक्स्ट संदेशों को स्कैन करने और पूर्वावलोकन करने की अनुमति देता है, जिसमें आप उन्हें हटाना या सहेजना चुन सकते हैं।
यह आपको iOS डिवाइसों के बीच स्थानांतरण की सुविधा प्रदान करता है, जिससे आप महत्वपूर्ण फ़ाइलों को नए iOS डिवाइस पर साझा कर सकते हैं।
यह आपको दो iOS डिवाइसों के बीच आवश्यक फाइलों, जैसे पाठ संदेश, नोट्स, संपर्क आदि को बैच में परिवर्तित करने में सक्षम बनाता है, जिससे आप एक ही बार में सभी डेटा स्थानांतरित कर सकते हैं।
100% सुरक्षित
100% सुरक्षित
स्टेप 1प्रोग्राम को डाउनलोड करने के लिए, आप क्लिक कर सकते हैं मुफ्त डाउनलोड नवीनतम संस्करण डाउनलोड करने के लिए इस पृष्ठ के शीर्ष पर क्लिक करें। फिर, इसे अपने कंप्यूटर पर लॉन्च करें।
चरण दोअपने iPhone के डेटा को पूरी तरह से एक्सेस करने के लिए, आपको अपने PC को अपने डेटा तक पहुँचने के लिए अतिरिक्त कदम उठाने की आवश्यकता है क्योंकि iOS 13 और उसके बाद के सिस्टम ने सुरक्षा सुरक्षा को बढ़ाया है। USB केबल के माध्यम से अपने iPhone को अपने PC से कनेक्ट करने के बाद, प्रोग्राम पर आपके डेटा तक पहुँचने की अनुमति मांगने वाली एक विंडो दिखाई देगी।

आपके iPhone पर, इस कंप्यूटर पर विश्वास करें नोटिफ़िकेशन दिखाई देगा। अगर आपका iPhone लॉक है, तो उसे अनलॉक करें, फिर ट्रस्ट पर क्लिक करें।

चरण 3क्लिक संदेशों, फिर उस संपर्क जानकारी के सामने चेकबॉक्स पर क्लिक करें जिसे आप चुनना चाहते हैं। फिर, क्लिक करें पीसी पर निर्यात करें iPhone से PC में संदेश स्थानांतरित करने के लिए। आप चुन सकते हैं कि आप संदेशों को किस प्रारूप में सहेजना चाहते हैं, जैसे CSV, HTML और TXT। अब, आप iPhone संदेशों को PC पर देख सकते हैं।

iCloud के साथ विंडोज पीसी पर iPhone संदेश कैसे देखें
iCloud आपके iPhone से टेक्स्ट मैसेज, कॉन्टैक्ट, नोट्स और अन्य ज़रूरी डेटा जैसी महत्वपूर्ण फ़ाइलों का बैकअप लेने का एक बेहतरीन तरीका है। इसके साथ, अगर आपके iOS डिवाइस में पासवर्ड बदल गया है या उसमें कोई समस्या आई है, तो आप iCloud बैकअप से उसे रिस्टोर कर सकते हैं। अगर आप iCloud के ज़रिए PC पर iPhone मैसेज देखना चाहते हैं, तो आपको Windows के लिए iCloud डाउनलोड करना होगा, फिर उसे अपने PC पर सेट करना होगा। इस तरह, आप अपने Windows PC पर अपने iPhone डेटा को एक्सेस कर सकते हैं। iPhone से PC पर टेक्स्ट मैसेज एक्सेस करने के लिए नीचे दिए गए विस्तृत चरण देखें।
स्टेप 1अपने पीसी पर विंडोज के लिए iCloud डाउनलोड और इंस्टॉल करें, फिर उसी Apple ID से iCloud में लॉग इन करें जिसका उपयोग आप अपने iPhone पर करते हैं।
चरण दोअपने iPhone पर, खोलें समायोजन, अपना टैप करें ऐप्पल आईडीiCloud पर जाएँ, फिर मैसेज चालू करने के लिए बटन को हरे रंग में टॉगल करें। अपने पीसी पर, सक्रिय करें iCloud संदेश.
चरण 3अब, आप सक्षम हो जाएंगे iCloud से संदेश डाउनलोड करें और iPhone संदेशों को PC पर आसानी से देखें।
आईट्यून्स बैकअप के माध्यम से पीसी पर iPhone संदेश कैसे देखें
iCloud की तरह ही, आप iTunes बैकअप पर भी संदेश सहेज सकते हैं। आपको iTunes बैकअप के ज़रिए पूरे iPhone का बैकअप लेना होगा, सिर्फ़ टेक्स्ट मैसेज या iMessages का नहीं, क्योंकि यह टेक्स्ट मैसेज को अलग से नहीं देख सकता। इसलिए अगर आप अपने सहेजे गए संदेशों को पढ़ना चाहते हैं लेकिन आपने उन्हें अपने iPhone पर डिलीट कर दिया है, तो आप उन्हें तब तक नहीं देख पाएँगे जब तक आप पूरे डिवाइस को रिस्टोर नहीं कर लेते। आपको एक ऐसे टूल का इस्तेमाल करना होगा जो iTunes बैकअप से डेटा निकालने में मदद कर सकता है। आप नीचे दिए गए चरणों को देख सकते हैं कि iTunes बैकअप के साथ PC पर iPhone संदेश कैसे देखें।
स्टेप 1अपने पीसी पर iBackup एक्सट्रैक्टर डाउनलोड और इंस्टॉल करें, फिर इसे लॉन्च करें। अपने iPhone को USB केबल के ज़रिए कंप्यूटर से कनेक्ट करें।
चरण 3 अपने पीसी पर, क्लिक करें बैकअप प्रबंधक, फिर क्लिक करें बैकअप इतिहास. इसके बाद, यह आपको ले जाएगा आईट्यून्स बैकअप, जहां आपके iPhone पर आपके संदेश सहेजे जाते हैं।
चरण 3चुनना संदेशों iPhone संदेशों को PC पर देखने के लिए। आप उन्हें क्लिक करके अपने कंप्यूटर पर सहेज सकते हैं कंप्यूटर पर भेजें विकल्प।
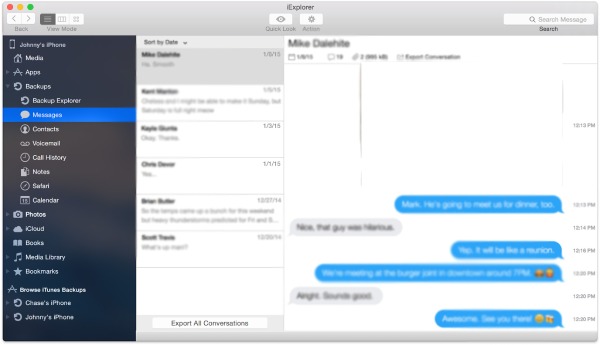
AirDroid के माध्यम से पीसी पर iPhone संदेश देखने के लिए विस्तृत चरण
एक और प्रोग्राम जो आपको पीसी पर iPhone संदेश देखने में मदद कर सकता है वह है AirDroid। यह एप्लिकेशन आपको किसी भी कंप्यूटर से अपने iPhone फ़ाइलों, टेक्स्ट संदेशों और इनकमिंग कॉल को प्रबंधित करने की अनुमति देता है। साथ ही, यह एक वेब ब्राउज़र भी है और इसे आपके डेस्कटॉप पर डाउनलोड किया जा सकता है। यह कई अलग-अलग प्लेटफ़ॉर्म के साथ भी संगत है, आपके पास अपना पीसी और आईपैड हो सकता है, और Airdroid अभी भी उन दो अन्य डिवाइस को सिंक करने में आपकी सहायता कर सकता है। हालाँकि, AirDrop की तुलना में, यदि आप दो iOS डिवाइस सिंक करते हैं तो AirDroid धीमा है। AirDroid के साथ पीसी पर iPhone संदेश देखने के लिए यहाँ विस्तृत चरण दिए गए हैं।
स्टेप 1अपने iPhone और Windows PC पर Airdroid एप्लीकेशन डाउनलोड करें और इंस्टॉल करें। इसे लॉन्च करें, फिर अपने iOS और Windows को कनेक्ट करने के लिए Airdroid में अपने अकाउंट में साइन इन करें।
चरण दोअपने iPhone को अपने PC से कनेक्ट करने के तीन तरीके हैं: बेतार रूप, के जरिए एयरप्ले, और एक के माध्यम से यूएसबी तार.
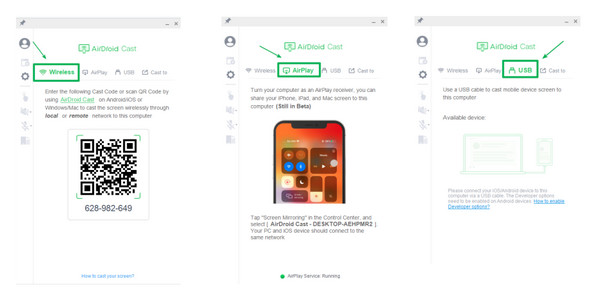
वायरलेस तरीके से कनेक्ट करें: अपने पीसी से अपने iPhone पर कास्ट कोड डालें। वैकल्पिक रूप से, अपने पीसी की स्क्रीन पर प्रदर्शित क्यूआर कोड को स्कैन करें।
एयरप्ले के माध्यम से कनेक्ट करें: अपने पीसी पर, चालू करें एयरप्ले Airdroid पर सुविधा। अपने iPhone पर, अपनी स्क्रीन के शीर्ष दाईं ओर नियंत्रण केंद्र तक पहुँचें, फिर पर टैप करें स्क्रीन मिररिंग आइकन.
USB केबल के माध्यम से कनेक्ट करेंअपने iPhone को USB केबल के माध्यम से अपने Windows PC से कनेक्ट करें, फिर सुनिश्चित करें कि आपका कंप्यूटर आपके डिवाइस को पढ़ लेगा।
चरण 3आपकी अनुमति के लिए एक अनुरोध प्रदर्शित होगा; हालाँकि, आप अपने iPhone को पहचानना चुन सकते हैं ताकि अगली बार, आपकी अनुमति मांगने वाली कोई अधिसूचना न आए।
चरण 4स्वीकार करने के बाद, आपका iPhone अब स्वचालित रूप से आपके PC पर प्रदर्शित हो जाएगा, जिससे आप iPhone संदेशों को PC पर देख सकेंगे।
iPhone संदेशों को PC पर कैसे देखें के बारे में अक्सर पूछे जाने वाले प्रश्न
-
मैं अपने iPhone के बिना अपने कंप्यूटर पर अपने संदेशों तक कैसे पहुंच सकता हूं?
आप अपने iPhone बैकअप से अपने iPhone संदेशों को देखने के लिए iBackup Extractor प्रोग्राम का उपयोग कर सकते हैं। इसके साथ, आप अपने संदेशों को अपने कंप्यूटर पर देख सकते हैं, भले ही आपके पास अपना iPhone न हो।
-
मैं किसी तृतीय-पक्ष ऐप के बिना iPhone संदेशों को कंप्यूटर पर कैसे स्थानांतरित कर सकता हूं?
आप अपने iPhone से अपने कंप्यूटर पर फ़ाइलें स्थानांतरित करने के लिए अपने iCloud बैकअप का उपयोग कर सकते हैं, और आपको Windows के लिए iCloud डाउनलोड करना होगा। हालाँकि, यदि आप Mac PC का उपयोग कर रहे हैं, तो आप उसी iCloud खाते का उपयोग करके सीधे अपने संदेशों और अन्य फ़ाइलों तक पहुँच सकते हैं और फिर अपने Mac PC और अपने iPhone दोनों पर iCloud संदेशों को सक्रिय कर सकते हैं।
-
क्या मैं अपने कंप्यूटर से iMessage तक पहुंच सकता हूं?
Google Chrome आपको iMessages तक पहुँचने में मदद कर सकता है; इसमें एक Chrome रिमोट डेस्कटॉप है, जो आपको Chrome ब्राउज़र के माध्यम से दूरस्थ रूप से किसी अन्य कंप्यूटर तक पहुँचने की अनुमति देता है। अपने पीसी पर iMessage तक पहुँचने के लिए आपको अपने Mac और Windows PC दोनों की एक साथ आवश्यकता होगी।
निष्कर्ष
जब आप परिचय में बताए गए प्रश्न जैसे कि 'मैं अपने iPhone को अपने PC पर मिरर करके संदेश कैसे देख सकता हूँ?' का सामना करते हैं, तो अब आपके पास इसका उत्तर है। आप iPhone संदेशों को PC पर देखने के लिए चार आसान तरीकों की सलाह दे सकते हैं। इनमें से, आप निम्न की सलाह दे सकते हैं: 4ईज़ीसॉफ्ट आईफोन ट्रांसफरसभी iOS मॉडल और संस्करणों का समर्थन करने के अलावा, इसमें iOS डिवाइस, iOS और कंप्यूटर, और iOS और iTunes के बीच संपर्क, फोटो, संदेश आदि जैसी फ़ाइलों को स्थानांतरित करने के तीन तरीके हैं।
100% सुरक्षित
100% सुरक्षित

 के द्वारा प्रकाशित किया गया
के द्वारा प्रकाशित किया गया 