फ़ोटोशॉप में HEIC कैसे खोलें? – HEIC को अभी JPG में बदलें!
जैसा कि आप सभी जानते हैं, फ़ोटोशॉप फ़ोटो संपादित करने के लिए एक बेहतरीन टूल है और लगभग सभी इमेज फ़ाइल प्रकारों का समर्थन करता है। लेकिन लाखों लोगों को फ़ोटोशॉप में HEIC फ़ाइलें खोलने में कठिनाई होती है, चाहे वे Mac या Windows PC का उपयोग कर रहे हों। क्यों? Apple द्वारा नया इमेज फ़ाइल फ़ॉर्मेट, HEIC जारी करने के साथ, इसका दोष यह है कि अधिकांश सिस्टम और प्लेटफ़ॉर्म इसका समर्थन नहीं करते हैं, जिसमें फ़ोटोशॉप भी शामिल है। सौभाग्य से, इस पोस्ट ने आपको कवर कर लिया है! फ़ोटोशॉप में HEIC खोलने के तरीके जानने के लिए पढ़ना जारी रखें।
गाइड सूची
भाग 1: क्या फ़ोटोशॉप HEIC को सपोर्ट करता है? फ़ोटोशॉप में HEIC को कैसे खोलें भाग 2: कनवर्ट करने के बाद फ़ोटोशॉप में HEIC खोलने का सबसे आसान तरीका भाग 3: फ़ोटोशॉप में HEIC को कैसे खोलें, इसके बारे में अक्सर पूछे जाने वाले प्रश्नजब Apple ने नया फ़ाइल फ़ॉर्मेट, HEIC पेश किया, तो यह लोगों के लिए एक बेहतरीन विकल्प बन गया क्योंकि यह उच्च-गुणवत्ता वाली छवियाँ बनाता है। हालाँकि, कई सिस्टम और प्लेटफ़ॉर्म इस फ़ॉर्मेट का समर्थन नहीं करते हैं, भले ही इसमें बेहतरीन संपीड़ित गुणवत्ता हो।
यदि आप छवियों को संपादित करने के लिए फ़ोटोशॉप का उपयोग कर रहे हैं, तो आप सोच सकते हैं कि यह इस तरह के छवि प्रारूप को संभाल सकता है क्योंकि आप छवियों को संपादित कर रहे हैं - किसी भी फ़ाइल प्रारूप के साथ - बिना किसी समस्या के। लेकिन HEIC फ़ाइल के साथ चीजें बदल जाएंगी। फ़ोटोशॉप HEIC छवि प्रारूप का समर्थन नहीं करता है, इसलिए आप इसे नहीं खोल सकते। जब आप फ़ोटोशॉप में HEIC छवि खोलेंगे तो आपको ग्रे रंग के अलावा कुछ नहीं दिखाई देगा। और यह केवल यह दर्शाता है कि ऐप HEIC को पहचान नहीं सकता है और न ही पहचानेगा और आपको इसे प्रोग्राम में संपादित करने से रोकता है।
तो, अपने विंडोज पीसी या मैक पर फ़ोटोशॉप में HEIC इमेज को एडिट करने के लिए, आपके लिए एक विस्तृत गाइड प्रदान की गई है, चाहे आप विंडोज या मैक उपयोगकर्ता हों। पढ़ते रहें और जानें कि फ़ोटोशॉप में HEIC कैसे खोलें।
विंडोज पीसी पर फोटोशॉप में HEIC कैसे खोलें:
यदि आप नवीनतम विंडोज 10/11 का उपयोग कर रहे हैं, तो आप सीधे Microsoft से HEIF नामक एक्सटेंशन इंस्टॉल कर सकते हैं। यह आपके विंडोज पीसी को फ़ोटोशॉप में HEIC इमेज फ़ाइल को पढ़ने और खोलने के लिए संकेत देगा।
लेकिन अगर आपका पीसी विंडोज 7 या 8 पर चलता है, तो आपको सहायता के लिए किसी थर्ड पार्टी प्रोग्राम की आवश्यकता हो सकती है। विंडोज पीसी पर फ़ोटोशॉप में HEIC खोलने के लिए नीचे दिया गया गाइड आपका साथ देगा:
स्टेप 1पर जाएँ माइक्रोसॉफ्ट स्टोर अपने विंडोज पीसी पर जो विंडोज 10 और 11 चला रहा है। फिर, आपको खोजना होगा HEIF छवि एक्सटेंशन.
चरण दोजब आप इसे ढूँढ लें, तो इसे डाउनलोड करें और इंस्टॉल करें। उसके बाद, खोलें एचईआईसी फ़ोटोशॉप में। छवि फ़ाइल तुरंत खुल जानी चाहिए। यदि नहीं, तो अगले चरण पर आगे बढ़ें।
चरण 3छवि को परिवर्तित करने पर विचार करें एमएस फोटो ऐपऐसा करने के लिए, नीचे संपादित करें और बनाएं मेनू पर क्लिक करें संपादन करना और चुनें प्रतिलिपि सहेजें विकल्प। अब, आपको छवि JPG प्रारूप में दिखाई देगी। पुराने संस्करणों के उपयोगकर्ताओं के लिए, आपको किसी तृतीय-पक्ष कनवर्टर का उपयोग करने की आवश्यकता है।
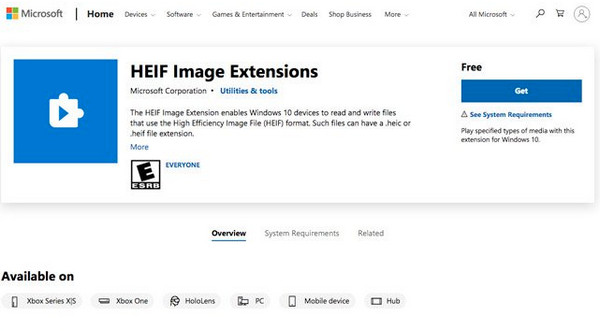
मैक पर फ़ोटोशॉप में HEIC कैसे खोलें:
वास्तव में, HEIC फ़ाइलें macOS हाई सिएरा या सही वरीयता के साथ नवीनतम संस्करण पर समर्थित हैं। अपने मैक पर फ़ोटोशॉप में HEIC खोलने के लिए नीचे दिए गए चरणों का पालन करें:
स्टेप 1सुनिश्चित करें कि आपके पास नवीनतम संस्करण है फ़ोटोशॉप अपने मैक पर HEIC खोलें और सेवा की सदस्यता लें।
चरण दोशुरू करने के लिए, यहां जाएं संपादन करना ऊपर दिए गए मेनू से और ड्रॉप-डाउन मेनू में प्राथमिकता का चयन करें। और क्लिक करें कैमरा की अधरी सामग्री विकल्प चुनें.
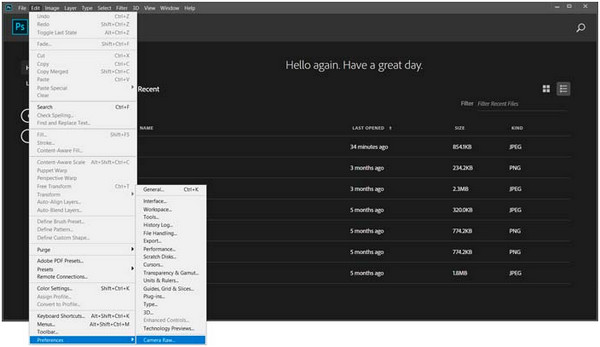
चरण 3जब कैमरा रॉ प्राथमिकताएं संवाद प्रकट होता है, पर जाएँ फ़ाइल रखरखाववहां, आपको या तो चयन करना होगा सेटिंग्स के साथ JPEG और HEIC को स्वचालित रूप से खोलें या सभी समर्थित JPEG और HEIC को स्वचालित रूप से खोलें विकल्प.
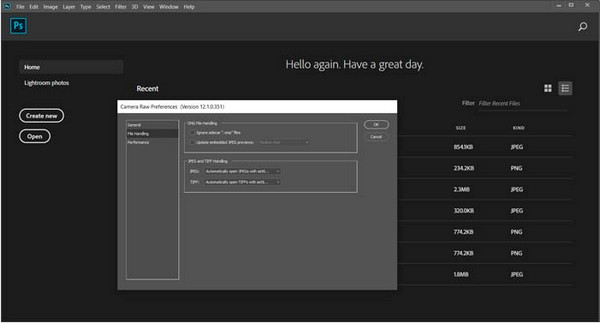
चरण 4पुष्टि करने के लिए, क्लिक करें ठीक है संवाद विंडो बंद करने के लिए बटन दबाएँ। अंत में, क्लिक करें फ़ाइल मेनू पर जाएँ, फिर खोलें और वह HEIC फ़ाइल चुनें जिसे आप फ़ोटोशॉप में संपादित करना चाहते हैं। HEIC इमेज फ़ाइल अब खुली हुई होनी चाहिए।
भाग 2: कनवर्ट करने के बाद फ़ोटोशॉप में HEIC खोलने का सबसे आसान तरीका
फ़ोटोशॉप में किसी भी HEIC को खोलने का सबसे आसान तरीका है उसे JPEG में बदलना। फ़ोटोशॉप इस इमेज फ़ॉर्मेट को काफ़ी सपोर्ट करता है, इसलिए ऑनलाइन का इस्तेमाल करना शुरू करें 4Easysoft निःशुल्क HEIC कनवर्टर अब मुफ़्त में! इस टूल से, आप HEIC को JPEG में जल्दी से कन्वर्ट कर सकते हैं, और आप कन्वर्ट की गई इमेज को किसी भी टूल पर डाल या इस्तेमाल कर सकते हैं। इसके अलावा, अगर आपके पास कन्वर्ट करने के लिए कई फ़ाइलें हैं, तो आप इस ऑनलाइन कन्वर्टर के साथ बैच कन्वर्जन कर सकते हैं! बिना किसी देरी के, आप इस टूल की मुख्य विशेषताओं पर एक नज़र डाल सकते हैं और सीख सकते हैं कि फ़ोटोशॉप में HEIC को कैसे खोलें।
- आपको HEIC के बैच को फ़ोटोशॉप, JPEG के लिए अधिक संगत प्रारूप में शीघ्रता से परिवर्तित करने की अनुमति देता है।
- अपने HEIC फ़ोटो की मूल उच्च गुणवत्ता बनाए रखें और उनका EXIF डेटा सुरक्षित रखें।
- एकाधिक फ़ाइलों के लिए बैच रूपांतरण करें, जिससे आप उन सभी को एक साथ प्राप्त कर सकें - जिससे आपका समय बर्बाद न हो।
- रूपांतरण प्रक्रिया बहुत तेज है; आपको बस HEIC फ़ाइल को आयात करना होगा और फिर यह तुरंत रूपांतरित हो जाएगी।
स्टेप 1की आधिकारिक वेबसाइट पर जाएं 4Easysoft निःशुल्क HEIC कनवर्टर किसी भी वेब ब्राउज़र पर। एक बार जब आप मुख्य इंटरफ़ेस में हों, तो चुनें HEIC फ़ाइलें जोड़ें बटन के बगल में डाउनलोड करना डेस्कटॉप विकल्प क्योंकि आप इस ऑनलाइन टूल को डेस्कटॉप प्रोग्राम के रूप में भी उपयोग कर सकते हैं।
चरण दोअपने कंप्यूटर से HEIC फ़ाइल चुनें। चयन करने के बाद, पर क्लिक करें खुला, और रूपांतरण प्रक्रिया स्वचालित रूप से शुरू हो जाएगी; कुछ भी करने की आवश्यकता नहीं है।
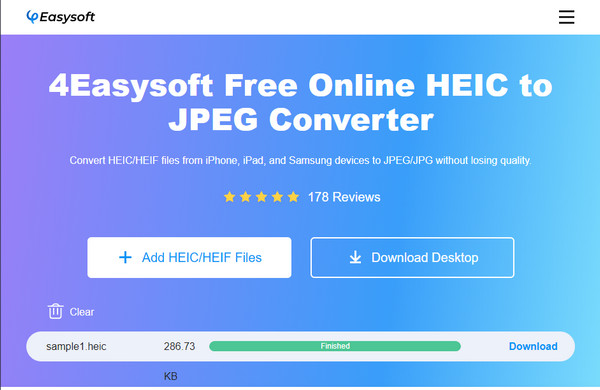
चरण 3जब तक लाइन पूरी न हो जाए तब तक प्रतीक्षा करें हरा और कहते हैं खत्म. अंत में, क्लिक करें डाउनलोड करना फ़ाइल को JPG के रूप में सहेजने और परिवर्तित HEIC को फ़ोटोशॉप में शीघ्रता से खोलने के लिए बटन का उपयोग करें।
भाग 3: फ़ोटोशॉप में HEIC को कैसे खोलें, इसके बारे में अक्सर पूछे जाने वाले प्रश्न
-
फ़ोटोशॉप HEIC छवि फ़ाइल प्रारूप क्यों नहीं खोल सकता?
HEIC असंगतता के कारण प्लेटफ़ॉर्म और सिस्टम के मामले में सीमित है। ऐसा इसलिए हो सकता है क्योंकि यह Apple का नया इमेज फ़ॉर्मेट है। उदाहरण के लिए, Windows में HEIC कोडेक नहीं है, इसलिए यह इस तरह के इमेज फ़ॉर्मेट को नहीं खोल सकता है, न ही फ़ोटोशॉप।
-
क्या HEIC को JPG में परिवर्तित करने से गुणवत्ता प्रभावित होती है?
HEIC को JPG में बदलने से मूल गुणवत्ता बनी रहेगी। लेकिन, यह सुनिश्चित करने के लिए, उच्च-गुणवत्ता वाले आउटपुट में HEIC को JPG में बदलने में आपकी मदद करने के लिए अत्यधिक सुझाए गए और साथ ही उत्कृष्ट सॉफ़्टवेयर का उपयोग करें।
-
क्या मैं अपने कंप्यूटर पर आसानी से HEIC फ़ाइल खोल सकता हूँ?
विंडोज उपयोगकर्ताओं के लिए यह एक समस्या होगी क्योंकि आपको Microsoft स्टोर से HEIF इमेज एक्सटेंशन की आवश्यकता होगी क्योंकि यह मूल रूप से इस प्रारूप का समर्थन नहीं करता है। इस बीच, मैक उपयोगकर्ताओं के लिए, आप उन्हें आसानी से खोल सकते हैं क्योंकि वे नियमित रूप से HEIC फ़ाइलों का उपयोग करते हैं।
निष्कर्ष
बस इतना ही! अब फ़ोटोशॉप में HEIC फ़ाइल को संपादित करना आसान है क्योंकि आपने इस पोस्ट में मैक या विंडोज पीसी पर फ़ोटोशॉप में HEIC को खोलने के तरीके सीख लिए हैं। लेकिन, कठिनाइयों से बचने के लिए, इसे अधिक संगत प्रारूप में परिवर्तित करना और फिर फ़ोटोशॉप में खोलना सबसे आसान तरीका है! और आप इसे इस तरह से प्राप्त कर सकते हैं 4Easysoft निःशुल्क HEIC कनवर्टर. एक डेस्कटॉप और ऑनलाइन टूल जो आपको HEIC को सरल क्लिक के साथ JPEG में बदलने की सुविधा देता है। और बदलने के बाद, आप इसे खोल सकते हैं और फ़ोटोशॉप में आगे की संपादन स्वतंत्र रूप से कर सकते हैं।


