कीमती क्षणों को आसानी से रिकॉर्ड करने के लिए वीडियो, ऑडियो, गेमप्ले और वेबकैम रिकॉर्ड करें।
[ट्यूटोरियल] Fortnite एपिक गेमप्ले को कैसे रिकॉर्ड करें? 4 कारगर तरीके
फ़ोर्टनाइट आज के समय में सबसे रोमांचक क्रॉस-प्लेटफ़ॉर्म बैटल गेम में से एक है। अपने लाखों गेमर्स के साथ, इसमें कोई संदेह नहीं है कि यह गेम YouTube जैसे वीडियो-शेयरिंग प्लेटफ़ॉर्म पर स्ट्रीमिंग की दुनिया में प्रवेश करने में सक्षम था। आप शायद उन गेमर्स में से एक हैं जो फ़ोर्टनाइट रिकॉर्ड करना चाहते हैं और मनोरंजन के लिए अपने महाकाव्य युद्ध दृश्यों को साझा करना चाहते हैं या कोई कौशल दिखाना चाहते हैं। उस स्थिति में, यह पोस्ट विभिन्न प्लेटफ़ॉर्म पर उच्च गुणवत्ता के साथ फ़ोर्टनाइट गेमप्ले को रिकॉर्ड करने के 4 तरीके, उनके चरणों के साथ प्रस्तुत करता है। उन्हें अभी एक्सप्लोर करें!
गाइड सूची
भाग 1. PC/Switch/PS4 पर Fortnite गेमप्ले कैसे रिकॉर्ड करें भाग 2. उच्च गुणवत्ता के साथ Fortnite रिकॉर्ड करने का अंतिम तरीका भाग 3. फ़ोर्टनाइट गेम रिकॉर्ड करने के बारे में अक्सर पूछे जाने वाले प्रश्नभाग 1. PC/Switch/PS4 पर Fortnite गेमप्ले कैसे रिकॉर्ड करें
Fortnite कई प्लेटफ़ॉर्म को सपोर्ट करता है, और उनमें से प्रत्येक में एक रिकॉर्डर सुविधा है जिसका उपयोग आप अपने गेमप्ले हाइलाइट्स को कैप्चर करने के लिए कर सकते हैं। जैसा कि बताया गया है, इस पोस्ट में अलग-अलग प्लेटफ़ॉर्म पर Fortnite को रिकॉर्ड करने के 4 तरीके बताए गए हैं: PC, Switch, और PS4, और बाद में, आप अपने गेमप्ले को रिकॉर्ड करने के लिए बेहतरीन टूल देखेंगे। तो, बिना किसी देरी के, इसमें गोता लगाना शुरू करें!
1. पीसी पर फोर्टनाइट रिकॉर्ड करें - Xbox गेम बार
यदि आप एपिक गेम्स के माध्यम से अपने पीसी पर फोर्टनाइट खेल रहे हैं, तो आप इसकी अंतर्निहित स्क्रीन रिकॉर्डर सुविधा का उपयोग कर सकते हैं, Xbox गेम बार Fortnite को आसानी से रिकॉर्ड करने के लिए। यह सुविधा इसलिए खास है क्योंकि आपको अतिरिक्त सॉफ़्टवेयर के लिए अन्य इंस्टॉलेशन करने की ज़रूरत नहीं है, और इंटरफ़ेस वास्तव में समझने में आसान है। आप अपने कीबोर्ड पर कुंजी संयोजनों को निष्पादित करके स्क्रीन रिकॉर्डिंग प्रक्रिया भी शुरू कर सकते हैं। कभी-कभी, इसका वर्चुअल इंटरफ़ेस दिखाई नहीं देता है, और प्रदर्शन अन्य स्क्रीन रिकॉर्डर सुविधाओं की तरह अच्छा नहीं होता है।
स्टेप 1शुरू करना Fortnite और दबाएँ विंडोज़ कुंजी + G खोलने के लिए एक्सबॉक्स. फिर, क्लिक करें ऑडियो आइकन खेलते समय कमेंट्री जोड़ने के लिए आपकी आवाज़ को कैप्चर करने के लिए। आपको इसे समायोजित करने की भी आवश्यकता है सिस्टम ध्वनि इसका उपयोग करके वॉल्यूम स्लाइडर गेम की ध्वनि को संशोधित करने और अन्य अनुप्रयोगों की आवाज़ को कम करने के लिए यह सुनिश्चित करना होगा कि कोई अन्य ध्वनि कैप्चर न हो।
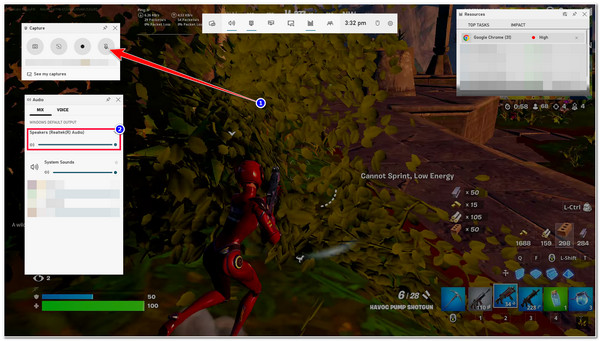
चरण दोउसके बाद, टिक करें अभिलेख बटन के साथ वृत्त चिह्न Fortnite रिकॉर्डिंग शुरू करने के लिए, या दबाएँ विंडोज़ + Alt + R अपने कीबोर्ड पर एक साथ क्लिक करें। एक बार हो जाने के बाद, रिकॉर्डिंग बंद करने के लिए उसी बटन पर क्लिक करें या वही कुंजी संयोजन करें। आपकी रिकॉर्डिंग तब आपके में सहेजी जाएगी फाइल ढूँढने वाला नीचे कैप्चर फ़ोल्डर.
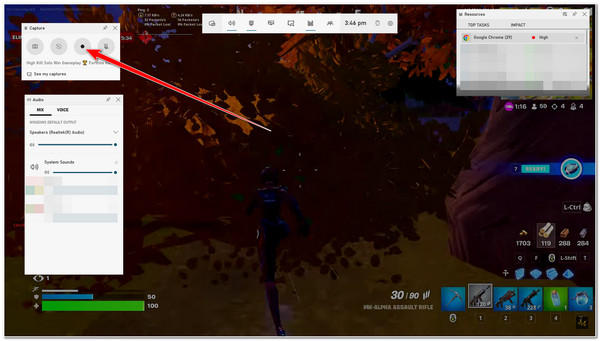
2. स्विच पर फ़ोर्टनाइट रिकॉर्ड करें
अन्यथा, यदि आप कैप्चर कार्ड के बिना स्विच का उपयोग करते हैं और गेम कंट्रोलर क्रीड़ा करना Fortnite गेम, आप इसे कैप्चर करने के लिए इसके रिकॉर्ड बटन का उपयोग कर सकते हैं! आपको जो बात परेशान कर सकती है वह यह है कि पीसी पर Xbox गेम बार के विपरीत, स्विच आपके गेमप्ले के केवल 30 सेकंड रिकॉर्ड करता है, जो गेम के सर्वश्रेष्ठ हाइलाइट्स को दिखाने के लिए बहुत कम है। लेकिन YouTube रील्स के लिए 30 सेकंड खराब नहीं है। इसका मतलब है कि आप अभी भी इसे YouTube रील अपलोड के रूप में उपयोग कर सकते हैं। अगर यह आपके लिए ठीक है, तो Fortnite को रिकॉर्ड करने के लिए आपको निम्नलिखित चरणों का पालन करना होगा:
स्टेप 1खोलें फोर्टनाइट गेम अपने पर बदलनाउसके बाद, उस हिस्से को चुनें जिसे आप रिकॉर्ड करना चाहते हैं। एक बार जब आप उस हिस्से तक पहुँच जाते हैं जिसे आप रिकॉर्ड करना चाहते हैं, तो बटन को देर तक दबाएँ। कब्जा बटन के साथ वर्गाकार चिह्न आपके बाएं भाग पर जोय-कॉन.
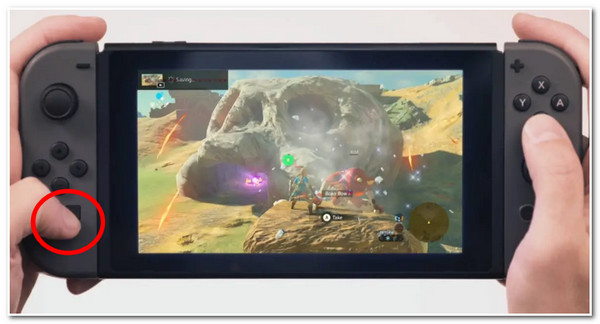
चरण दोबटन पर क्लिक करने के बाद, रिकॉर्डिंग अपने आप शुरू हो जाएगी। एक बार जब यह अधिकतम अवधि तक पहुँच जाता है, तो रिकॉर्ड किया गया Fortnite गेमप्ले अपने आप आपके डिवाइस पर स्टोर हो जाएगा। एल्बम.
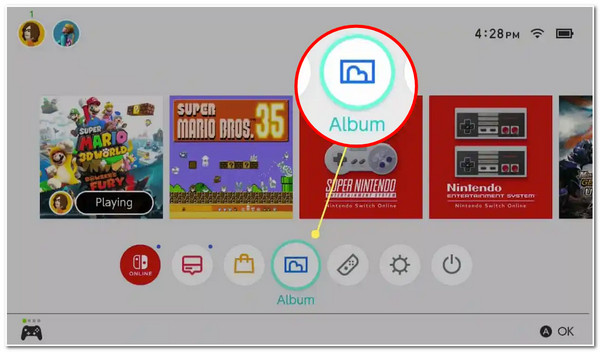
3. PlayStation 4 (PS4) पर Fortnite रिकॉर्ड करें
यदि आप उपयोग कर रहे हैं पीएस4 Fortnite गेम खेलने के लिए, आप इसका उपयोग अपने गेमप्ले को रिकॉर्ड करने के लिए भी कर सकते हैं। यह तरीका प्रभावशाली है क्योंकि, पहले दो तरीकों के विपरीत, PS4 आपको रिकॉर्डिंग प्रक्रिया के बाद अपने गेमप्ले को YouTube, Facebook, Twitch आदि जैसे वीडियो-शेयरिंग प्लेटफ़ॉर्म पर तुरंत साझा करने देता है। हालाँकि, कृपया ध्यान दें कि PS4 आपके गेमप्ले के केवल 60 मिनट ही रिकॉर्ड कर सकता है। यदि यह उल्लिखित समय से अधिक है, तो यह बाकी रिकॉर्ड नहीं करेगा। लेकिन एक घंटे की रिकॉर्डिंग आपके Fortnite गेम के सभी हाइलाइट्स को दिखाने के लिए पर्याप्त है! अपने PS4 के साथ Fortnite गेमप्ले को रिकॉर्ड करने के लिए, आपको निम्नलिखित चरणों का पालन करना चाहिए:
स्टेप 1अपने PlayStation 4 पर Fortnite गेम लॉन्च करें। उसके बाद, दबाएँ शेयर करना अपने बटन को दो बार दबाएँ PS4 नियंत्रक रिकॉर्डिंग प्रक्रिया शुरू करने के लिए.
चरण दोजब आप रिकॉर्डिंग पूरी कर लें, तो दबाएँ शेयर करना रिकॉर्डिंग रोकने के लिए बटन को दो बार फिर दबाएं।
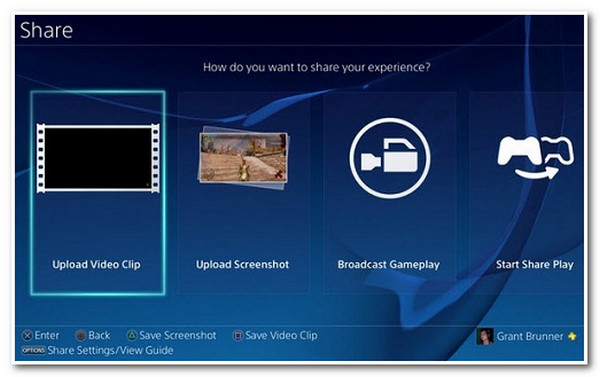
भाग 2. उच्च गुणवत्ता के साथ Fortnite रिकॉर्ड करने का अंतिम तरीका
बस इतना ही! ये Fortnite को रिकॉर्ड करने के पहले तीन तरीके हैं: PC, PS4 और Switch. अब, Fortnite गेमप्ले के हाइलाइट्स को रिकॉर्ड करने का आखिरी तरीका है इसका इस्तेमाल करना 4ईज़ीसॉफ्ट स्क्रीन रिकॉर्डर उपकरण! पहले तीन तरीकों से इस उपकरण की क्या खासियत है? खैर, इस उपकरण का गेम रिकॉर्डर फीचर किसी भी डिवाइस पर आपके Fortnite गेमप्ले को रिकॉर्ड कर सकता है, चाहे आप PC, Switch या PS4 (कैप्चर कार्ड के साथ) का उपयोग कर रहे हों, उच्च गुणवत्ता के साथ और बिना किसी लैग समस्या के! अपने Fortnite को उच्च गुणवत्ता के साथ रिकॉर्ड करना इस उपकरण की एकीकृत CPU और GPU त्वरण तकनीक द्वारा संभव बनाया गया है।

अनुकूलन योग्य हॉटकीज़ से सुसज्जित जो आपको आसानी से रिकॉर्डिंग शुरू करने, रोकने और रोकने में सक्षम बनाता है।
इसमें वेबकैम सुविधा भी है जो आपको रिकॉर्डिंग करते समय अपना चेहरा और अपनी आवाज कैप्चर करने की सुविधा देती है।
अपने Fortnite रिकॉर्डिंग को निर्यात करने के लिए वीडियो प्रारूप प्रदान करें, जैसे MP4, WMV, MOV, आदि।
आउटपुट अनुकूलन सेटिंग्स का समर्थन करें जो आपको अपने Fortnite रिकॉर्डिंग की गुणवत्ता, फ्रेम दर, कोडेक आदि को संशोधित करने देता है।
100% सुरक्षित
100% सुरक्षित
4Easysoft स्क्रीन रिकॉर्डर का उपयोग करके Fortnite को उच्च गुणवत्ता के साथ रिकॉर्ड कैसे करें
स्टेप 1डाउनलोड करें और इंस्टॉल करें 4ईज़ीसॉफ्ट स्क्रीन रिकॉर्डर अपने विंडोज या मैक कंप्यूटर पर टूल खोलें। इसके बाद, टूल लॉन्च करें और क्लिक करें गेम रिकॉर्डर आपको यह सुनिश्चित करना चाहिए कि आपका Fortnite पहले से चल रहा है और खुला है।
चरण दोफिर, टूल स्वचालित रूप से आपके Fortnite को पहचान लेगा। अन्यथा, आप इसे क्लिक करके भी चुन सकते हैं खेल का चयन करें बटन और चयन Fortniteयदि आप खेलते समय कमेंट्री करना चाहते हैं, चालू करो the वेबकैम और माइक्रोफ़ोन उनके द्वारा टिक करके बदलना बटन.

चरण 3इसके बाद, उच्च गुणवत्ता वाली Fortnite गेमप्ले रिकॉर्डिंग सुनिश्चित करने के लिए, क्लिक करें रिकॉर्ड सेटिंग्स साथ गियर आइकन पर क्लिक करें और चुनें उत्पादन टैब पर क्लिक करें। फिर, सेट करें फ्रेम रेट को 60 एफपीएस और विडियो की गुणवत्ता को दोषरहित गुणवत्ता। एक बार जब आप कर लें, तो टिक करें ठीक है बटन।

चरण 4इन सभी सेटअप के बाद, क्लिक करके रिकॉर्डिंग शुरू करें आरईसी बटन। आप 3 सेकंड की उलटी गिनती समाप्त होने से पहले तुरंत अपना फ़ोर्टनाइट गेम विंडो लॉन्च कर सकते हैं।

चरण 5एक बार जब आप अपने Fortnite गेमप्ले को रिकॉर्ड कर लेते हैं, तो टिक करें स्टॉप आइकन. उसके बाद, उपकरण आपको अपने स्थान पर ले जाएगा पूर्वावलोकन अनुभाग. यहाँ, आप रिकॉर्ड की गई क्लिप को ट्रिम करके अवांछित भागों को हटा सकते हैं। यदि आप इसके परिणाम से संतुष्ट हैं, तो क्लिक करें निर्यात इसे सहेजने के लिए बटन दबाएँ।

भाग 3. फ़ोर्टनाइट गेम रिकॉर्ड करने के बारे में अक्सर पूछे जाने वाले प्रश्न
-
क्या मैं EPIC गेम्स पर Fortnite गेमप्ले रिकॉर्ड कर सकता हूँ?
दुर्भाग्य से, आप ऐसा नहीं कर सकते। हालाँकि EPIC अपने EPIC के रीप्ले मोड के ज़रिए गेमप्ले को अपने आप रिकॉर्ड करता है और उन्हें अपने सर्वर पर स्टोर करता है, लेकिन आप उन्हें डाउनलोड या भेज नहीं सकते। इसलिए, इस मामले में, आपको इसमें मदद के लिए स्क्रीन रिकॉर्डर की ज़रूरत होगी।
-
आखिरी Fortnite गेम कैसे रिकॉर्ड करें?
पिछले Fortnite गेम को रिकॉर्ड करने के लिए, आप ऊपर दिए गए तरीकों को चुन सकते हैं और उनका पालन कर सकते हैं जो आपके लिए लागू होते हैं। यदि आप PS4 का उपयोग कर रहे हैं, तो आपको पिछले गेमप्ले को रिकॉर्ड करने के लिए अपने कंट्रोलर पर एक बार शेयर बटन दबाना होगा। अन्यथा, यदि आप PC या Switch का उपयोग कर रहे हैं, तो आपको पहले Fortnite Replays तक पहुँचने की आवश्यकता है, और वहाँ आप उन्हें रिकॉर्ड या सीधे सहेज सकते हैं।
-
मैं स्विच पर फोर्टनाइट गेम रिप्ले कहां देख सकता हूं?
अपने Fortnite गेमप्ले के रिप्ले तक पहुँचने के लिए, मेन मेन्यू पर जाएँ और विकल्पों की सूची में रिप्ले दबाएँ। उसके बाद, वह Fortnite गेम चुनें जिसे आप देखना चाहते हैं और उसे देखने के लिए स्टार्ट बटन दबाएँ।
निष्कर्ष
तो लीजिए! ये हैं वो 4 तरीके जिनसे आप Fortnite PC, Switch, PS4 और एडवांस्ड स्क्रीन रिकॉर्डर टूल की मदद से स्क्रीन रिकॉर्ड कर सकते हैं! इन खास तरीकों से, अब आप अपने शानदार Fortnite गेमप्ले को रिकॉर्ड कर सकते हैं और उन्हें YouTube जैसे कई वीडियो-शेयरिंग प्लैटफ़ॉर्म पर शेयर कर सकते हैं। अगर आपको उन्हें किसी खास डिवाइस पर रिकॉर्ड करने में दिक्कत आ रही है, तो उन्हें इस्तेमाल करें। 4ईज़ीसॉफ्ट स्क्रीन रिकॉर्डर टूल आपका सबसे अच्छा सहयोगी हो सकता है! यह टूल गेम रिकॉर्डर टूल से युक्त है जो आपके Fortnite गेमप्ले को विभिन्न डिवाइस पर रिकॉर्ड करने में सक्षम है। यह उन्हें बिना किसी रुकावट के रिकॉर्ड कर सकता है, जिससे Fortnite गेमप्ले देखने का सबसे अच्छा अनुभव मिलता है। इस टूल की अन्य बेहतरीन विशेषताओं को जानने के लिए इसकी आधिकारिक वेबसाइट पर जाएँ!
100% सुरक्षित
100% सुरक्षित


