कीमती क्षणों को आसानी से रिकॉर्ड करने के लिए वीडियो, ऑडियो, गेमप्ले और वेबकैम रिकॉर्ड करें।
3DS गेमप्ले को कैसे रिकॉर्ड करें - पुराने और नए संस्करणों के लिए एक संपूर्ण गाइड
गेम प्रेमियों को गेमप्ले में अपने प्रदर्शन को सोशल मीडिया प्लेटफ़ॉर्म पर साझा करने का विचार पसंद आएगा। और निन्टेंडो प्रसिद्ध गेमिंग डिवाइस में से एक है, आप ऐसे 3DS गेम का आनंद ले सकते हैं। हालाँकि, वे सीधे निन्टेंडो 3DS में रिकॉर्ड नहीं कर सकते क्योंकि डिवाइस में ही इसका कोई डिफ़ॉल्ट तरीका नहीं है। इस मामले में, आपको 3DS गेमप्ले को रिकॉर्ड करने का सबसे अच्छा तरीका पाने के लिए एक विश्वसनीय टूल की आवश्यकता है। सौभाग्य से, यह गाइड 3DS गेमप्ले को रिकॉर्ड करने के तरीके के उत्तर पर केंद्रित है; बिना कुछ कहे, चलिए शुरू करते हैं!
गाइड सूची
अपने पीसी पर 3DS गेमप्ले रिकॉर्ड करने के लिए 3DS को पीसी से कनेक्ट करें 3DS गेमप्ले रिकॉर्ड करने के लिए आपको जिस अंतिम टूल की आवश्यकता है पीसी पर 3DS गेमप्ले रिकॉर्ड करने के बारे में अक्सर पूछे जाने वाले प्रश्नअपने पीसी पर 3DS गेमप्ले रिकॉर्ड करने के लिए 3DS को पीसी से कनेक्ट करें
जैसा कि ऊपर बताया गया है, निनटेंडो 3DS गेमप्ले को रिकॉर्ड करना आसान काम नहीं है क्योंकि इसमें एक्सटेंशन सपोर्ट की कमी है, यही वजह है कि इसमें रिकॉर्डिंग स्क्रीन फीचर को अभी तक अपडेट नहीं किया गया है। इसे 2010 में विकसित किया गया था, और इसके इंजीनियरों ने इस युग में वीडियो शेयरिंग की लोकप्रियता की उम्मीद नहीं की थी, इसलिए इसमें कोई डिफ़ॉल्ट फीचर नहीं है जो उपयोगकर्ताओं को रिकॉर्ड करने देता है। हालाँकि, हम इस भाग में सब कुछ पता लगा लेंगे।
कैप्चर मॉड [पुराने संस्करण] के साथ 3DS गेमप्ले कैसे रिकॉर्ड करें
निनटेंडो 3DS गेमप्ले के पुराने संस्करणों के लिए, उन्हें अपने डेस्कटॉप या मोबाइल पर रिकॉर्ड करना आसान काम नहीं है। इसके खराब समर्थन के कारण बाहरी कार्ड या कोई अन्य केबल जोड़ना भी असंभव है। आपके पास एकमात्र मौका है अपने गेम कंसोल को संशोधित करना या खेलते समय स्क्रीन पर कैमरा लगाना।

हालाँकि, मॉडिफिकेशन किट के साथ अपने कंसोल को अपग्रेड करना अच्छा है। निनटेंडो 3DS के मॉडल को अपडेट करने की कीमत सस्ती नहीं है क्योंकि इसमें आपको $100 से ज़्यादा खर्च करना पड़ेगा और आपको कंसोल को मॉडर के पास भेजना होगा ताकि वे मशीन को मॉडिफाई कर सकें - इसके लिए 3DS हार्डवेयर के बारे में एक खास स्तर की जानकारी की ज़रूरत होती है।
आप कंसोल को बाद में अपने पीसी से लिंक कर सकते हैं, और यह 3DS गेमप्ले को एक समर्थित डिवाइस के रूप में पहचान लेगा। कनेक्ट होने के बाद, एक विश्वसनीय स्क्रीन रिकॉर्डर खोजें, जिसके बारे में आप अगले भाग में जानेंगे।
नए मॉडल डिवाइस के साथ 3DS गेमप्ले कैसे रिकॉर्ड करें
नए Nintendo 3DS गेमप्ले मॉडल के लिए, आपको पुराने संस्करण के विपरीत, संशोधन किट खरीदने की आवश्यकता नहीं होगी। पुराने वाले की तुलना में, नया 3DS बेहतर कनेक्टिविटी और विस्तारशीलता का समर्थन करता है, जिससे उपयोगकर्ता कंसोल को संशोधित किए बिना पीसी से कनेक्ट कर सकते हैं। और इसे सेट अप करने के लिए, आवश्यक रिकॉर्डिंग सॉफ़्टवेयर प्राप्त करने के लिए संपूर्ण मार्गदर्शिका प्राप्त करने के लिए Google पर boot9strap खोजें। 3DS गेमप्ले को रिकॉर्ड करने का सबसे अच्छा तरीका सीखने से पहले, पहले नए मॉडल 3DS को कनेक्ट करें।
एक बार जब आप सुनिश्चित कर लें कि राउटर में इंटरनेट एक्सेस है, तो N3DS चालू करें और इसे राउटर से कनेक्ट करें। आपको एक संदेश दिखाई देगा नीला इंटरनेट के ऊपरी भाग पर आइकन होम मेनू बार पर क्लिक करें। अपने कंसोल के आंतरिक आईपी पते को बार के नीचे खोजें। rosalina मेनू के लिए लूमा3डीएस; इसे दबाकर खोला जा सकता है L + चयन + नीचे, फिर चुनना डीबगर डिबगिंग सक्षम करने के लिए विकल्प.
उसके बाद, चलाएँ बूट एनटीआर चयनकर्ता, जहां आपको टेक्स्ट की कुछ पंक्तियां दिखाई देंगी। एक्स और य साथ ही जब माउस कर्सर स्पेस या फ़ोल्डर आइकन को हाइलाइट करता है; तब स्क्रीन पर एक मेनू दिखाई देगा; चयन करें डिबगर सक्षम करें.
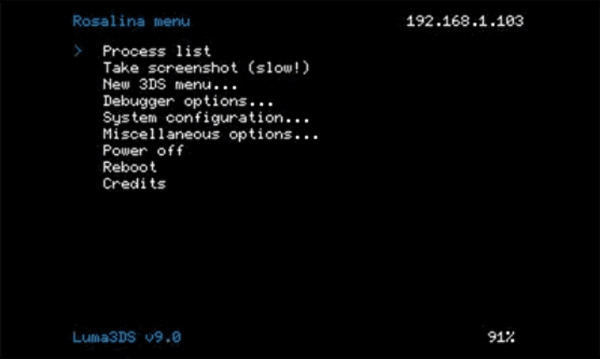
पीसी पर किट-कैट स्लिम खोलें, और यदि इसके बारे में पूछा जाए विंडोज़ फ़ायरवॉल प्रश्न, चयन करें कनेक्शन की अनुमति देंऊपरी फ़ील्ड में, अपना आईपी पता दर्ज करें, फिर क्लिक करें जोड़ना. आपको पता चल जाएगा कि N3DS आपके पीसी से जुड़ा हुआ है अगर यह कुछ समय के लिए बैंगनी और नीले रंग में चमकता है और N3DS स्क्रीन के साथ एक नई विंडो दिखाई देती है। यदि यह खाली है, तो इसे बंद करें, फिर क्लिक करें जोड़ना दोबारा।
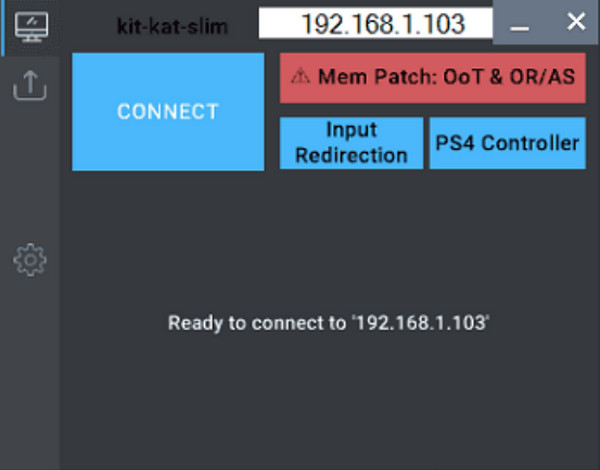
3DS गेमप्ले रिकॉर्ड करने के लिए आपको जिस अंतिम टूल की आवश्यकता है
निनटेंडो 3DS के पुराने या नए मॉडल को कनेक्ट करने के बाद, दोनों को 3DS गेमप्ले रिकॉर्ड करने के लिए स्क्रीन रिकॉर्डिंग सॉफ़्टवेयर की आवश्यकता होती है। सौभाग्य से, ऐसा प्रोग्राम है 4ईज़ीसॉफ्ट स्क्रीन रिकॉर्डर. एक ऐसा टूल जो विंडोज और मैक पर प्रभावी ढंग से काम करता है जो उपयोगकर्ताओं को बिना किसी देरी के उच्च गुणवत्ता के साथ गेमप्ले रिकॉर्ड करने में सक्षम बनाता है, क्योंकि यह नवीनतम CPU और GPU त्वरण तकनीक का समर्थन करता है। इसके अलावा, प्रोग्राम के साथ आपकी स्क्रीन और ऑडियो दोनों को कैप्चर करना भी संभव है। अब आइए और प्रोग्राम डाउनलोड करके 3DS गेमप्ले रिकॉर्ड करने का सबसे अच्छा तरीका जानें।

इसमें एक ऐसा गेम रिकॉर्डर डिज़ाइन किया गया है जो गेमप्ले को आसानी से रिकॉर्ड करता है और इसमें कोई देरी नहीं होती है।
आरंभ करने, रोकने, विराम देने, फिर से शुरू करने, कैप्चर करने आदि के लिए त्वरित रूप से हॉटकीज़ सेट करने की सुविधा उपलब्ध है।
निर्यात करने के लिए एकाधिक वीडियो प्रारूपों के साथ-साथ ऑडियो और छवि का भी समर्थन करता है।
आपको पूर्वावलोकन विंडो में अतिरिक्त भागों को हटाने के लिए रिकॉर्डिंग को ट्रिम करने की सुविधा देता है।
100% सुरक्षित
100% सुरक्षित
स्टेप 1प्रोग्राम खोलने और कनेक्ट करने के बाद निनटेंडो 3DS गेमप्ले, क्लिक करें गेम रिकॉर्डर बटन।

चरण दोचूंकि प्रोग्राम स्वचालित रूप से गेमप्ले को पहचानता है, इसलिए क्लिक करें खेल का चयन करें बटन को चुनकर 3DS गेमप्ले रिकॉर्ड करें। आप इसे चालू भी कर सकते हैं वेबकैम और आवाज़ आपकी आवश्यकताओं के अनुसार विकल्प.

चरण 3कार्यक्रम में समायोज्य सेटिंग्स भी शामिल हैं, इसलिए यदि आप उच्च गुणवत्ता वाली रिकॉर्डिंग चाहते हैं, तो क्लिक करें गियर सेट करने के लिए आइकन गुणवत्ता, फ्रेम दर, और अन्य। क्लिक करें ठीक है एक बार किया।

चरण 4उसके बाद, आप क्लिक करके रिकॉर्डिंग शुरू कर सकते हैं आरईसी बटन दबाएं और 3DS गेमप्ले पर वापस लौटें 3-सेकंड की उलटी गिनती रुक जाता है। या, आप दबा सकते हैं Ctrl + ऑल्ट + आर चाबियाँ.

चरण 5यदि समाप्त हो जाए, तो क्लिक करें लाल बंद करो आइकन पर क्लिक करें। फिर आपको नेविगेट किया जाएगा पूर्व दर्शन खिड़की, जिसमें आप अपने सामने अवांछित भागों को हटा सकते हैं निर्यात.

पीसी पर 3DS गेमप्ले रिकॉर्ड करने के बारे में अक्सर पूछे जाने वाले प्रश्न
-
क्या एल्गाटो गेम कैप्चर एचडी को रिकॉर्ड करने के लिए एचडीएमआई की आवश्यकता होती है?
बाहरी कैप्चर कार्ड HDMI केबल का उपयोग करके निनटेंडो 3DS से जुड़ता है। फिर यह वीडियो को HDMI के साथ एक मॉनिटर सेट पर भेज देगा।
-
एल्गाटो के साथ 3DS गेमप्ले कैसे रिकॉर्ड करें?
गेम कैप्चर HD के HDMI "आउट" पोर्ट को HDMI "इन" पोर्ट से कनेक्ट करें। फिर, दूसरे केबल के ज़रिए Elgato को HDMI "आउट" पोर्ट से अपने PC मॉनीटर के "इन" पोर्ट से कनेक्ट करें। फिर आप USB केबल के ज़रिए Elgato गेम कैप्चर HD को अपने PC से कनेक्ट कर सकते हैं। रिकॉर्डिंग प्रक्रिया शुरू करने के लिए Elgato गेम कैप्चर इंस्टॉल करना सुनिश्चित करें।
-
कैप्चर कार्ड के साथ 3DS गेमप्ले कैसे रिकॉर्ड करें?
गेम कंसोल को अपने कैप्चर कार्ड से कनेक्ट करने के लिए निनटेंडो के "इन" पोर्ट में HDMI कनेक्ट करें। फिर, कैप्चर कार्ड के "आउट" पोर्ट से अपने मॉनिटर में एक और केबल कनेक्ट करें; अपने कैप्चर कार्ड और पीसी को USB केबल के माध्यम से लिंक करना याद रखें। अब, आप 3DS को रिकॉर्ड करने में सहायता के लिए रिकॉर्डिंग टूल का उपयोग कर सकते हैं।
-
कैप्चर कार्ड के बिना 3DS गेमप्ले कैसे रिकॉर्ड करें?
3DS को रिकॉर्ड करने का एक आधिकारिक तरीका गेमप्ले को कैप्चर करने में आपकी मदद करने के लिए एक डिवाइस का उपयोग करना है। आप बस एक फ़ोन को ऐसी स्थिति में रख सकते हैं जो 3DS गेमप्ले के दृश्य को कैप्चर करता है; सुनिश्चित करें कि इसकी रिकॉर्डिंग स्थिति सबसे अच्छी हो।
-
क्या मैं निनटेंडो 3DS गेमप्ले स्ट्रीम कर सकता हूँ?
सौभाग्य से, आप कैप्चर कार्ड का उपयोग करके अपने मॉनिटर को अपने गेम कंसोल से कनेक्ट करके गेमप्ले को स्ट्रीम कर सकते हैं। फिर, स्ट्रीमिंग में आपकी सहायता करने के लिए एक विश्वसनीय टूल ढूंढें।
निष्कर्ष
सबसे पहले, डिफ़ॉल्ट स्क्रीन रिकॉर्डर की आवश्यकता के कारण 3DS गेमप्ले को रिकॉर्ड करना चुनौतीपूर्ण लगता है। अब, आपने पुराने और नए दोनों मॉडल पर 3DS गेमप्ले को रिकॉर्ड करने का सबसे अच्छा तरीका सीख लिया है। आपको दोनों को पीसी पर कनेक्ट करना होगा, फिर सहायता के साथ 4ईज़ीसॉफ्ट स्क्रीन रिकॉर्डर, इसे उत्कृष्ट गुणवत्ता के साथ रिकॉर्ड करना संभव होगा। कार्यक्रम की अधिक उल्लेखनीय विशेषताओं को आज़माने के लिए स्वतंत्र महसूस करें। वैकल्पिक रूप से, आप निनटेंडो 3DS गेमप्ले को रिकॉर्ड करने के लिए कैप्चर कार्ड या डिवाइस का उपयोग कर सकते हैं।
100% सुरक्षित
100% सुरक्षित


