उच्च गुणवत्ता के साथ 1000+ प्रारूपों में वीडियो/ऑडियो को परिवर्तित, संपादित और संपीड़ित करें।
iMovie [Mac/iPad/iPhone] पर वीडियो की गति बढ़ाने के 5 कारगर तरीके
iMovie पर वीडियो की गति बढ़ाना आपके वीडियो को और भी रोचक बनाने का एक अच्छा तरीका है। यह टाइम-लैप्स क्रिएशन, वीडियो इफ़ेक्ट बनाने, लंबे वीडियो को छोटा करने आदि की मांग को पूरा करता है। Apple उपयोगकर्ता के रूप में, आप वीडियो की गति बढ़ाने के लिए सीधे डिफ़ॉल्ट iMovie संपादक का उपयोग कर सकते हैं। यह पोस्ट आपको बताएगी कि कैसे! विभिन्न iOS डिवाइस और Mac कंप्यूटर पर iMovie में वीडियो की गति बढ़ाने के 5 तरीके हैं! तो, बिना किसी देरी के, अभी उन्हें एक्सप्लोर करना शुरू करें!
गाइड सूची
मैक पर iMovie 11 में वीडियो की गति बढ़ाने के लिए विस्तृत चरण iPad/iPhone पर iMovie में वीडियो की गति कैसे बढ़ाएं [सभी मॉडल] उच्च गुणवत्ता के साथ वीडियो की गति बढ़ाने के लिए सबसे अच्छा iMovie विकल्प iMovie पर वीडियो की गति कैसे बढ़ाएं के बारे में अक्सर पूछे जाने वाले प्रश्नमैक पर iMovie 11 में वीडियो की गति बढ़ाने के लिए विस्तृत चरण
iMovie उन बेहतरीन ऐप्स में से एक है जो बेहतरीन वीडियो एडिटिंग फीचर को सपोर्ट करता है, जो केवल iOS डिवाइस और iPhone 16/15/14, iPad और Mac के वर्जन जैसे मॉडल पर ही इस्तेमाल किए जा सकते हैं, जिसमें नवीनतम macOS Sequoia भी शामिल है। iMovie के बारे में सबसे बढ़िया बात यह है कि हालाँकि यह कई वीडियो एडिटिंग फीचर को सपोर्ट करता है, लेकिन Apple ने इसे यूजर्स के लिए इस्तेमाल करना आसान बना दिया है। तो, iMovie 11 में वीडियो की गति बढ़ाने के बारे में आपकी यात्रा आपके लिए आसान हो जाएगी।
अब, अपनी यात्रा शुरू करने के लिए, नीचे सूचीबद्ध चरणों का पालन करें जो आपको दिखाते हैं कि यदि आप मैक कंप्यूटर पर iMovie 11 का उपयोग कर रहे हैं तो iMovie 11 पर वीडियो की गति कैसे बढ़ाएं:
स्टेप 1अपने मैक पर "iMovie 11" लॉन्च करें, "माई मीडिया" पर क्लिक करें और जिस वीडियो को आप गति देना चाहते हैं उसे आयात करने के लिए "मीडिया आयात करें" विकल्प चुनें। उसके बाद, वीडियो को ऐप की टाइमलाइन पर खींचें।
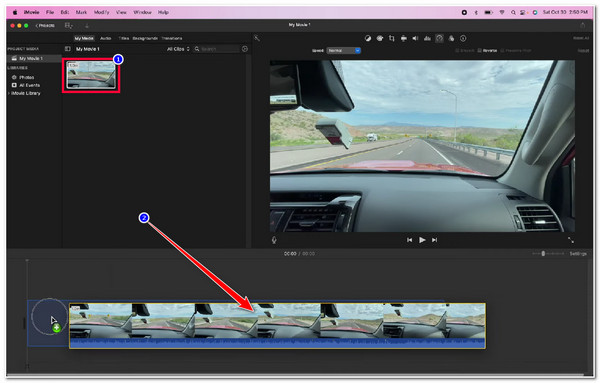
चरण दोइसके बाद, आयातित वीडियो क्लिप पर टिक करें और iMovie पर वीडियो की गति बढ़ाने के लिए ऐप के इंटरफेस के ऊपरी दाहिने टैब पर "स्पीडोमीटर" आइकन का चयन करें।
चरण 3इसके बाद, "स्पीड ड्रॉपडाउन" बटन पर क्लिक करें, "फास्ट" विकल्प चुनें, और "2x, 4x, 8x, और 20x" के बीच अपनी इच्छित प्लेबैक गति चुनें। आप अधिक मैन्युअल वीडियो स्पीडिंग प्रक्रिया के लिए "कस्टम" विकल्प भी चुन सकते हैं। संपादित वीडियो को सहेजना न भूलें।
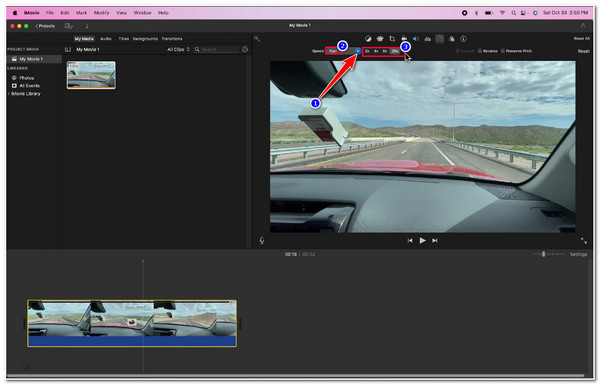
iPad/iPhone पर iMovie में वीडियो की गति कैसे बढ़ाएं [सभी मॉडल]
अन्यथा, यदि आप iOS मोबाइल डिवाइस पर iMovie का उपयोग कर रहे हैं और iPhone या iPad पर iMovie पर वीडियो की गति बढ़ाने का तरीका खोज रहे हैं, तो ऐसा करने की प्रक्रिया में कुछ सरल चरण भी लगते हैं। और इस भाग पर, इस पोस्ट में नीचे ऐसे कारगर तरीके सूचीबद्ध किए गए हैं जिन्हें iPhone और iPad पर क्रियान्वित किया जा सकता है। तो, बिना किसी और कथन के, नीचे दिए गए चरणों का पता लगाना शुरू करें:
स्टेप 1अपने iPhone या iPad पर "iMovie ऐप" खोलें और ऐप के इंटरफ़ेस पर "मूवी" विकल्प पर टैप करें।
चरण दोइसके बाद, उस वीडियो का चयन करें जिसकी गति आप नई स्क्रीन पर बढ़ाना चाहते हैं और "मूवी बनाएं" बटन पर टैप करें।
चरण 3उसके बाद, टाइमलाइन पर "वीडियो" पर टैप करें और टाइमलाइन के नीचे "स्पीडोमीटर" आइकन चुनें। फिर, वीडियो की गति बढ़ाने के लिए टाइमलाइन के नीचे दाईं ओर "पीले स्लाइडर" को खींचें।
चरण 4एक बार जब आप अपनी मनचाही प्लेबैक स्पीड सेट कर लें, तो "संपन्न" बटन पर टैप करें, और संपादित वीडियो को सहेजने के लिए "शेयर" आइकन चुनें। बस इतना ही! iPad और iPhone पर iMovie पर वीडियो की गति बढ़ाने का यही तरीका है।
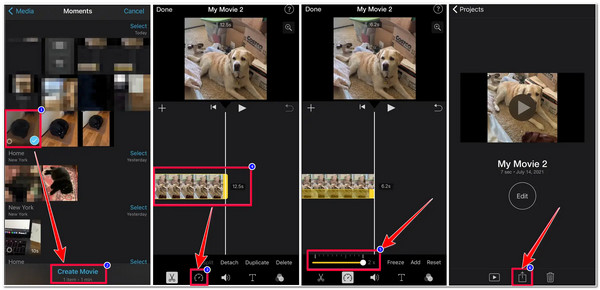
उच्च गुणवत्ता के साथ वीडियो की गति बढ़ाने के लिए सबसे अच्छा iMovie विकल्प
बस इतना ही! ये हैं मैक, आईफोन और आईपैड पर iMovie पर वीडियो की गति बढ़ाने के 2 कारगर तरीके। अब, वीडियो की गति बढ़ाने के लिए एक और उन्नत लेकिन उपयोग में आसान टूल है 4ईज़ीसॉफ्ट टोटल वीडियो कन्वर्टरखैर, यह उपकरण iMovie के बिना वीडियो की गति बढ़ाने के लिए एक शक्तिशाली वीडियो स्पीड कंट्रोलर के साथ एकीकृत है। यह सुविधा आपको अपने वीडियो की गति को आसानी से संशोधित करने देती है, चाहे आप इसे धीमा करना चाहते हों (0.75X से 0.125X) या इसे तेज़ करना चाहते हों (1.25X से 8X)। इस उपकरण के बारे में सबसे अच्छी बात यह है कि इसमें आउटपुट ट्वीकिंग विकल्प शामिल हैं जो आपको एक बेहतरीन दृश्य अनुभव प्राप्त करने के लिए अपने वीडियो की गुणवत्ता बढ़ाने देते हैं! इस उपकरण की अन्य क्षमताओं के बारे में अधिक जानने के लिए नीचे दी गई सुविधाओं का अन्वेषण करें!

उच्च गुणवत्ता और सुचारू प्लेबैक के साथ वीडियो की गति को 2x, 4x और यहां तक कि 8x तक बढ़ाने में सक्षम।
रोटेटर, क्रॉपर, ट्रिमर जैसे शक्तिशाली संपादकों से सुसज्जित, प्रभाव के साथ आदि।
आपके आउटपुट के रेज़ोल्यूशन, फ़्रेम रेट, गुणवत्ता आदि को संशोधित करने के लिए आउटपुट ट्वीकिंग विकल्प।
अपने संपादित वीडियो को निर्यात करने के लिए विभिन्न वीडियो प्रारूप, जैसे MP4, MOV, WMV, आदि प्रदान करें।
100% सुरक्षित
100% सुरक्षित
वैकल्पिक तरीके के रूप में 4Easysoft टोटल वीडियो कन्वर्टर का उपयोग कैसे करें iMovie पर वीडियो की गति कैसे बढ़ाएं:
स्टेप 1डाउनलोड करें और इंस्टॉल करें 4ईज़ीसॉफ्ट टोटल वीडियो कन्वर्टर अपने मैक पर टूल का चयन करें। उसके बाद, "टूलबॉक्स टैब" चुनें और "वीडियो स्पीड कंट्रोलर" सुविधा पर क्लिक करें।

चरण दोइसके बाद, जिस वीडियो की गति आप बढ़ाना चाहते हैं उसे आयात करने के लिए "जोड़ें" बटन पर टिक करें। फिर, "1.25X से 8X" के बीच अपना पसंदीदा प्लेबैक स्पीड विकल्प चुनें। आप "प्ले" बटन पर क्लिक करके अपने वीडियो में किए गए बदलावों की जांच कर सकते हैं। इस तरह, आप बिना iMovie के आसानी से वीडियो की गति बढ़ा सकते हैं।

चरण 3अपनी चुनी हुई प्लेबैक स्पीड से संतुष्ट होने के बाद, क्वालिटी आउटपुट के लिए ट्वीकिंग विकल्पों तक पहुँचने के लिए "गियर" आइकन के साथ "आउटपुट" बटन पर क्लिक करें। नई विंडो पर, आप अपने आउटपुट के फ़ॉर्मेट, रिज़ॉल्यूशन, फ़्रेम रेट आदि को संशोधित कर सकते हैं। एक बार जब आप काम पूरा कर लें, तो "ओके" बटन पर टिक करें।
चरण 4यदि आप अपने समग्र सेटअप से संतुष्ट हैं, तो अपने वीडियो को अपने मैक के स्थानीय स्टोरेज पर सहेजने और संग्रहीत करने के लिए "एक्सपोर्ट" बटन पर टिक करें।
बोनस टिप: वीडियो की गति बढ़ाने के लिए 2 सर्वश्रेष्ठ और निःशुल्क ऑनलाइन टूल
अब, अगर आप सिर्फ़ एक साधारण वीडियो के साथ काम कर रहे हैं और वीडियो की गति बढ़ाने के लिए एक आसान और सीधा टूल इस्तेमाल करना चाहते हैं, तो यहाँ 2 ऑनलाइन टूल दिए गए हैं जिनका आप मुफ़्त में इस्तेमाल कर सकते हैं! ये ऑनलाइन टूल भी iMovie पर वीडियो की गति बढ़ाने के लिए बेहतरीन विकल्प हैं।
1. क्लाइडियो
iMovie पर वीडियो की गति बढ़ाने के लिए आप जिस पहले ऑनलाइन टूल का उपयोग कर सकते हैं, वह है क्लिडियोइस ऑनलाइन टूल का उद्देश्य उपयोगकर्ताओं को वीडियो की गति बढ़ाने का एक सीधा तरीका प्रदान करना है जिसमें केवल कुछ सेकंड लगेंगे। यह विभिन्न विकल्पों और एक स्लाइडर का समर्थन करता है जिसका उपयोग आप अपनी पसंदीदा गति को मैन्युअल रूप से सेट करने के लिए कर सकते हैं। यह ऑनलाइन टूल प्रभावशाली है क्योंकि यह आपके वीडियो को निर्यात करने के लिए विभिन्न वीडियो प्रारूप प्रदान करता है यदि आप चाहें। हालाँकि, यह मुफ़्त सेवा प्रदान करता है, यह आपके आउटपुट पर एक वॉटरमार्क एम्बेड करता है जिसे केवल तभी हटाया जा सकता है जब आप इसका कोई सशुल्क संस्करण खरीद लें।
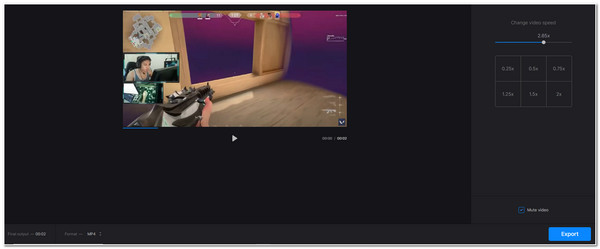
2. कपविंग
एक अन्य ऑनलाइन टूल जिसे आप iMovie पर वीडियो की गति बढ़ाने के विकल्प के रूप में उपयोग कर सकते हैं वह है कप्विंग. यही बात क्लिडियो के साथ भी लागू होती है; कपविंग आपके वीडियो की गति बढ़ाने के लिए विकल्प प्रदान करता है। इसे एक्सेस करना और उपयोग करना आसान बनाया गया है ताकि उपयोगकर्ता कुछ ही क्लिक में अपने वीडियो की गति बढ़ा सकें। जो बात इसे क्लिडियो से आगे रखती है वह यह है कि यह अलग-अलग वीडियो संपादन सुविधाएँ प्रदान करता है जिनका उपयोग आप अपने वीडियो में बदलाव लाने के लिए कर सकते हैं। लेकिन, यह ध्यान देने योग्य है कि यहाँ दिखाए गए अन्य टूल की तुलना में कपविंग का आउटपुट काफी असंतोषजनक है।
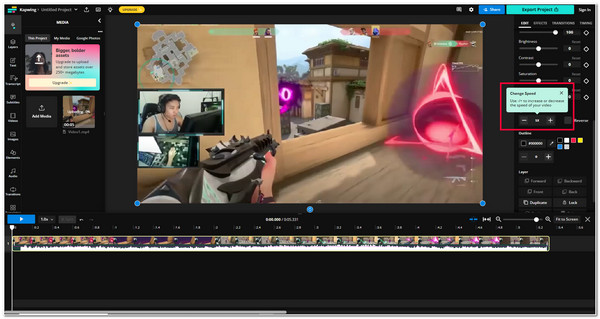
iMovie पर वीडियो की गति कैसे बढ़ाएं के बारे में अक्सर पूछे जाने वाले प्रश्न
-
iMovie का उपयोग करके वीडियो की गति कैसे बढ़ाएं लेकिन ऑडियो की नहीं?
अगर आप सिर्फ़ वीडियो की गति बढ़ाना चाहते हैं और ऑडियो की नहीं, तो आपको बस इतना करना है कि ऐप के इंटरफ़ेस के ऊपरी दाएँ कोने पर स्पीडोमीटर आइकन पर टिक करने के बाद प्रिज़र्व पिच विकल्प के चेकबॉक्स पर क्लिक करना है। इस विकल्प को सक्षम करने के बाद, ऑडियो की गति नहीं बढ़ेगी, बल्कि सिर्फ़ वीडियो की गति बढ़ेगी।
-
मैक पर iMovie का उपयोग करके किसी विशिष्ट वीडियो भाग की गति कैसे बढ़ाएं?
वीडियो के किसी खास हिस्से की गति बढ़ाने के लिए, आपको बस वीडियो को ऐप की टाइमलाइन में जोड़ना होगा और अपने कीबोर्ड पर R कुंजी दबानी होगी। इसके बाद, टाइमलाइन पर एक पीला स्लाइडर या बार दिखाई देगा; इसकी लंबाई समायोजित करने के लिए इसके किनारों को स्लाइड करें और इसे वीडियो के उस खास हिस्से पर खींचें जिसकी गति आप बढ़ाना चाहते हैं। फिर, स्पीडोमीटर आइकन पर टिक करें, फ़ास्ट विकल्प पर क्लिक करें और प्लेबैक स्पीड चुनें। और बस; अब आप अपने वीडियो के किसी खास हिस्से की गति बढ़ा सकते हैं।
-
मैं iMovie का उपयोग करके वीडियो रेंज को मैन्युअल रूप से कैसे बदल सकता हूँ?
अपने वीडियो के हर हिस्से की स्पीड बदलने के लिए, आपको सिर्फ़ कस्टम विकल्प चुनना होगा। यह विकल्प आपको अपने वीडियो के हर हिस्से में अलग-अलग स्पीड रेंज लाने की सुविधा देता है। आपको सबसे पहले अपने कीबोर्ड पर R कुंजी क्लिक करके स्पीड रेंज जोड़ने की ज़रूरत है और आप जितनी स्पीड रेंज जोड़ना चाहते हैं, उसके आधार पर क्लिक करना जारी रखें।
निष्कर्ष
तो लीजिए! ये हैं वो 5 तरीके जिनसे आप अपने मैक, आईफोन और आईपैड का इस्तेमाल करके iMovie पर वीडियो की गति बढ़ा सकते हैं। इन 5 कारगर तरीकों से, अब आप टाइमलैप्स बनाने, वीडियो इफ़ेक्ट बनाने, लंबे वीडियो को छोटा करने आदि के अपने उद्देश्य को पूरा करने के लिए अपने वीडियो की गति बढ़ा सकते हैं। अब, अगर आप अपने वीडियो का तेज़ वर्शन बनाना चाहते हैं और उसे बेहतर देखने का अनुभव देना चाहते हैं, तो यह तरीका अपनाएँ। 4ईज़ीसॉफ्ट टोटल वीडियो कन्वर्टर टूल वही है जिसकी आपको ज़रूरत है। यह टूल वीडियो स्पीड कंट्रोलर से लैस है जो वीडियो को तेज़ या धीमा करने के लिए अलग-अलग विकल्प प्रदान करता है! यह टूल इसलिए ज़्यादा उल्लेखनीय है क्योंकि यह आउटपुट ट्वीकिंग विकल्पों से लैस है जिसका उपयोग आप अपने स्पीड-अप वीडियो की गुणवत्ता बढ़ाने के लिए कर सकते हैं। इस टूल की अन्य शक्तिशाली विशेषताओं को जानने के लिए इस टूल की आधिकारिक वेबसाइट पर जाएँ!
100% सुरक्षित
100% सुरक्षित


