उच्च गुणवत्ता के साथ 1000+ प्रारूपों में वीडियो/ऑडियो को परिवर्तित, संपादित और संपीड़ित करें।
सभी प्लेटफॉर्म पर बेहतरीन दिखने के लिए वीडियो का रंग सुधारें
परिवेश प्रकाश और शूटिंग उपकरण की समस्याओं के कारण, आपके द्वारा लिया गया वीडियो उतना सुंदर नहीं हो सकता है। लेकिन आप कर सकते हैं वीडियो रंग सुधार अपने वीडियो को ठीक करने के लिए जो बहुत डार्क या बहुत ब्राइट हैं। साथ ही, कलर करेक्शन आपके वीडियो में जान डाल सकता है और आपकी स्क्रीन पर कलर डिस्टॉर्शन को ठीक कर सकता है जो वीडियो को अप्राकृतिक बनाता है। इस कौशल को सीखना अच्छा है। आप सभी प्लेटफ़ॉर्म - Facebook, Instagram, TikTok, X(Twitter), और अधिक पर अपने वीडियो को कलर-करेक्ट करने के 6 शक्तिशाली तरीके जानने के लिए इस लेख को पढ़ सकते हैं।
गाइड सूची
वीडियो रंग सुधार करने का सबसे आसान तरीका [विंडोज़ और मैक] ऑनलाइन वीडियो एडिटर की मदद से वीडियो का रंग सही करने के 2 आसान तरीके iPhone 16 पर विंक से कलर करेक्शन कैसे करें एंड्रॉइड पर Movavi क्लिप्स के साथ वीडियो का रंग कैसे सुधारें वीडियो का रंग सही करने के लिए एक पेशेवर टूल - प्रीमियर प्रो वीडियो रंग सुधार के बारे में अक्सर पूछे जाने वाले प्रश्नवीडियो रंग सुधार करने का सबसे आसान तरीका [विंडोज़ और मैक]
किसी वीडियो का रंग सही करने के लिए, आप सीधे उपयोग कर सकते हैं 4ईज़ीसॉफ्ट टोटल वीडियो कन्वर्टर फ़िल्टर को एडजस्ट करने और अपने वीडियो को चमकाने के लिए। यह शक्तिशाली टूल आपको एक क्लिक में शानदार और मनोरंजक वीडियो बनाने की अनुमति देता है। इसके अलावा, यह ऑल-इन-वन प्रोग्राम आपके वीडियो को बिना गुणवत्ता खोए कई फ़ॉर्मेट में आसानी से संपादित और निर्यात कर सकता है, जो कई वीडियो प्लेटफ़ॉर्म के लिए उपयुक्त है। वीडियो कलर करेक्शन करने के लिए यहाँ विस्तृत चरण दिए गए हैं।

रंग सुधार के लिए रंग, कंट्रास्ट, संतृप्ति और चमक को समायोजित करें।
वीडियो रंग सुधार के बाद अपने वीडियो को अधिकतम 4K रिज़ॉल्यूशन तक बढ़ाएं।
अपने वीडियो का रंग सुधारें और साथ ही बिना शोर के ऑडियो गुणवत्ता में भी सुधार करें।
एक ऑल-इन-वन इंटरफ़ेस प्रदान करें जहां आप अपने वीडियो का रंग शीघ्रता से सही कर सकते हैं।
100% सुरक्षित
100% सुरक्षित
स्टेप 1निःशुल्क डाउनलोड 4ईज़ीसॉफ्ट टोटल वीडियो कन्वर्टर और इसे लॉन्च करें। ऊपर की तरफ "टूलबॉक्स" बटन पर क्लिक करें। "कलर करेक्शन" बटन पर क्लिक करें और कलर करेक्शन करने के लिए मनचाही वीडियो जोड़ें।
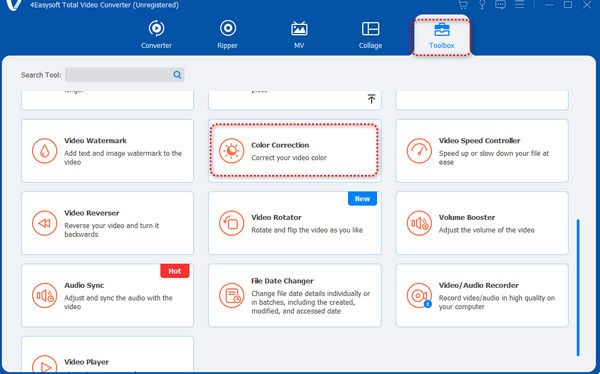
चरण दोआप अपने वीडियो का रंग सही करने के लिए "कंट्रास्ट," "संतृप्ति," "चमक," और "रंग" के स्लाइडर्स को बाएं या दाएं खींच सकते हैं। आप रंग सुधार से पहले और बाद के वीडियो के बीच अंतर बताने के लिए दो मॉनिटर देख सकते हैं।
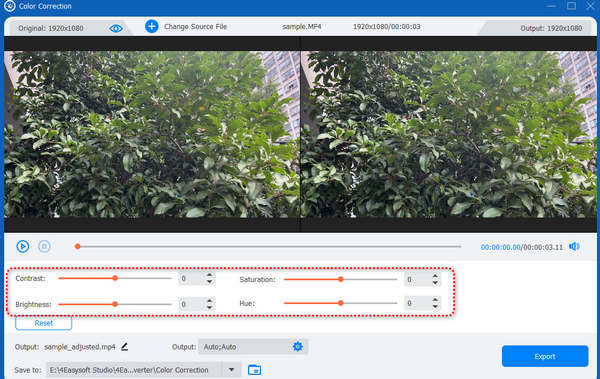
चरण 3आप अपने वीडियो को बेहतर बनाने के लिए फ़ॉर्मेट, रिज़ॉल्यूशन, फ़्रेम साइज़ इत्यादि को संशोधित करने के लिए "आउटपुट" बटन पर भी क्लिक कर सकते हैं। जब आप अपनी सभी सेटिंग पूरी कर लें, तो अपने रंग-सुधारित वीडियो को सहेजने के लिए "एक्सपोर्ट" बटन पर क्लिक करें।
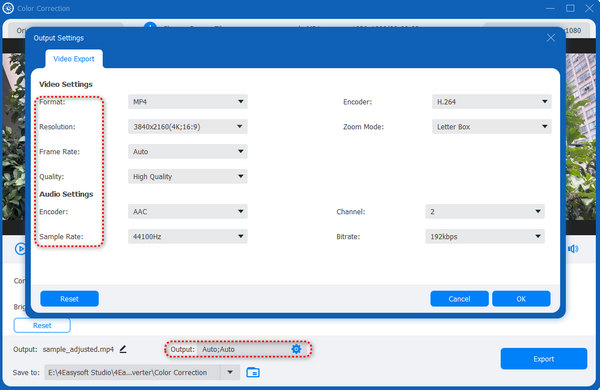
ऑनलाइन वीडियो एडिटर की मदद से वीडियो का रंग सही करने के 2 आसान तरीके
यदि आप ऐसा प्रोग्राम डाउनलोड नहीं करना चाहते जो आपके स्टोरेज स्पेस को ले ले, तो आप रंगीन वीडियो सुधार संपादन के लिए कुछ ऑनलाइन टूल का उपयोग कर सकते हैं।
वीड.आईओ
VEED.IO एक प्रसिद्ध ऑनलाइन संपादन उपकरण है। यह वेबसाइट हमेशा अच्छी संपादन सेवाएँ प्रदान करती है और अपनी संपादन तकनीकों में सुधार करती है। हालाँकि, यह विधि आपके वीडियो को स्वचालित रूप से AI रंग सुधार नहीं कर सकती है।
स्टेप 1VEED.IO की वेबसाइट पर जाएं और इस ऑनलाइन टूल में अपना वीडियो जोड़ने के लिए "फ़ाइल अपलोड करें" बटन पर क्लिक करें।
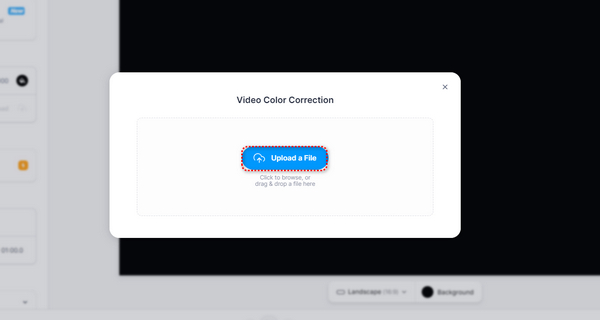
चरण दोअपने वीडियो पर क्लिक करें। प्रत्येक सेटिंग को संशोधित करने के लिए स्लाइडर्स को बाएं या दाएं खींचें - ब्राइटनेस, कंट्रास्ट, एक्सपोज़र, आदि। अपने संशोधनों के बाद, अपना वीडियो डाउनलोड करने के लिए "संपन्न" बटन पर क्लिक करें।
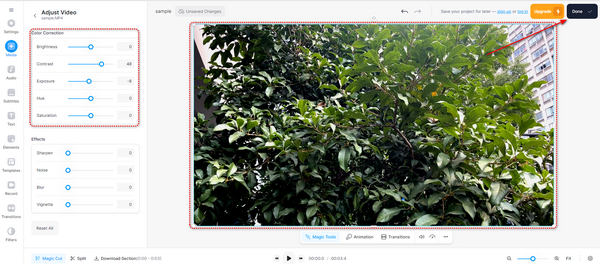
क्लिडियो
क्लाइडियो एक बहुत ही सरल ऑनलाइन संपादन उपकरण है जिसका उपयोग करना आसान है। हालाँकि, आपको अभी भी अपने वीडियो को मैन्युअल रूप से संपादित करना होगा।
स्टेप 1क्लाइडियो की वेबसाइट पर जाएं और अपना वीडियो इस वेबसाइट पर अपलोड करने के लिए "फ़ाइल चुनें" बटन पर क्लिक करें।
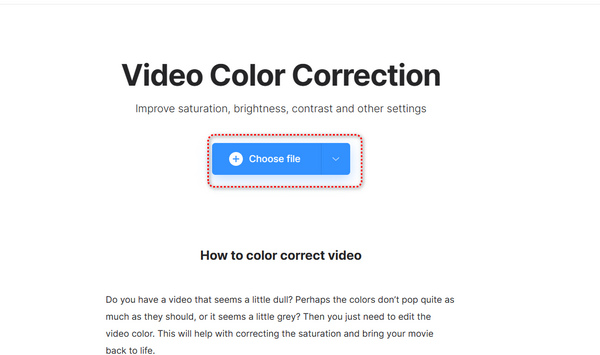
चरण दोअपने वीडियो का रंग मैन्युअल रूप से सही करने के लिए सभी सेटिंग्स के स्लाइडर्स को खींचें। उसके बाद, अपने वीडियो को सहेजने के लिए "एक्सपोर्ट" बटन पर क्लिक करें।
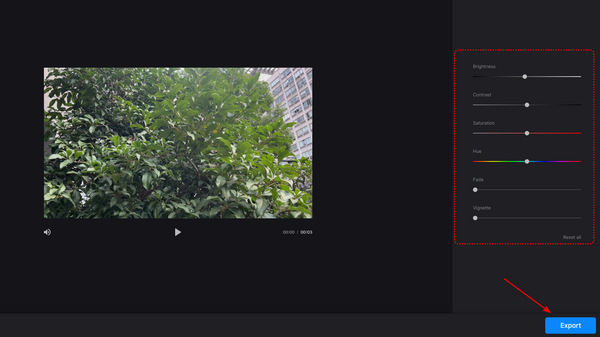
अपने वीडियो का रंग मैन्युअल रूप से सही करने के लिए सभी सेटिंग्स के स्लाइडर्स को खींचें। उसके बाद, अपने वीडियो को सहेजने के लिए "एक्सपोर्ट" बटन पर क्लिक करें।
iPhone 16 उपयोगकर्ताओं के लिए, पलक झपकाना आसानी से संभव वीडियो को चमकीला बनाएं, जो आपको AI के साथ अपने वीडियो को स्वचालित रूप से रंग-सही करने में मदद करता है। मुख्य नुकसान यह है कि आपके वीडियो को पोस्ट-प्रोसेस करने में लंबा समय लग सकता है।
स्टेप 1विंक खोलें और "AI Color" बटन पर टैप करने के लिए नीचे स्लाइड करें। फिर, आप इस ऐप में अपना वीडियो जोड़ सकते हैं।
चरण दोआप देख सकते हैं कि ऐप आपके वीडियो को प्रोसेस कर रहा है। इस प्रक्रिया में थोड़ा लंबा समय लगेगा। जब यह प्रोसेस हो जाएगा, तो आपको अपना वीडियो डाउनलोड करने के लिए केवल ऊपरी दाएँ कोने पर "सेव" बटन पर टैप करना होगा।
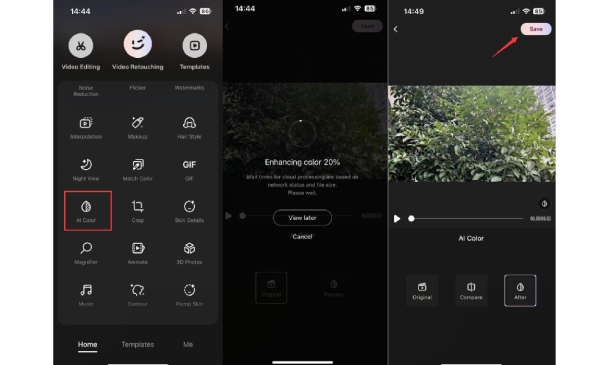
Movavi क्लिप्स के साथ वीडियो का रंग कैसे सुधारें [एंड्रॉइड]
एक पेशेवर एडोब वीडियो रंग सुधार कार्यक्रम के बारे में क्या ख्याल है? प्रीमियर प्रो वीडियो संपादन के लिए शक्तिशाली है। यह आपको बहुत विस्तृत वीडियो संपादन सुविधाएँ प्रदान करता है जो आपके वीडियो में शानदार प्रभाव ला सकते हैं। लेकिन नुकसान यह है कि इस प्रोग्राम को संचालित करना कठिन है, और आपको इसे खरीदने के लिए बहुत अधिक भुगतान करना पड़ सकता है।
स्टेप 1एडोब प्रीमियर प्रो खोलें। ऊपरी बाएँ कोने पर "फ़ाइल" बटन पर क्लिक करें। अपने वीडियो को इस प्रोग्राम में जोड़ने के लिए "आयात करें" बटन पर क्लिक करें।
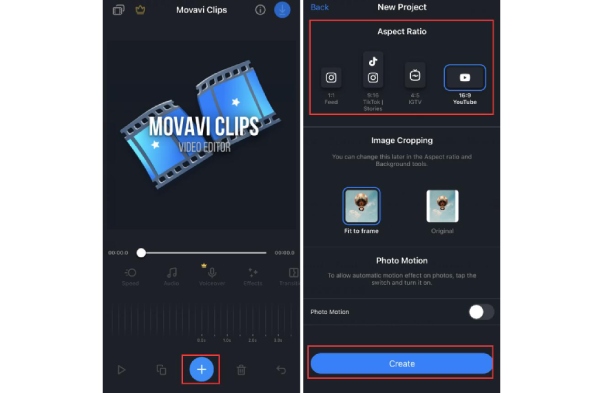
चरण दोशीर्ष पर "विंडो" बटन पर क्लिक करें। "लुमेट्री कलर" बटन पर क्लिक करें।
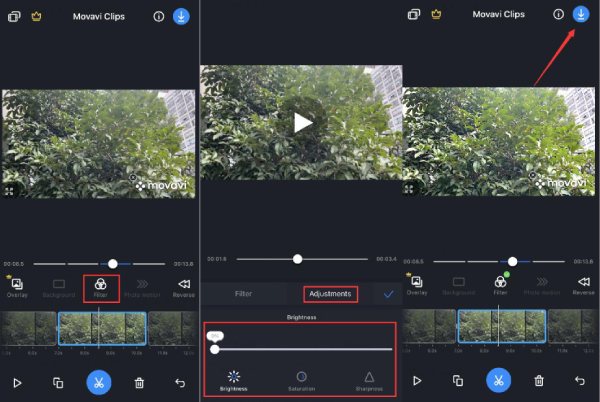
चरण 3अब, आप "ल्यूमेट्रिक कलर" मेनू में कई सेटिंग्स संशोधित कर सकते हैं। आप अपने वीडियो के बारे में व्हाइट बैलेंस, तापमान, टिंट और बहुत कुछ बदल सकते हैं।
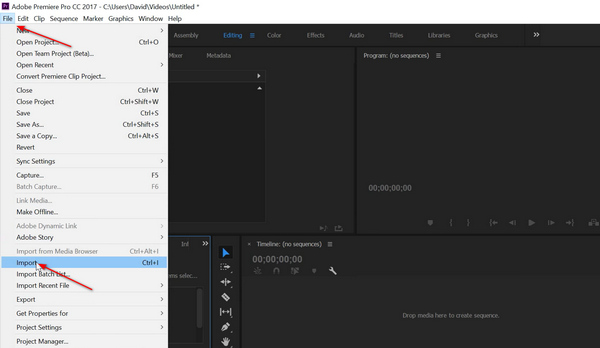
चरण 4अपने संशोधनों के बाद, फिर से "फ़ाइल" बटन पर क्लिक करें। अपने रंग-सुधारित वीडियो को सहेजने के लिए "निर्यात" बटन पर क्लिक करें।
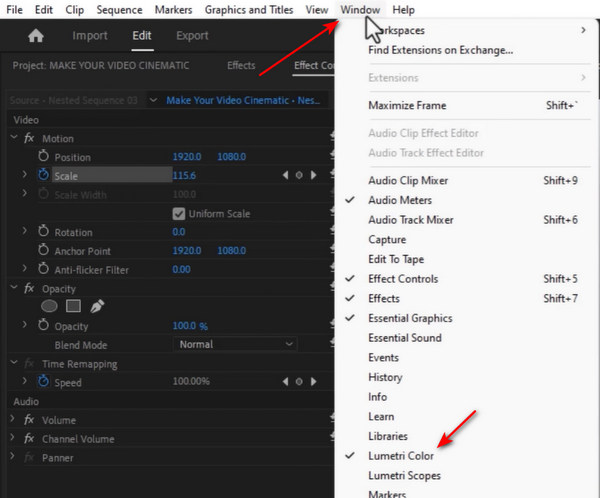
वीडियो रंग सुधार के बारे में अक्सर पूछे जाने वाले प्रश्न
-
क्या मैं अपने वीडियो का रंग सही करने के लिए विंडोज 11/10 पर अंतर्निहित प्रोग्राम का उपयोग कर सकता हूं?
नहीं, आप ऐसा नहीं कर सकते। अब, जब आप बिल्ट-इन वीडियो एडिटर खोलते हैं, तो विंडोज 11/10 पूछता है कि क्या आप वीडियो एडिट करने के लिए क्लिपचैम्प डाउनलोड करना चाहते हैं। अगर आप उस प्रोग्राम को डाउनलोड करने से मना करते हैं, तो आप केवल फोटो प्रोग्राम के साथ ही फोटो एडिट कर सकते हैं। वीडियो एडिटर अब विंडोज 11/10 पर उपलब्ध नहीं है।
-
AI मेरी अपेक्षा के अनुसार मेरे वीडियो का रंग सही करने में क्यों विफल हो जाता है?
AI कलर करेक्शन इतना सटीक नहीं है। कुछ AI एडिटर्स के पास अच्छे एल्गोरिदम नहीं हो सकते हैं। कुछ एल्गोरिदम आपके वीडियो में फिट नहीं हो सकते हैं। पुराने वीडियो और फ़ोटो का कलर करेक्शन AI के लिए ज़्यादा जटिल होता है।
-
मैं निश्चित टेम्पलेट वाले वीडियो का रंग-सुधार क्यों नहीं कर सकता?
अलग-अलग वीडियो और फ़ोटो के अलग-अलग पैरामीटर होते हैं। संतृप्ति, रंग, कंट्रास्ट, चमक, और बहुत कुछ। एक बार जब वे सभी निश्चित सेटिंग्स में बदल जाते हैं, तो वे एक असंतोषजनक तस्वीर या वीडियो बना सकते हैं। इसलिए, यदि आप मैन्युअल रूप से रंग सुधार करना चाहते हैं, तो आप रंग और प्रकाश के बारे में अधिक जान सकते हैं।
-
मैं पानी के नीचे के वीडियो का रंग कैसे सुधार सकता हूँ?
ऐसा करना आसान नहीं है। आप वीडियो में पानी के रंग को संशोधित करने के लिए व्हाइट बैलेंस का उपयोग कर सकते हैं। फिर, रंगों को संतुलित करने के लिए अपने वीडियो को कलर ग्रेड करें। इस तरह, आप अपने वीडियो में आसानी से कुछ सरल रंग सुधार जोड़ सकते हैं।
-
यदि मैं वास्तव में अपने वीडियो का रंग सही ढंग से नहीं बदल पाऊं तो मैं क्या कर सकता हूं?
अगर वीडियो का रंग सही करना चुनौतीपूर्ण है, तो आप इसे जितना संभव हो उतना पॉलिश कर सकते हैं। फिर, आप अपने वीडियो में कुछ उपशीर्षक जोड़ सकते हैं। एक सुंदर फ़ॉन्ट चुनें और अपने वीडियो पर कुछ उचित शब्द डालें। आप टेक्स्ट को घेरने के लिए आयताकार छाया भी जोड़ सकते हैं ताकि उसमें बनावट आ सके। यह भी आपके वीडियो को आकर्षक बनाने का एक शानदार तरीका है।
निष्कर्ष
यह लेख आपको अपने वीडियो में रंग सुधार करने के लिए 6 शक्तिशाली तरीके प्रदान करता है। कुछ उपयोग में आसान मोबाइल फ़ोन ऐप और ऑनलाइन टूल हमेशा प्रक्रिया को पूरा करने या आपके वीडियो पर वॉटरमार्क लगाने में समय लेते हैं। इसके विपरीत, Adobe Premiere Pro शुरुआती लोगों के लिए बहुत ही पेशेवर और चुनौतीपूर्ण है। 4ईज़ीसॉफ्ट टोटल वीडियो कन्वर्टर बिना किसी जटिल कदम या सुस्ती के आपके वीडियो का रंग जल्दी से सही कर सकता है। AI वीडियो कलर करेक्शन करने के लिए सिर्फ़ एक क्लिक ही काफी है। आप इस पर भरोसा करके ऐसे खूबसूरत वीडियो बना सकते हैं जो आपके दोस्तों या सोशल मीडिया प्लैटफ़ॉर्म पर सबसे अलग दिखें।
100% सुरक्षित
100% सुरक्षित


