उच्च गुणवत्ता के साथ 1000+ प्रारूपों में वीडियो/ऑडियो को परिवर्तित, संपादित और संपीड़ित करें।
वीडियो को सही स्थिति में कैसे पलटें [डेस्कटॉप/मोबाइल]
आप शायद ऐसी स्थिति में रहे होंगे जब आपको अचानक किसी विषय को क्रियाशील अवस्था में कैप्चर करने की आवश्यकता होती है। इसे रिकॉर्ड करने के बाद, आपको पता चला है कि आपने विषय को गलत दिशा में कैप्चर किया है। इसलिए, आपको वीडियो को मिरर्ड स्थिति में फ़्लिप करना होगा। चाहे आप स्वार्थी वीडियो या उल्टा वीडियो ठीक करना चाहते हों, आपको यह पोस्ट मिल गई है! इस पेज को पढ़ना जारी रखें, क्योंकि इसमें डेस्कटॉप और मोबाइल डिवाइस पर वीडियो फ़्लिप करने के 4 आसान तरीके बताए गए हैं। उन्हें अभी एक्सप्लोर करें!
गाइड सूची
विंडोज/मैक पर वीडियो को लंबवत और क्षैतिज रूप से कैसे फ़्लिप करें वीएलसी मीडिया प्लेयर के साथ वीडियो फ्लिप करने के चरण Android/iPhone पर आसानी से वीडियो पलटने के 2 आसान तरीके वीडियो कैसे पलटें के बारे में अक्सर पूछे जाने वाले प्रश्नविंडोज/मैक पर वीडियो को लंबवत और क्षैतिज रूप से कैसे फ़्लिप करें
यदि आप वीडियो फ्लिप करने में मदद के लिए एक बेहतरीन लेकिन उपयोग में आसान विंडोज और मैक-संगत टूल की तलाश कर रहे हैं, तो यह 4ईज़ीसॉफ्ट टोटल वीडियो कन्वर्टर आप जो खोज रहे हैं वह है। वीडियो रोटेटर सुविधा आपको अपने वीडियो को लंबवत और क्षैतिज रूप से फ़्लिप करने और इसे दाएं और बाएं 270 डिग्री तक घुमाने की सुविधा देती है। इसके अलावा, आप फ़्लिप किए गए वीडियो को उच्च गुणवत्ता में निर्यात करने के लिए अपने आउटपुट के रिज़ॉल्यूशन, फ़्रेम रेट, गुणवत्ता, एनकोडर आदि को संशोधित कर सकते हैं। ये सरल सुविधाएँ हो सकती हैं, लेकिन यह निस्संदेह उत्कृष्ट आउटपुट गुणवत्ता उत्पन्न करती है!

आसानी से अपने वीडियो को पलटें और अपनी आवश्यकता के अनुसार उन्हें किसी भी ओरिएंटेशन में घुमाएं।
वास्तविक समय पूर्वावलोकन जो आपको फ्लिप विकल्पों द्वारा लाए गए परिवर्तनों को देखने में सक्षम बनाता है।
एआई-संचालित वीडियो एन्हांसर, जो रिज़ॉल्यूशन को बढ़ाता है, शोर, कंपन आदि को दूर करता है।
अपने फ़्लिप किए गए वीडियो को निर्यात करने के लिए MOV, MP4, WMV, आदि जैसे वीडियो प्रारूपों का समर्थन करें।
100% सुरक्षित
100% सुरक्षित
स्टेप 1डाउनलोड करें और लॉन्च करें 4ईज़ीसॉफ्ट टोटल वीडियो कन्वर्टर विंडोज या मैक कंप्यूटर पर टूल। फिर, "टूलबॉक्स" टैब चुनें और "वीडियो रोटेटर" सुविधा पर क्लिक करें। जिस वीडियो को आप फ़्लिप करना चाहते हैं उसे आयात करने के लिए "जोड़ें" बटन पर क्लिक करें।

चरण दो"रोटेशन" के ठीक बगल में अपना मनचाहा फ्लिप विकल्प चुनें, चाहे आप अपने वीडियो को "क्षैतिज" या "लंबवत" रूप से फ्लिप करना चाहते हों। आप अपने वीडियो को अपनी इच्छानुसार 90, 180 और 270 डिग्री पर भी घुमा सकते हैं।

चरण 3निर्यात करने से पहले, आप अपने पसंदीदा प्रारूप, रिज़ॉल्यूशन, फ्रेम दर, गुणवत्ता आदि का चयन करने के लिए "आउटपुट सेटिंग्स" बटन पर क्लिक कर सकते हैं। एक बार जब आप यह कर लेते हैं, तो फ़्लिप किए गए वीडियो को सहेजने के लिए "ओके" बटन और फिर "एक्सपोर्ट" बटन पर क्लिक करें।
वीएलसी मीडिया प्लेयर के साथ वीडियो फ्लिप करने के चरण
आप क्लिप को पलटने में मदद के लिए VLC मीडिया प्लेयर का भी उपयोग कर सकते हैं! यह ओपन-सोर्स सॉफ़्टवेयर सिर्फ़ एक मीडिया प्लेयर नहीं है; यह आपके वीडियो में बदलावों को फिर से परिभाषित करने में सक्षम विभिन्न वीडियो कन्वर्टिंग और संपादन सुविधाओं से भी लैस है, जिनमें से एक इसकी विशेषता है जो आपके वीडियो के डिस्प्ले या ओरिएंटेशन को संशोधित करती है। लेकिन ध्यान दें; बदलाव केवल अस्थायी रूप से होंगे। अब, VLC मीडिया प्लेयर का उपयोग करके वीडियो को पलटने के तरीके के बारे में विस्तृत चरणों को पढ़ते रहें:
स्टेप 1अपने कंप्यूटर पर VLC मीडिया प्लेयर लॉन्च करें, "मीडिया" टैब पर टिक करें, और जिस वीडियो को आप फ्लिप करना चाहते हैं उसे आयात करने के लिए "ओपन फाइल" विकल्प का चयन करें।
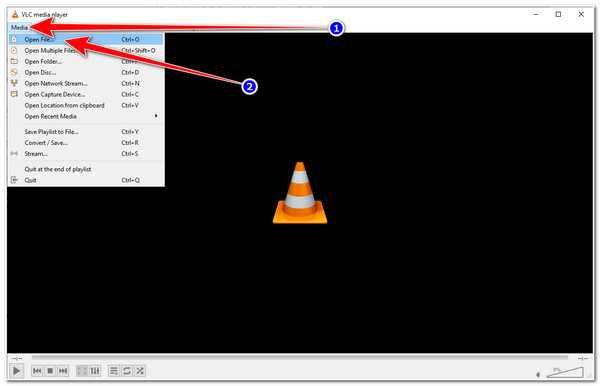
चरण दोइसके बाद, "टूल्स" टैब चुनें और "इफेक्ट्स और फ़िल्टर्स" विकल्प पर क्लिक करें। पॉप-अप विंडो पर ऑडियो इफ़ेक्ट्स के बगल में "वीडियो इफ़ेक्ट्स" टैब पर क्लिक करें और "ज्यामिति" बटन पर क्लिक करें।
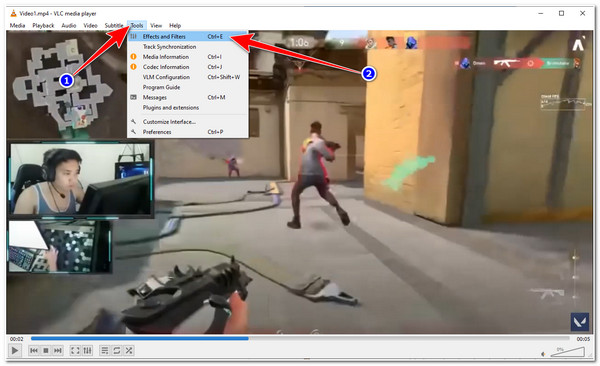
चरण 3उसके बाद, इसे सक्षम करने के लिए "ट्रांसफ़ॉर्म चेकबॉक्स" बटन पर क्लिक करें, फिर अपने वीडियो को फ़्लिप करने के लिए अपना पसंदीदा विकल्प चुनें, चाहे आप क्षैतिज या लंबवत फ़्लिप करना चाहते हों। इसके अलावा, आप कर सकते हैं वीएलसी में वीडियो घुमाएँ यदि आपने चयन कर लिया है, तो परिवर्तनों को सहेजने के लिए "सहेजें" बटन पर क्लिक करें।
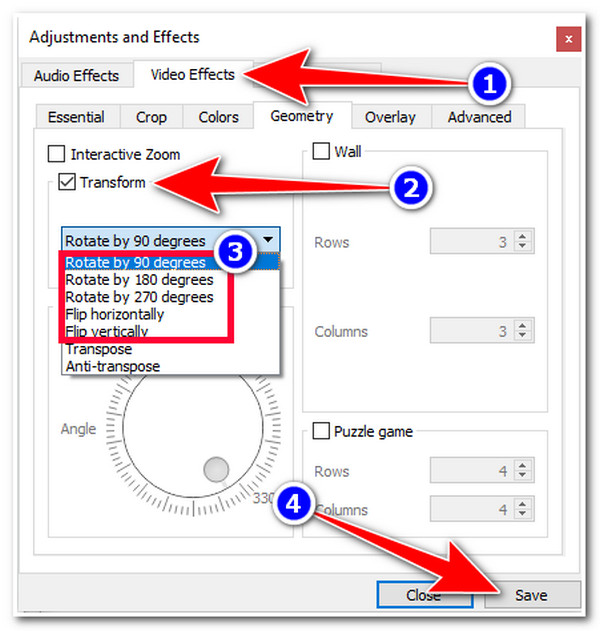
Android/iPhone पर आसानी से वीडियो पलटने के 2 आसान तरीके
अन्यथा, यदि आप केवल एक साधारण वीडियो के साथ काम कर रहे हैं और इसे फ्लिप करने के लिए एक आसान एप्लिकेशन का उपयोग करना चाहते हैं, तो आपको निश्चित रूप से इन 2 एप्लिकेशन को उनके चरणों के साथ देखना चाहिए जो आपको दिखाते हैं कि एंड्रॉइड या आईफोन का उपयोग करके वीडियो को कैसे फ्लिप किया जाए! अब उन्हें एक्सप्लोर करें।
1. फोटो ऐप (आईफोन)
iPhone के फ़ोटो ऐप में एक अंतर्निहित वीडियो रोटेटर है जो आपको अपने वीडियो को क्षैतिज या लंबवत रूप से फ़्लिप करने में सक्षम बनाता है! यहाँ आपको मार्गदर्शन करने के लिए चरण दिए गए हैं:
स्टेप 1अपने iPhone पर, फ़ोटो ऐप खोलें, वह "वीडियो" चुनें जिसे आप घुमाना चाहते हैं, और फिर ऊपरी दाएं कोने पर जाएं और "संपादित करें" बटन पर टैप करें।
चरण दोइसके बाद, नीचे "क्रॉप" बटन पर टैप करें और फिर ऊपरी बाएँ कोने में "फ़्लिप" बटन पर टैप करें, और तब तक टैप करें जब तक आपको मनचाही स्थिति न मिल जाए। आप अपनी फ़्लिप की गई वीडियो क्लिप को घुमाने के लिए "रोटेट" आइकन पर लगातार टैप भी कर सकते हैं।
चरण 3परिणाम से संतुष्ट होने के बाद, फ़्लिप किए गए वीडियो को अपनी फ़ोटो लाइब्रेरी में सहेजने के लिए "संपन्न" बटन पर टैप करें।
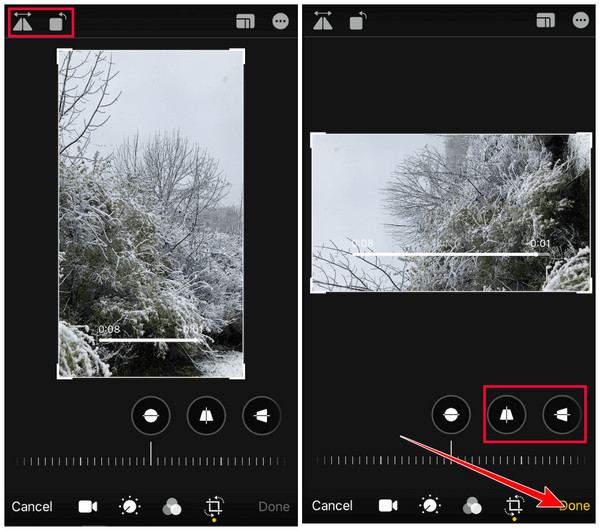
2. इनशॉट (एंड्रॉइड/आईफोन)
अन्यथा, आप Android/iPhone का उपयोग करके वीडियो फ़्लिप करने के लिए InShot ऐप का उपयोग कर सकते हैं। यह एप्लिकेशन सबसे शक्तिशाली वीडियो संपादकों में से एक है जो रोटेटर या फ़्लिपर और ध्वनि प्रभाव, संक्रमण, फ़िल्टर आदि की लाइब्रेरी सहित सबसे बुनियादी वीडियो संपादन सुविधाओं का समर्थन करता है। Android पर वीडियो फ़्लिप करने के लिए InShot ऐप का उपयोग करने के लिए नीचे दिए गए चरणों को पढ़ें:
स्टेप 1अपने Android/iPhone पर InShot ऐप इंस्टॉल करें। फिर, ऐप खोलें, "वीडियो" बटन पर टैप करें, वह वीडियो चुनें जिसे आप फ़्लिप करना चाहते हैं, और "चेक" बटन पर टैप करके अपने चयन की पुष्टि करें।
चरण दोफिर, पूर्वावलोकन के नीचे दिए गए विकल्पों को दाईं ओर तब तक स्लाइड करें जब तक आप "फ़्लिप" फ़ंक्शन तक नहीं पहुँच जाते। अपनी पसंद के अनुसार अपने वीडियो को फ़्लिप करने के लिए उस पर टैप करें। जब तक आप अपनी इच्छित स्थिति तक नहीं पहुँच जाते, तब तक इसे घुमाने के लिए "रोटेट" बटन पर टैप करें।
चरण 3एक बार जब आप इससे संतुष्ट हो जाएं, तो स्क्रीन के ऊपरी दाएं कोने पर स्थित "SAVE" बटन पर टैप करें, अपने इच्छित आउटपुट पैरामीटर को संशोधित करें, और फ़्लिप किए गए वीडियो को सहेजने के लिए अपने चयन की पुष्टि करने के लिए इसे फिर से टैप करें।
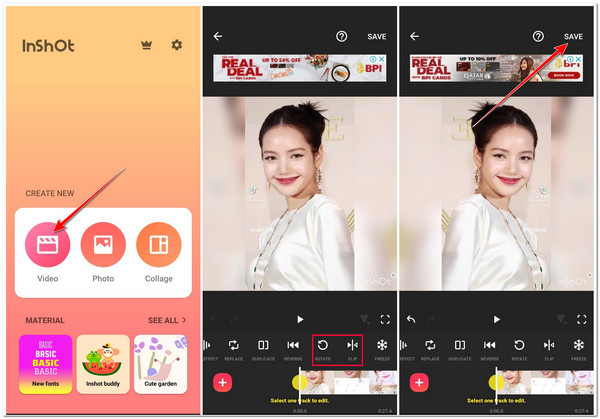
वीडियो कैसे पलटें के बारे में अक्सर पूछे जाने वाले प्रश्न
-
यदि आप इसे पलटते हैं तो क्या इससे वीडियो की गुणवत्ता प्रभावित होती है?
नहीं, इससे वीडियो की मूल गुणवत्ता प्रभावित नहीं होती। वीडियो को पलटने से मूल वीडियो की सटीक रिज़ॉल्यूशन वाली एक मिरर इमेज बनती है। इस मामले में, आप वीडियो की मूल गुणवत्ता नहीं खोएंगे।
-
क्या विंडोज़ पर फोटो ऐप वीडियो को फ्लिप कर सकता है?
दुर्भाग्य से, इसमें ऐसा कोई विकल्प नहीं है जिससे आप वीडियो को पलट सकें। फ़ोटो ऐप केवल रोटेट फ़ीचर को सपोर्ट करता है जो आपको वीडियो को 360 डिग्री घुमाने की सुविधा देता है।
-
क्या कोई ऑनलाइन टूल है जिसका उपयोग मैं वीडियो फ्लिप करने के लिए कर सकता हूँ?
हां, इंटरनेट पर उपलब्ध कई ऑनलाइन टूल मुफ़्त वीडियो फ़्लिपर प्रदान करते हैं। हालाँकि, इनमें से ज़्यादातर ऑनलाइन टूल में सीमाएँ होती हैं, खास तौर पर फ़ाइल साइज़ आयात और मुफ़्त फ़्लिप सेवाओं के संबंध में, और कुछ आपके आउटपुट पर वॉटरमार्क एम्बेड करते हैं।
निष्कर्ष
तो लीजिए! डेस्कटॉप और मोबाइल डिवाइस पर वीडियो को फ़्लिप करने के ये 4 आसान तरीके हैं। इन आसान-से-उपयोग टूल की मदद से, अब आप अपने वीडियो के ओरिएंटेशन और पोज़िशन को फिर से व्यवस्थित कर सकते हैं। इन बताए गए टूल में से, 4ईज़ीसॉफ्ट टोटल वीडियो कन्वर्टर निश्चित रूप से सबसे अच्छा है! यह न केवल एक अंतर्निहित वीडियो फ़्लिपर का समर्थन करने के लिए बनाया गया है, बल्कि यह आउटपुट ट्वीकिंग विकल्प भी प्रदान करता है जो आपको अपने आउटपुट के प्रारूप, गुणवत्ता और फ़्रेम दर को संशोधित करने में सक्षम बनाता है ताकि एक बेहतर फ़्लिप्ड वीडियो देखने का अनुभव हो सके! इस टूल की अधिक शक्तिशाली विशेषताओं को जानने के लिए आज ही इसकी आधिकारिक वेबसाइट देखें!
100% सुरक्षित
100% सुरक्षित


