उच्च गुणवत्ता के साथ 1000+ प्रारूपों में वीडियो/ऑडियो को परिवर्तित, संपादित और संपीड़ित करें।
दो वीडियो को एक में कैसे जोड़ें: साथ-साथ और ऊपर-नीचे
दो अलग-अलग वीडियो को एक फ्रेम में जोड़ना आपके जीवन के खास पलों को संकलित करने, मूवी बनाने या वीडियो क्लिप को लंबा करने का एक शानदार तरीका है। अब, आप दो वीडियो को एक में कैसे जोड़ सकते हैं? वैसे, बाजार में बहुत सारे वीडियो एडिटर टूल हैं जिनका इस्तेमाल करके आप अपनी मदद कर सकते हैं। और इस पोस्ट पर, आप 4 बेहतरीन वीडियो एडिटर टूल के बारे में जानेंगे, साथ ही दो वीडियो को जोड़ने के उनके सरल चरणों के बारे में भी जानेंगे! तो, बिना किसी देरी के, अभी उन्हें एक्सप्लोर करें!
गाइड सूची
विंडोज/मैक पर दो वीडियो को कैसे संयोजित करें [उच्च गुणवत्ता] विंडोज 11/10 पर दो वीडियो को एक-एक करके फ़ोटो के साथ संयोजित करें Android/iPhone पर दो वीडियो को संयोजित करने के 2 आसान तरीके दो वीडियो को कैसे संयोजित करें के बारे में अक्सर पूछे जाने वाले प्रश्नविंडोज/मैक पर दो वीडियो को कैसे संयोजित करें [उच्च गुणवत्ता]

दो वीडियो को एक साथ तथा ऊपर-नीचे संयोजित करने के लिए अलग-अलग टेम्पलेट प्रदान करें।
अनुकूलन योग्य बॉर्डर जो आपको रंग, छवि डिज़ाइन और मोटाई को संशोधित करने की सुविधा देते हैं।
विभिन्न सोशल मीडिया प्लेटफॉर्म के लिए उपयुक्त विभिन्न पहलू अनुपात प्रदान करें।
फिल्टरों की एक लाइब्रेरी से सुसज्जित जो आपके संयुक्त वीडियो दृश्यों को बदल सकता है।
100% सुरक्षित
100% सुरक्षित
4Easysoft टोटल वीडियो कन्वर्टर का उपयोग करके दो वीडियो को कैसे संयोजित करें:
स्टेप 1स्थापित करें 4ईज़ीसॉफ्ट टोटल वीडियो कन्वर्टर अपने कंप्यूटर पर। फिर, टूल लॉन्च करें, "कोलाज" टैब चुनें, और अलग-अलग दृश्यों में "जोड़ें" बटन पर क्लिक करके उन वीडियो को आयात करें जिन्हें आप संयोजित करना चाहते हैं। इसके बाद, "टेम्पलेट" टैब के अंतर्गत एक "कोलाज लेआउट" चुनें जो आपके वीडियो के अनुकूल हो।

चरण दोइसके बाद, अपनी पसंदीदा बॉर्डर मोटाई का चयन करके और अपने संयुक्त वीडियो में रंग या चित्र जोड़कर "बॉर्डर" अनुभाग के अंतर्गत अपनी सीमाओं के स्वरूप को संशोधित करें।

चरण 3यदि आप अपने आयातित वीडियो के दृश्यों को संशोधित करना चाहते हैं, तो पूर्वावलोकन अनुभाग पर "वीडियो" पर क्लिक करें और घुमाने, क्रॉप करने और प्रभाव आदि जोड़ने के लिए "संपादित करें" बटन पर क्लिक करें। एक बार जब आप यह कर लें, तो "ओके" बटन पर क्लिक करें।

चरण 4अपने समग्र सेटअप से संतुष्ट होने के बाद, यहाँ से "एक्सपोर्ट" टैब पर पहुँचें; आप अपने आउटपुट के प्रारूप, फ्रेम दर, रिज़ॉल्यूशन और गुणवत्ता को संशोधित कर सकते हैं। इसे पूरा करने के बाद, आप अपने संयुक्त वीडियो को निर्यात करने के लिए "एक्सपोर्ट शुरू करें" बटन पर क्लिक कर सकते हैं। बस इतना ही! दो वीडियो को संयोजित करने का सबसे आसान तरीका।

विंडोज 11/10 पर दो वीडियो को एक-एक करके फ़ोटो के साथ संयोजित करें
दो वीडियो को एक में मिलाने का दूसरा तरीका विंडोज 11/10 डिफ़ॉल्ट वीडियो एडिटर, फोटो ऐप का उपयोग करना है। यह ऐप बुनियादी वीडियो संपादन सुविधाओं का समर्थन करता है जो आपको अपने वीडियो के दृश्यों को फिर से तैयार करने और निश्चित रूप से दो अलग-अलग क्लिप को एक में मर्ज करने में सक्षम बनाता है। बाजार में मौजूद अन्य वीडियो एडिटर टूल की तुलना में, फोटो ऐप की सुविधाएँ अच्छी तरह से तैयार की गई हैं और शुरुआती लोगों की सहायता के लिए बनाई गई हैं। इसलिए, यदि यह ऐप आपकी रुचि को आकर्षित करता है, तो नीचे दिए गए सरल चरणों का पता लगाएं, जो आपको दिखाते हैं कि फोटो ऐप का उपयोग करके दो वीडियो कैसे मिलाएं।
स्टेप 1अपने विंडोज़ पर, "फोटो" ऐप लॉन्च करें, "वीडियो एडिटर" टैब चुनें, और एक नया प्रोजेक्ट लॉन्च करने के लिए "नया प्रोजेक्ट देखें" बटन पर क्लिक करें।
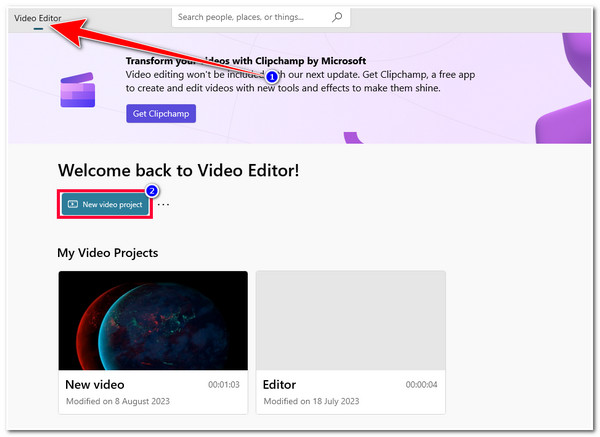
चरण दोपॉप डायलॉग बॉक्स पर "अपने वीडियो का नाम दें" इनपुट फ़ील्ड के अंतर्गत अपना पसंदीदा वीडियो नाम दर्ज करें। फिर, फ़ोटो ऐप इंटरफ़ेस के ऊपरी बाएँ कोने पर "जोड़ें" बटन पर क्लिक करके उन दो वीडियो को आयात करें जिन्हें आप मर्ज करना चाहते हैं और "इस पीसी से" बटन पर क्लिक करें।
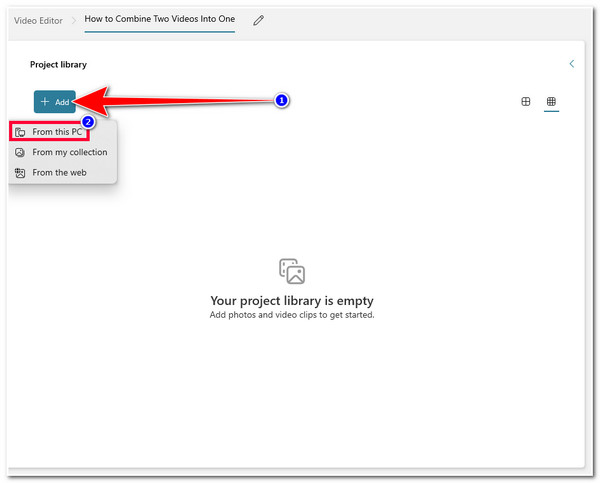
चरण 3एक बार जब आप उन दो वीडियो को सफलतापूर्वक आयात कर लेते हैं जिन्हें आप मर्ज करना चाहते हैं, तो "प्रोजेक्ट लाइब्रेरी" अनुभाग पर जाएँ, पहले वीडियो पर क्लिक करके उसे दबाए रखें, और उसे ऐप के निचले हिस्से में "स्टोरीबोर्ड" पर खींचें। दूसरे वीडियो में भी यही प्रक्रिया अपनाएँ।
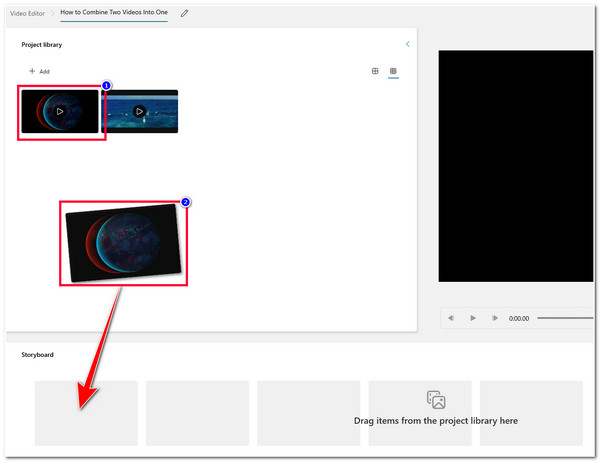
चरण 4उसके बाद, अब आप अपने वीडियो के विज़ुअल को संशोधित कर सकते हैं और अपनी पसंद के अनुसार कुछ व्यवस्थाएँ बदल सकते हैं। आप ऐप के प्रीव्यू के ठीक नीचे ऐप के इन्फ्यूज्ड ट्रिम, स्प्लिट, टेक्स्ट, मोशन, 3D इफ़ेक्ट, फ़िल्टर, स्पीड मॉडिफ़ायर आदि का इस्तेमाल कर सकते हैं।
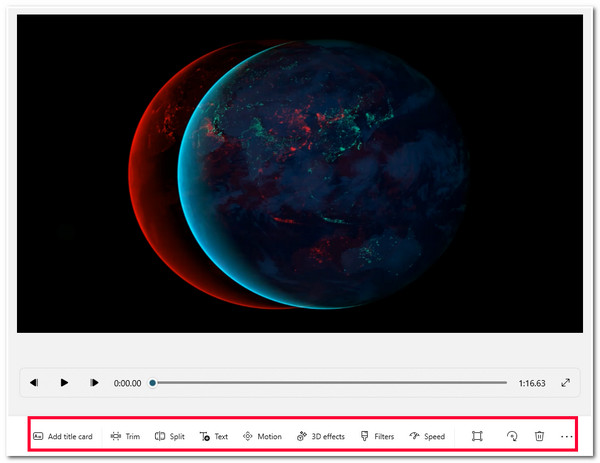
चरण 5यदि आप अपने समग्र सेटअप से संतुष्ट हैं, तो ऐप के ऊपरी दाएं कोने पर "वीडियो समाप्त करें" बटन पर क्लिक करें, पॉप-अप संवाद बॉक्स पर अपनी पसंदीदा "वीडियो गुणवत्ता" का चयन करें, और संयुक्त वीडियो को सहेजने के लिए "निर्यात करें" बटन पर क्लिक करें।
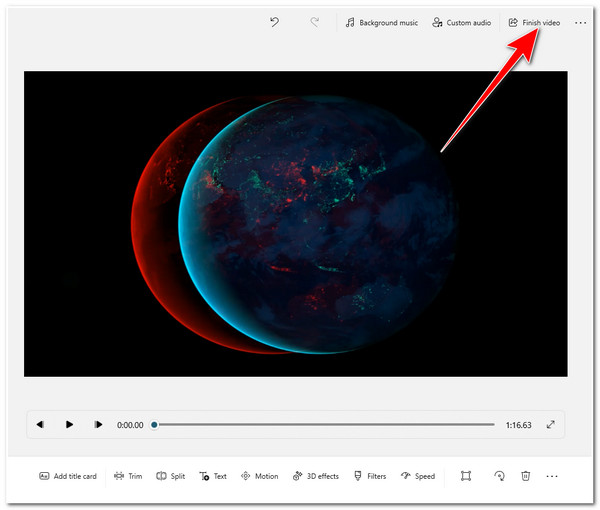
Android/iPhone पर दो वीडियो को संयोजित करने के 2 आसान तरीके
अब ये दो शक्तिशाली उपकरण हैं जिनका उपयोग आप अपने डेस्कटॉप पर कर सकते हैं और दो वीडियो को आसानी से और कुशलता से मर्ज करने में आपकी मदद कर सकते हैं। अन्यथा, यदि आप केवल छोटी क्लिप के साथ काम कर रहे हैं और अपने मोबाइल डिवाइस पर सारा काम करना चाहते हैं, तो यहां दो एप्लिकेशन दिए गए हैं जिनका उपयोग आप Android या iPhone पर कर सकते हैं।
1. iPhone के लिए iMovie
यदि आप iPhone उपयोगकर्ता हैं, तो आप दो वीडियो को संयोजित करने में मदद के लिए सीधे iMovie का उपयोग कर सकते हैं। यह iPhone-संगत एप्लिकेशन विभिन्न वीडियो संपादन सुविधाओं से भरपूर है जिसका उपयोग आप अपने वीडियो को संशोधित करने के लिए कर सकते हैं। यह उपयोग में आसान सुविधाओं के साथ एक साफ इंटरफ़ेस का समर्थन करता है जो आपको कुछ ही टैप में दो वीडियो को संयोजित करने में मदद करेगा। तो, iMovie का उपयोग करके iPhone पर दो वीडियो को कैसे संयोजित करें? यहाँ वे चरण दिए गए हैं जिनका आपको पालन करना चाहिए:
स्टेप 1अपने iPhone पर iMovie ऐप डाउनलोड करें और इंस्टॉल करें। उसके बाद, इसे लॉन्च करें और स्क्रीन के निचले हिस्से में "मूवी" विकल्प चुनें।
चरण दोइसके बाद, उन दो क्लिपों का चयन करें जिन्हें आप संयोजित करना चाहते हैं और ऐप के इंटरफेस के नीचे "मूवी बनाएं" बटन पर टैप करें।
चरण 3फिर, यदि आप अपना वीडियो संपादित करना चाहते हैं, तो "जोड़ें" आइकन पर टैप करें, और फिर आपको ऐप की वीडियो संपादन सुविधाओं के लिए संकेत दिया जाएगा।
चरण 4यदि आप अपने संपादन से संतुष्ट हैं, तो अपने संयुक्त वीडियो को निर्यात करने के लिए "संपन्न" बटन पर टैप करें।
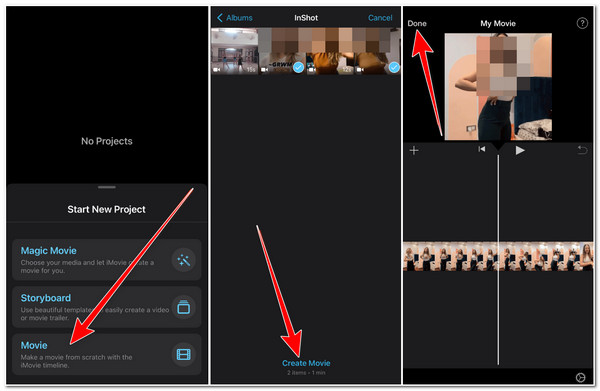
2. एंड्रॉइड के लिए वीडियो मर्ज
अन्यथा, यदि आप Android का उपयोग कर रहे हैं, तो आप इसका उपयोग कर सकते हैं वीडियो मर्ज दो वीडियो को मिलाने के लिए एप्लीकेशन। यह ऐप अलग-अलग वीडियो को मर्ज करने के लिए बनाया गया है। हालाँकि, iMovie के विपरीत, यह ऐप केवल दो वीडियो को ही जोड़ सकता है। लेकिन, इसके बावजूद, सभी समर्थित सुविधाएँ मुफ़्त में उपलब्ध हैं। अब, वीडियो मर्ज का उपयोग करके एंड्रॉइड पर दो वीडियो को कैसे मिलाएं? यहाँ वे चरण दिए गए हैं जिनका आपको पालन करना चाहिए:
स्टेप 1गूगल प्ले पर जाएं और डाउनलोड करके इंस्टॉल करें वीडियो मर्ज अपने Android पर ऐप खोलें। उसके बाद, ऐप लॉन्च करें और "मर्ज वीडियो" विकल्प पर टैप करें।
चरण दोइसके बाद, नई स्क्रीन पर उन दो वीडियो को चुनें जिन्हें आप मर्ज करना चाहते हैं। फिर, जब आपके दो वीडियो सफलतापूर्वक आयात हो जाएँ, तो दिए गए विकल्पों में से अपना मनचाहा "पैटर्न" चुनें।
चरण 3फिर, आपको नई स्क्रीन पर चयनित पैटर्न पर अपने आयातित वीडियो दिखाई देंगे। आप यहाँ से अपने वीडियो की स्थिति को संशोधित कर सकते हैं और पैटर्न के लुक को बदल सकते हैं।
चरण 4एक बार जब आप अपना काम पूरा कर लें और अपने समग्र सेटअप से संतुष्ट हो जाएं, तो एप्लीकेशन के ऊपरी दाएं कोने में फ्लॉपी डिस्क आइकन के साथ "सहेजें" बटन पर टैप करें, अपना पसंदीदा रिज़ॉल्यूशन चुनें, और एप्लीकेशन द्वारा आपके संयुक्त वीडियो को सहेजने का इंतजार करें।
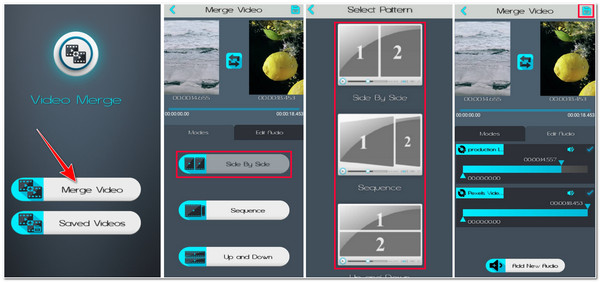
भाग 4: दो वीडियो को कैसे संयोजित करें, इस बारे में अक्सर पूछे जाने वाले प्रश्न
-
TikTok पर दो वीडियो कैसे जोड़ें?
अपने मोबाइल पर TikTok लॉन्च करें, "Add" बटन पर टैप करें और "अपलोड" विकल्प चुनें। फिर, नई स्क्रीन पर, दो वीडियो चुनें और "Next" बटन पर टैप करें। फिर, आप अपने वीडियो में संगीत और अतिरिक्त ग्राफ़िक्स जोड़ सकते हैं। एक बार ऐसा करने के बाद, आवश्यक तत्व दर्ज करें और "Post" बटन पर टैप करें।
-
दो MP4 वीडियो को कैसे संयोजित करें?
अगर आपके पास MP4 फ़ॉर्मेट में सेव किए गए वीडियो हैं, तो आप ऊपर बताए गए टूल में से किसी एक को चुन सकते हैं और दो वीडियो को जोड़ने के तरीके के बारे में उनके संबंधित चरणों का पालन कर सकते हैं। अब, चाहे आप अलग-अलग फ़ॉर्मेट वाले दो वीडियो को जोड़ना चाहें, आप ऊपर दिए गए टूल में से किसी एक का उपयोग करके ऐसा कर सकते हैं।
-
क्या iMovie और वीडियो मर्ज अपने आउटपुट पर वॉटरमार्क एम्बेड करता है?
सौभाग्य से, ये दोनों एप्लीकेशन अपने आउटपुट पर वॉटरमार्क एम्बेड नहीं करते हैं। भले ही वे मुफ़्त वीडियो मर्जिंग या संयोजन सेवाएँ प्रदान करते हैं, लेकिन वे अपने आउटपुट में छाप जोड़ने के लिए नहीं बने हैं।
निष्कर्ष
बस इतना ही! ये 4 बेहतरीन वीडियो एडिटर टूल हैं जिनकी मदद से आप दो वीडियो को जोड़ सकते हैं और दिखा सकते हैं कि कैसे दो वीडियो को जोड़ा जाए। इन बेहतरीन वीडियो एडिटर टूल की मदद से आप दो वीडियो को जोड़ सकते हैं, चाहे अपने जीवन के खास पलों को संकलित करना हो, मूवी बनाना हो, वीडियो क्लिप को लंबा करना हो, आदि। अब, अगर आप ऐसे टूल का इस्तेमाल करना चाहते हैं जो एडवांस और इस्तेमाल में आसान वीडियो-कॉम्बिनेशन फीचर देता हो, तो यह टूल आपके लिए सबसे अच्छा है। 4ईज़ीसॉफ्ट टोटल वीडियो कन्वर्टर आपको इसका उपयोग करने की आवश्यकता है! यह टूल कोलाज मेकर को सपोर्ट करता है, जो आपको दो वीडियो को एक फ्रेम में संयोजित करने में सक्षम बनाता है। यदि आप वीडियो को एक के रूप में मर्ज करना चाहते हैं, तो आप इस टूल के वीडियो मर्जर फीचर का उपयोग कर सकते हैं! यदि आप इस टूल की विशेषताओं के बारे में उत्सुक हैं, तो इस आधिकारिक वेबसाइट पर जाने और अपने हाथों से इस टूल का पता लगाने का समय आ गया है!
100% सुरक्षित
100% सुरक्षित

 के द्वारा प्रकाशित किया गया
के द्वारा प्रकाशित किया गया 