उच्च गुणवत्ता के साथ वीडियो/ऑडियो को परिवर्तित, संपादित, संपीड़ित और गति प्रदान करें।
विंडोज मीडिया प्लेयर में वीडियो की गति बढ़ाएं - यहां ठोस गाइड है
यह कठिन नहीं है विंडोज मीडिया प्लेयर में वीडियो की गति बढ़ाएं अन्य मीडिया प्लेयर की तरह ही। आप अपनी ज़रूरत के हिसाब से प्लेबैक स्पीड और फ़ास्ट-फ़ॉरवर्ड वीडियो को आसानी से नियंत्रित कर सकते हैं। लेकिन जब आपको सोशल मीडिया साइट्स के लिए एक दिलचस्प वीडियो बनाने के लिए स्पीड-अप इफ़ेक्ट लागू करने की ज़रूरत होती है, तो क्या विंडोज मीडिया प्लेयर में वीडियो की गति बढ़ाना संभव है? सबसे अच्छे विकल्प क्या हैं? बस प्रक्रिया के बारे में ज़्यादा जानें और अपने वीडियो को संपादित करने के लिए सबसे अच्छा विकल्प खोजें।
गाइड सूची
भाग 1: विंडोज मीडिया प्लेयर में वीडियो की गति कैसे बढ़ाएं भाग 2: वीडियो की गति बढ़ाने के लिए व्यवहार्य WMP विकल्प भाग 3: विंडोज मूवी मेकर से वीडियो की गति कैसे बढ़ाएं भाग 4: विंडोज मीडिया प्लेयर में वीडियो की गति बढ़ाने के बारे में अक्सर पूछे जाने वाले प्रश्नभाग 1: विंडोज मीडिया प्लेयर में वीडियो की गति कैसे बढ़ाएं
इससे पहले कि आप विंडोज मीडिया प्लेयर में वीडियो की गति बढ़ाने के तरीके के बारे में चरणों या प्रक्रियाओं को समझें, आपको यह जानना होगा कि यह अंतर्निहित वीडियो प्लेयर विंडोज कंप्यूटर पर ऑडियो, वीडियो चलाने और छवियों को देखने के लिए है। शक्तिशाली VLC मीडिया प्लेयर के विपरीत, यह गति बढ़ाने वाले प्रभाव जोड़कर आपके वीडियो को संपादित नहीं कर सकता है। विंडोज मीडिया प्लेयर का उपयोग करके, आप अपनी ऑडियो सीडी को रिप भी कर सकते हैं और चित्रों, वीडियो और संगीत को समायोजित करने में आपकी सहायता कर सकते हैं।
इसलिए, यदि आप जानना चाहते हैं कि विंडोज मीडिया प्लेयर में वीडियो प्लेबैक की गति कैसे बढ़ाई जाए, तो नीचे चरण सूचीबद्ध हैं।
स्टेप 1सबसे पहले, विंडोज मीडिया प्लेयर खोलें और फिर क्लिक करें वीडियो बाएं कोने से बटन.
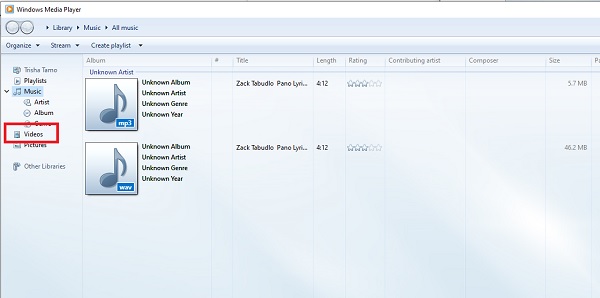
चरण दोअब, आपको चुनना होगा कि आप कौन सा वीडियो चलाना चाहते हैं और उसकी गति बढ़ाना चाहते हैं, फिर क्लिक करें खेल बटन दबाएँ।
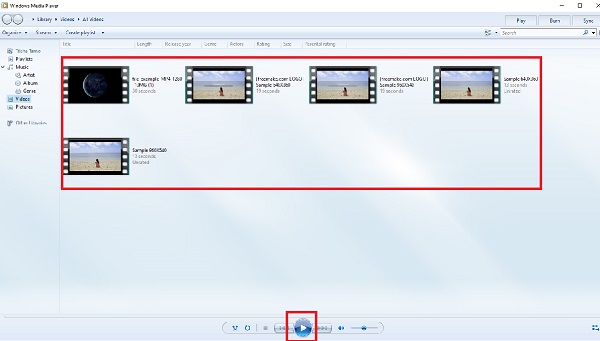
चरण 3जब वीडियो चल रहा हो, तो संपादन टैब में प्रवेश करने के लिए स्क्रीन पर राइट-क्लिक करें। संवर्द्धन बटन से संपादनटैब चुनें, फिर प्ले स्पीड सेटिंग्स ड्रॉप-डाउन सूची से। अब आप स्लाइडर को खींचकर विंडोज मीडिया प्लेयर में वीडियो को समायोजित और गति दे सकते हैं।
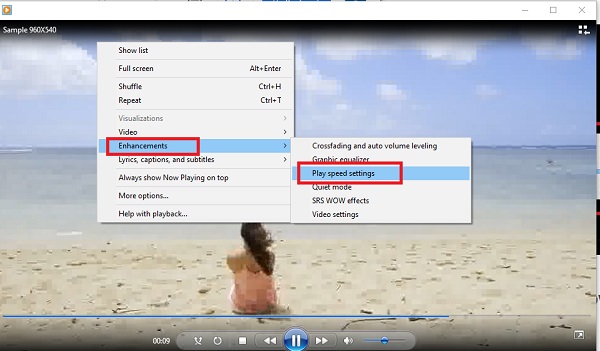
भाग 2: वीडियो की गति बढ़ाने के लिए व्यवहार्य WMP विकल्प
यदि आपको सोशल मीडिया साइटों पर फास्ट-फॉरवर्ड प्रभाव लागू करने की आवश्यकता हो तो आपको क्या करना चाहिए? 4ईज़ीसॉफ्ट टोटल वीडियो कन्वर्टर वीडियो की गति बढ़ाने के लिए विंडोज मीडिया प्लेयर का विकल्प है। यह फास्ट-मोशन या स्लो-मोशन के लिए अलग-अलग प्रीसेट प्रदान करता है, अपनी असाधारण विशेषताओं के साथ वीडियो संपादित करता है, एआई टेक्नोलॉजीज के साथ फ़िल्टर लागू करता है, और उनके उपलब्ध आश्चर्यजनक प्रभावों के साथ स्लाइडशो बनाता है। इस सॉफ़्टवेयर में 15+ टूल के साथ, आप आसानी से बढ़ा सकते हैं, संपादित कर सकते हैं, परिवर्तित कर सकते हैं, और वीडियो संपीड़ित करें.

10 अलग-अलग गति विकल्पों के साथ धीमी गति और तेज़ गति प्रभाव लागू करें।
वीडियो सेटिंग्स, फ्रेम दर, ऑडियो वॉल्यूम और अन्य पैरामीटर्स में बदलाव करें।
वीडियो को संपादित करें, जैसे मर्ज करें, विभाजित करें, और वीडियो को बेहतर बनाने के लिए वॉटरमार्क जोड़ें।
वीडियो रिज़ोल्यूशन, शोर कम करने आदि को बढ़ाने के लिए 4 अलग-अलग तरीके प्रदान करें।
100% सुरक्षित
100% सुरक्षित
स्टेप 1जब टूल पहले से इंस्टॉल हो जाए, तो उसे चलाएँ। मुख्य इंटरफ़ेस पर, दबाएँ उपकरण बॉक्स मेनू से और फिर चुनें वीडियो स्पीड नियंत्रक दिखाई देने वाले चयन से.

चरण दोप्रक्रिया शुरू करने के लिए, क्लिक करें जोड़नाजिस वीडियो की गति आप बढ़ाना चाहते हैं उसे आयात करने के लिए बटन पर क्लिक करें। प्लेबैक गति बदलने के लिए, निर्दिष्ट करें कि वीडियो की फ़्रेम दर कितनी बार बढ़ेगी या घटेगी।

चरण 3अपने वीडियो की प्लेबैक गति को समायोजित करने के बाद, आप गुणवत्ता, रिज़ॉल्यूशन, प्रारूप, इत्यादि को बदलकर अपना इच्छित आउटपुट चुन सकते हैं। जब आप समाप्त कर लें, तो क्लिक करें निर्यात बटन पर क्लिक करें और विंडोज मीडिया प्लेयर के बिना वीडियो की गति बढ़ाने के लिए एक फ़ोल्डर चुनें। और आप उन्हें सभी प्लेटफ़ॉर्म पर साझा कर सकते हैं।
भाग 3: विंडोज मूवी मेकर से वीडियो की गति कैसे बढ़ाएं
विंडोज के लिए एक और मल्टीमीडिया प्लेयर प्रोग्राम विंडोज मूवी मेकर है। यह टूल आपके विंडोज 7 पीसी पर पहले से इंस्टॉल आता है, जिससे आप आसानी से वीडियो बना और संपादित कर सकते हैं। यूजर इंटरफेस का उपयोग करना आसान है और इसमें फिल्मों को संपादित करने के लिए उपकरण शामिल हैं, जैसे कि फ़िल्टर, प्रभाव और टेक्स्ट लगाना, अन्य चीजों के अलावा।
दूसरी ओर, क्या विंडोज मूवी मेकर वीडियो की गति बढ़ाने में सक्षम है? हां, विंडोज मूवी मेकर वीडियो को धीमा या तेज़ कर सकता है, हालांकि विकल्प सीमित हैं। विंडोज पर वीडियो की गति बढ़ाने के लिए विंडोज मूवी मेकर का उपयोग करने की प्रक्रियाएँ नीचे सूचीबद्ध हैं।
स्टेप 1आरंभ करने के लिए, विंडोज़ मूवी मेकर खोलें और जिस फिल्म की गति आप बढ़ाना चाहते हैं उसे टाइमलाइन पर खींचें।
चरण दोफिर, का चयन करें वीडियो उपकरण संपादित करें मेनू बार पर टैब। विज़ुअल इफेक्ट्स, एनिमेशन, होम, प्रोजेक्ट और व्यू टैब भी उपलब्ध हैं।
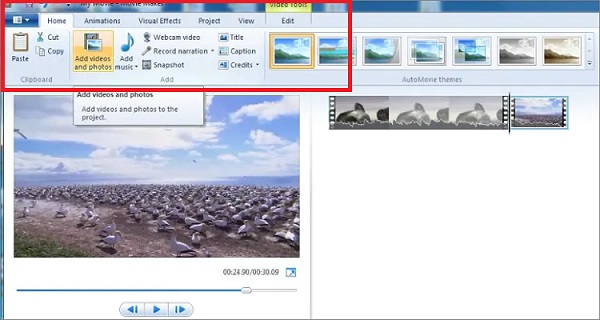
चरण 3अब उस संख्या का चयन करें जितनी बार आप वीडियो की गति बढ़ाना चाहते हैं रफ़्तार ड्रॉप-डाउन विकल्प। सुलभ गुणक प्रारंभिक वीडियो गति से संबंधित वृद्धि हैं।
यदि आप 0.5x चुनते हैं, तो वास्तविक वीडियो की गति आधी हो जाएगी। दूसरी ओर, अधिकतम 64x सेट करने का मतलब है कि शुरुआती प्लेबैक दर 64 गुना बढ़ जाएगी। यदि आपका वीडियो कुछ ऐसा दिखाता है जो धीमी गति से चलता है, तो यह सही विकल्प है।
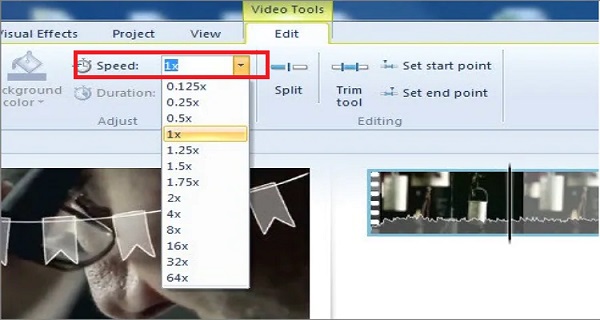
चरण 4अंत में, पूर्वावलोकन करके देखें कि आपकी वीडियो स्पीड आपके मापदंड के अनुरूप है या नहीं। यदि ऐसा नहीं है, तो आप पहले की तरह ही तकनीकों का उपयोग करके इसे बदल सकते हैं। यदि ऐसा है, तो अपना नया वीडियो सेव करें और देखें।
भाग 4: विंडोज मीडिया प्लेयर में वीडियो की गति बढ़ाने के बारे में अक्सर पूछे जाने वाले प्रश्न
-
क्या मैं विंडोज मीडिया प्लेयर का उपयोग करके अपने वीडियो की गति 2 गुना तेज कर सकता हूँ?
बिलकुल हाँ! जब फ़ाइल पहले से ही जोड़ दी गई हो, तो स्क्रीन पर राइट-क्लिक करें। फिर क्लिक करें संवर्द्धन बटन और प्ले गति सेटिंग अपनी इच्छित गति को समायोजित करने के लिए.
-
विंडोज मीडिया प्लेयर का सबसे अच्छा वैकल्पिक टूल कौन सा है?
4Easysoft Total Video Converter (Al Supported) सबसे ज़्यादा अनुशंसित सॉफ़्टवेयर है जो वीडियो प्लेबैक को तेज़ और धीमा करता है। इसे डाउनलोड करने में संकोच न करें क्योंकि यह आपको उच्च-गुणवत्ता वाले परिणाम देकर कभी निराश नहीं करेगा।
-
विंडोज़ मीडिया प्लेयर की अधिकतम वीडियो प्लेबैक गति क्या है?
16x विंडोज मीडिया प्लेयर की अधिकतम वीडियो प्लेबैक स्पीड है। लेकिन कई थर्ड-पार्टी टूल हैं जो आपको वीडियो की गति बढ़ाने में मदद करेंगे।
निष्कर्ष
संक्षेप में, विंडोज मीडिया प्लेयर आपके वीडियो की गति बढ़ाने के लिए एक बेकार उपकरण हो सकता है, और उपयोग करने के लिए प्रारूप सीमित हैं। हालाँकि, इस सॉफ़्टवेयर में कई क्षमताएँ हैं जो वीडियो प्रारूप समस्याओं में मदद कर सकती हैं। और अगर आप अपने वीडियो को आसानी से तेज़ करना चाहते हैं, तो इसका उपयोग करना शुरू करें 4ईज़ीसॉफ्ट टोटल वीडियो कन्वर्टर, द विंडोज मीडिया का सबसे अच्छा विकल्प वीडियो संपादित करने के लिए। आप इसे मुफ्त में डाउनलोड कर सकते हैं। यह उपकरण न केवल आपके वीडियो की गति बढ़ाने या कम करने के लिए अच्छा है, बल्कि यह अपनी विभिन्न शक्तिशाली विशेषताओं का उपयोग करके आपकी फिल्मों को जीवंत भी बना सकता है।
100% सुरक्षित
100% सुरक्षित



