iOS डिवाइस, डिवाइस और कंप्यूटर, तथा iTunes और डिवाइस के बीच सभी डेटा को स्थानांतरित और प्रबंधित करें।
एयरड्रॉप का उपयोग कैसे करें, इस बारे में सभी समस्याओं को हल करने के लिए एक गाइड
अगर आपने कभी सोचा है कि अपने iPhone, iPad और Mac के बीच फ़ाइलों को साझा करने की सरलता और दक्षता का आनंद लेने के लिए AirDrop का उपयोग कैसे करें, तो आप सही जगह पर हैं। यह व्यापक गाइड AirDrop का उपयोग करने के तरीके को जानने के लिए आपका सबसे अच्छा संसाधन है। यह समझने से कि AirDrop एक गेम-चेंजर क्यों है, से लेकर आपके Apple डिवाइस पर इसका उपयोग करने के चरण-दर-चरण निर्देशों तक, यह पोस्ट आपको कवर करती है। AirDrop की पूरी क्षमता को अनलॉक करने और डेटा ट्रांसफर करने के लिए एक सुरक्षित विकल्प खोजने के लिए तैयार हो जाइए। अब, AirDrop का आसानी से उपयोग करने का तरीका जानने के लिए पढ़ें और दुनिया में गोता लगाएँ!
गाइड सूची
एयरड्रॉप का उपयोग क्यों करें? iPhone/iPad पर AirDrop का उपयोग कैसे करें मैक पर एयरड्रॉप का उपयोग कैसे करें एयरड्रॉप का उपयोग किए बिना डेटा ट्रांसफर करने का सबसे सुरक्षित तरीका एयरड्रॉप का उपयोग कैसे करें के बारे में अक्सर पूछे जाने वाले प्रश्नएयरड्रॉप का उपयोग क्यों करें?
AirDrop आपके Apple डिवाइस के बीच सहज और तेज़ फ़ाइल ट्रांसफ़र के लिए Apple के क्रांतिकारी समाधान के रूप में खड़ा है। यह वायरलेस फ़ाइल-शेयरिंग सुविधा डेटा एक्सचेंज के लिए इसे अपना पसंदीदा तरीका बनाने के लिए कई आकर्षक कारण प्रदान करती है।
सबसे पहले और सबसे महत्वपूर्ण बात यह है कि AirDrop का उपयोग करने से बोझिल केबल या थर्ड-पार्टी ऐप की ज़रूरत खत्म हो जाती है, जिससे परेशानी मुक्त अनुभव सुनिश्चित होता है। Apple इकोसिस्टम में इसका एकीकरण संगतता सुनिश्चित करता है, जिससे आप बिना किसी संगतता समस्या के अपने iPhone, iPad और Mac के बीच आसानी से फ़ाइलें साझा कर सकते हैं।

इसके अलावा, AirDrop वाई-फाई और ब्लूटूथ तकनीक के संयोजन का उपयोग करता है, जो सुरक्षित और तेज़ ट्रांसफ़र की गारंटी देता है। चाहे वह फ़ोटो, दस्तावेज़ या लिंक हों, AirDrop शेयरिंग प्रक्रिया को सुव्यवस्थित करता है, जिससे यह उन लोगों के लिए एक अपरिहार्य उपकरण बन जाता है जो अपने डिजिटल इंटरैक्शन में दक्षता और सुविधा को प्राथमिकता देते हैं।
तो, अलग-अलग Apple डिवाइस पर AirDrop का इस्तेमाल कैसे करें? नीचे दिए गए सेक्शन आपको iPhone, iPad से लेकर Mac तक में मदद करेंगे। ज़्यादा जानकारी के लिए आगे पढ़ें।
iPhone/iPad पर AirDrop का उपयोग कैसे करें
iPhone और iPad पर AirDrop का उपयोग करके आप आसानी से अपने आस-पास के दोस्तों को फ़ोटो और वीडियो जैसी फ़ाइलें ट्रांसफ़र कर सकते हैं। साथ ही, Apple डिवाइस के बीच ट्रांसफ़र से तस्वीरों और वीडियो की गुणवत्ता पर कोई असर नहीं पड़ता। इसके अलावा, आप iPhone से iPhone में संपर्क स्थानांतरित करें. हालाँकि, यह ध्यान रखना ज़रूरी है कि AirDrop आम तौर पर iPhone और iPad पर कम मात्रा में फ़ाइलें ट्रांसफ़र करने के लिए ज़्यादा उपयुक्त है। अगर आप एक बार में बहुत ज़्यादा फ़ाइलें ट्रांसफ़र करते हैं, तो इससे ट्रांसफ़र धीमा हो सकता है, चयन बोझिल हो सकता है और दूसरे समय लेने वाले ऑपरेशन हो सकते हैं। अगर आपको एक बार में ज़्यादा फ़ाइलें ट्रांसफ़र करने की ज़रूरत है, तो ज़्यादा सुविधाजनक तरीका जानने के लिए नीचे दिया गया सेक्शन पढ़ें। iPhone और iPad पर AirDrop का इस्तेमाल करने का तरीका इस प्रकार है:
स्टेप 1वह ऐप खोलें जिसमें आपने वह फ़ाइल सेव की है जिसे आप अपने आस-पास के दोस्तों के साथ शेयर करना चाहते हैं। फिर विशिष्ट सामग्री चुनें।
चरण दोनिचले बाएँ कोने में स्थित "शेयर" बटन पर टैप करें। फिर, एयरड्रॉप प्रक्रिया तैयार करने के लिए "एयरड्रॉप" बटन पर टैप करें।
चरण 3पॉप-अप विंडो में, उन डिवाइस को चुनने के लिए टैप करें जिन पर आप एयरड्रॉप का उपयोग करके फ़ाइलें साझा करना चाहते हैं। और प्रक्रिया स्वचालित रूप से शुरू हो जाएगी।
मैक पर एयरड्रॉप का उपयोग कैसे करें
फिर, मैक पर एयरड्रॉप का उपयोग कैसे करें? एयरड्रॉप के साथ, आप अपने मैक से फ़ाइलों को स्थानांतरित कर सकते हैं (चाहे अध्ययन, काम या जीवन के लिए) सीधे उन डिवाइस पर जिन्हें आप स्थानांतरित करना चाहते हैं बिना किसी अन्य उपकरण के। यह बहुत समय बचाने का एक सुविधाजनक तरीका है। बेशक, यह ध्यान दिया जाना चाहिए कि यह विधि केवल Apple डिवाइस के बीच AirDrop का उपयोग करने का समर्थन करती है, यदि आपके डिवाइस का एक छोर विंडोज या एंड्रॉइड डिवाइस है, तो फ़ाइल ट्रांसफर के माध्यम से एयरड्रॉप काम नहीं करेगाइसलिए, यदि आपके पास ऐसे डिजिटल डिवाइस हैं जो Apple डिवाइस से संबंधित नहीं हैं, जिन्हें फ़ाइल ट्रांसफ़र प्रक्रिया में भाग लेने की आवश्यकता है, तो आप अधिक सामान्य विधि जानने के लिए निम्न अनुभाग पढ़ सकते हैं। मैक पर एयरड्रॉप का उपयोग करने का तरीका यहां दिया गया है:
स्टेप 1मैक पर AirDrop का अधिक आसानी से उपयोग करने के लिए, अपने मैक पर "Finder" ऐप खोलें। "पसंदीदा" टैब में, AirDrop सेट करने और खोलने के लिए "AirDrop" बटन पर क्लिक करें।
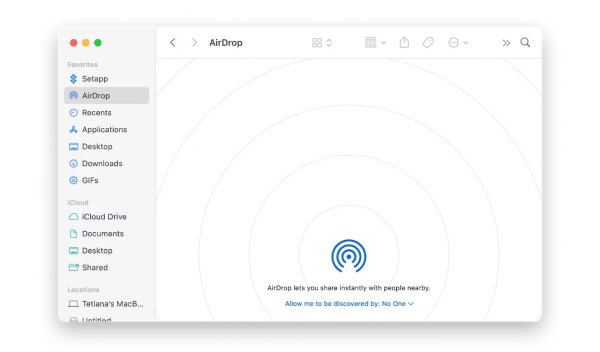
चरण दोअपने मैक पर एयरड्रॉप का उपयोग करके उस विशिष्ट फ़ोल्डर को ढूंढें जहां आपने वह फ़ाइल सहेजी है जिसे आप स्थानांतरित करना चाहते हैं।
चरण 3फ़ाइल पर राइट-क्लिक करें, "शेयर" बटन पर क्लिक करें। फिर, "एयरड्रॉप" बटन पर क्लिक करें और उन डिवाइस को चुनें जिन्हें आप ट्रांसफर करना चाहते हैं।
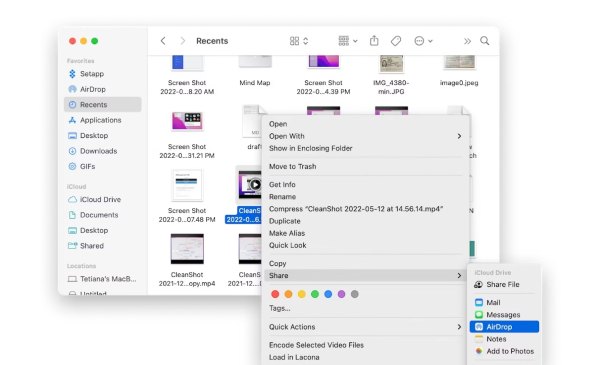
एयरड्रॉप का उपयोग किए बिना डेटा ट्रांसफर करने का सबसे सुरक्षित तरीका
यदि आप बिना एयरड्रॉप का उपयोग किए, बिना किसी डिवाइस और स्थानांतरण विकल्पों के फ़ाइलों को स्वतंत्र रूप से स्थानांतरित करना चाहते हैं, तो यह प्रमुख कहा जाता है 4ईज़ीसॉफ्ट आईफोन ट्रांसफर हो सकता है कि यह वही हो जिसकी आपको ज़रूरत है। इस टूल से, आप न केवल Apple डिवाइस और Windows और Android जैसे अन्य डिवाइस के बीच डेटा संचार कर सकते हैं, बल्कि आप यह भी कर सकते हैं आईपैड से पीसी पर बड़ी संख्या में डेटा फ़ाइलें स्थानांतरित करें बैचों में सुरक्षित रूप से एक बार में। AirDrop का उपयोग किए बिना डेटा को तेज़ी से स्थानांतरित करने के लिए इस सॉफ़्टवेयर का उपयोग करने के तरीके के बारे में विस्तृत चरण यहां दिए गए हैं:

एप्पल, एंड्रॉयड, विंडोज जैसे विभिन्न प्रणालियों के फ़ाइल स्थानांतरण का समर्थन करें।
एयरड्रॉप का उपयोग करने के समान ही उच्च गुणवत्ता और उच्च गति के साथ फ़ाइल स्थानांतरण प्रदान करें।
AI के साथ अपनी फ़ाइलों को बुद्धिमानी से वर्गीकृत करें ताकि आपको जो चाहिए वह तेज़ी से मिल सके।
स्थानांतरण प्रक्रिया के दौरान अपनी निजी जानकारी और डेटा गोपनीय रखें।
100% सुरक्षित
100% सुरक्षित
स्टेप 14Easysoft iPhone Transfer लॉन्च करें और अपने iPhone को USB केबल के ज़रिए कंप्यूटर से कनेक्ट करें। सफलतापूर्वक कनेक्ट होने के बाद आप अपने कंप्यूटर पर विवरण देख सकते हैं।
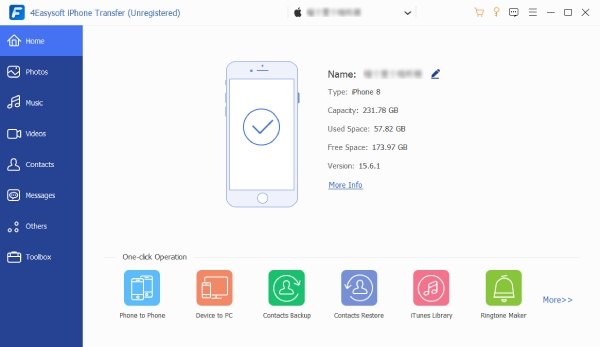
चरण दोबाएं पैनल पर, वर्गीकृत फ़ाइलों के कई प्रकार खोजने के लिए अलग-अलग टैब पर क्लिक करें। फिर, उन फ़ाइलों पर क्लिक करें जिन्हें आप स्थानांतरित करना चाहते हैं। या आप सीधे "सभी पर क्लिक करें" बटन पर क्लिक कर सकते हैं।
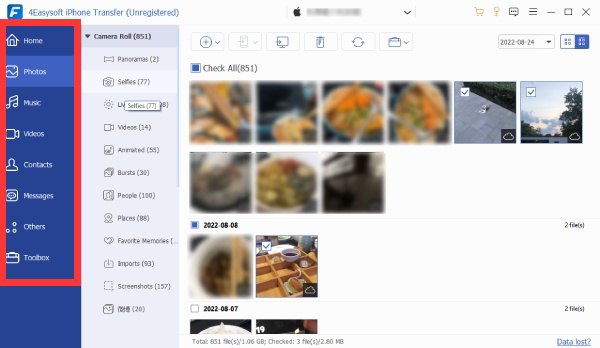
चरण 3एयरड्रॉप का उपयोग किए बिना जिन फ़ाइलों को आप स्थानांतरित करना चाहते हैं, उन्हें चुनने के बाद, "पीसी में निर्यात करें" बटन पर क्लिक करें। फिर, स्थानांतरित फ़ाइलों को सहेजने के लिए "फ़ोल्डर चुनें" बटन पर क्लिक करें।
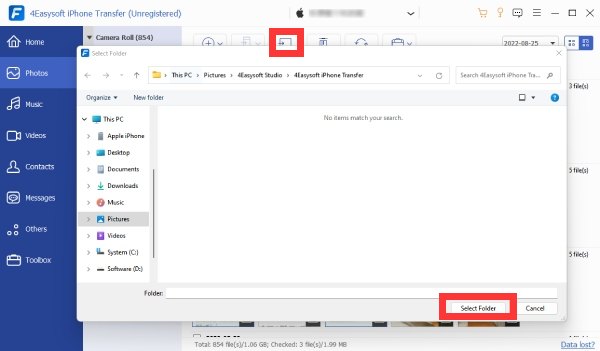
एयरड्रॉप का उपयोग कैसे करें के बारे में अक्सर पूछे जाने वाले प्रश्न
-
क्या एयरड्रॉप का उपयोग करते समय फ़ाइल आकार की कोई सीमा होती है?
नहीं, जब तक आपके डिवाइस में पर्याप्त स्टोरेज है, एयरड्रॉप किसी भी आकार की फ़ाइलों को समायोजित करता है। बड़े आकार की फ़ाइल के साथ एकमात्र समस्या धीमी गति से स्थानांतरण की संभावना है।
-
एयरड्रॉप का उपयोग करते समय मेरा मैक मेरे आईफोन को एयरड्रॉप के लिए क्यों नहीं पहचान पा रहा है?
हो सकता है कि आपका मैक आपके iPhone को पहचानने में विफल रहा हो। आप अपने iPhone पर AirDrop सेटिंग की जाँच कर सकते हैं और सेटिंग को "रिसीविंग ऑफ" या "कॉन्टैक्ट ओनली" से "एवरीवन" में एडजस्ट कर सकते हैं।
-
एयरड्रॉप का उपयोग करते समय स्थानान्तरण इतना धीमा क्यों होता है?
नेटवर्क कंजेशन या बड़ी फ़ाइलों के कारण धीमे ट्रांसफ़र हो सकते हैं। अपने नेटवर्क की जाँच करें और गति के लिए एक साथ ट्रांसफ़र की संख्या सीमित करें।
निष्कर्ष
निष्कर्ष में, AirDrop का उपयोग करने में महारत हासिल करने से आपके Apple डिवाइस एक सहज फ़ाइल-शेयरिंग पावरहाउस में बदल सकते हैं। इस गाइड ने प्रक्रिया को सरल बनाया, iPhone, iPad और Mac के बीच कुशल ट्रांसफ़र में चरण-दर-चरण जानकारी प्रदान की। हालाँकि यह काफी सुविधाजनक है, AirDrop में डिवाइस और फ़ाइल नंबरों पर कुछ सीमाएँ भी हैं। इसलिए, जो लोग एक विकल्प की तलाश में हैं, उनके लिए 4Easysoft iPhone Transfer एक विश्वसनीय समाधान के रूप में उभरता है, जो तेज़ और सुरक्षित ट्रांसफ़र सुनिश्चित करता है। यदि आप अपने फ़ाइल-शेयरिंग अनुभव को सुव्यवस्थित करना चाहते हैं और अपने सभी डिवाइस के साथ सहज डेटा ट्रांसफ़र को अपनाना चाहते हैं, तो डाउनलोड करें और आज़माएँ 4ईज़ीसॉफ्ट आईफोन ट्रांसफर अब!
100% सुरक्षित
100% सुरक्षित



