[2024 समीक्षा] डीवीडी श्रिंक की विशेषताओं/चरणों/विकल्पों की खोज
DVD Shrink एक प्रसिद्ध मुफ़्त DVD ट्रांसकोडर टूल है जो DVD रिपिंग और बैकअप सेवाएँ प्रदान करता है। यह टूल 25 जुलाई, 2004 को रिलीज़ किया गया था, और डेवलपर्स ने इस प्रोग्राम के लिए नए अपडेट जारी करना बंद कर दिया है। तो, सवाल यह है कि क्या यह प्रोग्राम अभी भी आपको सबसे अच्छी और सबसे संतोषजनक DVD-संबंधित प्रक्रियाएँ प्रदान करता है? खैर, आपको पता लगाने के लिए, इस पोस्ट को पढ़ना जारी रखें, क्योंकि इसमें DVD Shrink की समग्र समीक्षा है! तो, बिना किसी देरी के, नीचे गोता लगाना शुरू करें।
गाइड सूची
डीवीडी श्रिंक और इसका उपयोग कैसे करें पर समग्र समीक्षा विंडोज/मैक के लिए सर्वश्रेष्ठ डीवीडी श्रिंक विकल्प प्राप्त करें विंडोज के लिए डीवीडी श्रिंक के बारे में अक्सर पूछे जाने वाले प्रश्नडीवीडी श्रिंक और इसका उपयोग कैसे करें पर समग्र समीक्षा
तो, आपको DVD Shrink का संक्षिप्त परिचय देने के लिए, यहाँ इसके बारे में थोड़ी जानकारी दी गई है। तो, DVD Shrink विंडोज के लिए बनाया गया एक फ्रीवेयर DVD ट्रांसकोडर प्रोग्राम है। यह DVD कंटेंट को रिप कर सकता है और मूल गुणवत्ता के न्यूनतम नुकसान के साथ वीडियो के फ़ाइल आकार को कम करने में आपकी मदद कर सकता है। इसके अलावा, इस टूल में उपयोग में आसान लेकिन शक्तिशाली सुविधाओं के साथ एक सीधा इंटरफ़ेस है। उन सुविधाओं और UI के साथ, यह टूल शुरुआती और उन्नत उपयोगकर्ताओं के लिए उपयुक्त है। इसके अलावा, DVD Shrink के डेवलपर्स उपयोगकर्ताओं को अलग-अलग आधिकारिक संस्करण प्रदान करते हैं। अंग्रेजी के लिए 3.2.0.15 और जर्मन के लिए 3.2.0.16। ये टूल के अंतिम संस्करण हैं, और डेवलपर्स ने इसके लिए कोई अपडेट नहीं लाया है।
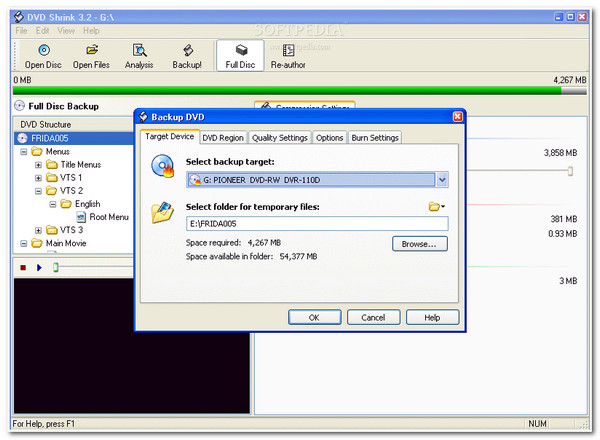
अब जब आपको DVD Shrink के बारे में संक्षिप्त जानकारी हो गई है, तो आप इसकी समर्थित विशेषताओं के बारे में जानने की प्रक्रिया में आगे बढ़ सकते हैं, और वे विशेषताएं इस प्रकार हैं:
◆ सम्पूर्ण डीवीडी सामग्री का बैकअप लेने के लिए फुल-डिस्क मोड से लैस।
◆ आपको मूवी-ओनली बैकअप, कंबाइन फ्लिपर्स, और बहुत कुछ के लिए री-ऑथर मोड प्रदान करता है।
◆ डीवीडी से एम्बेडेड डेटा को संरक्षित करने में सक्षम: उपशीर्षक, मेनू और ट्रेलर।
◆ अपनी डीवीडी सामग्री को रिप/कन्वर्ट करने के लिए विभिन्न प्रारूपों का समर्थन करें: MP4, MOV, AVI, WAV, आदि।
◆ आपको बेहतरीन गुणवत्ता के साथ डीवीडी फिल्मों को एप्पल डिवाइस में परिवर्तित करने का विकल्प प्रदान करता है।
◆ अपनी पसंद के आधार पर डीवीडी शीर्षक के भाग को काटने और काटने की सुविधा देता है।
तो लीजिए! ये हैं DVD Shrink-समर्थित कुछ विशेषताएं! अब, अगर आप DVD Shrink का उपयोग करने के तरीके के बारे में उत्सुक हैं, तो आप नीचे दिए गए चरणों को अपने संदर्भ के रूप में उपयोग कर सकते हैं। अब प्रत्येक चरण को निष्पादित करना शुरू करें!
अपने कंप्यूटर पर डीवीडी कॉपी करने के लिए डीवीडी श्रिंक का उपयोग कैसे करें:
स्टेप 1सबसे पहले, अपने विंडोज ब्राउज़र पर इसकी आधिकारिक वेबसाइट पर जाकर DVD Shrink डाउनलोड प्रक्रिया से गुजरें। उसके बाद, टूल लॉन्च करें और अपने कंप्यूटर के डिस्क ड्राइवर में DVD डालें।
चरण दोफिर, टूल के मेनू बार पर "ओपन डिस्क" बटन पर क्लिक करें, "डीवीडी ड्राइव" चुनें जहाँ आपकी डिस्क डाली गई है, और "ओके" बटन पर टिक करें। उसके बाद, टूल द्वारा आपकी डिस्क का विश्लेषण करने की प्रतीक्षा करें। एक बार हो जाने पर, सभी डीवीडी सामग्री स्वचालित रूप से प्रदर्शित हो जाएगी।
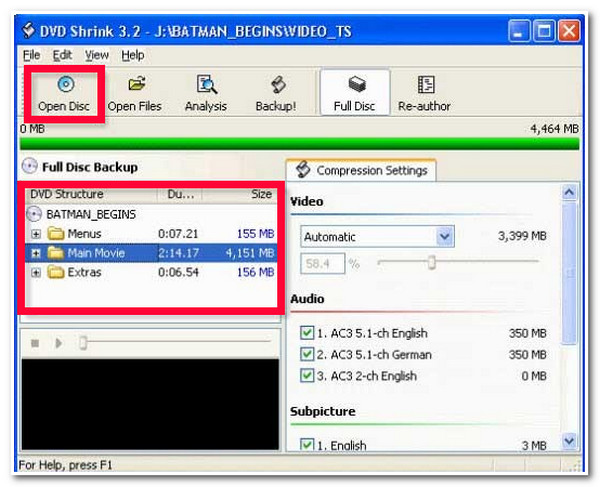
चरण 3इसके बाद, दाएँ फलक पर "संपीड़न सेटिंग्स" अनुभाग के अंतर्गत अपनी प्राथमिकताओं के आधार पर अपना पसंदीदा संपीड़न अनुपात चुनें। यदि आप "स्वचालित" विकल्प चुनते हैं तो टूल स्वचालित रूप से वीडियो को संपीड़ित कर देगा। आप अनावश्यक ऑडियो ट्रैक को भी बाहर कर सकते हैं।
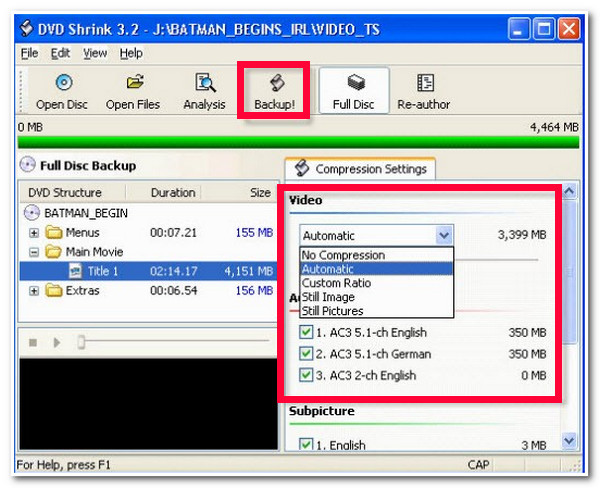
चरण 4उसके बाद, जब आप उपरोक्त सेटिंग संशोधित कर लें, तो टूल के मेनू बार पर "बैक अप" बटन पर टिक करें। फिर, बैकअप डीवीडी विंडो पर "बैकअप लक्ष्य चुनें: ड्रॉपडाउन" बटन पर क्लिक करें और कॉपी की गई डीवीडी सामग्री को सहेजने के लिए जगह चुनें।
चरण 5फिर, "ब्राउज़ करें..." बटन पर टिक करके वह आउटपुट स्थान चुनें जहाँ आप डीवीडी प्रतियाँ संग्रहीत करना चाहते हैं। उसके बाद, "ओके" बटन पर क्लिक करें।
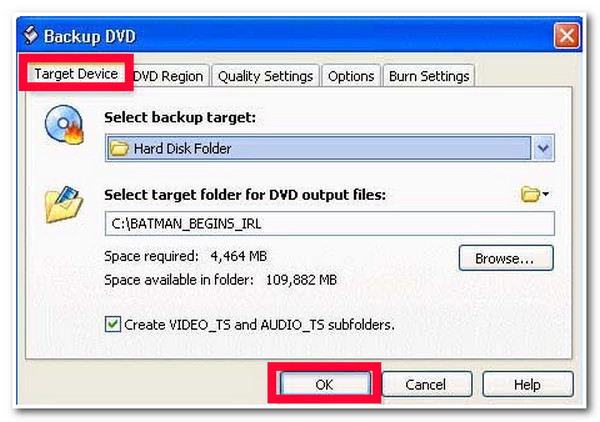
विंडोज/मैक के लिए सर्वश्रेष्ठ डीवीडी श्रिंक विकल्प प्राप्त करें
बस इतना ही! यह DVD Shrink की पृष्ठभूमि, विशेषताओं और इसे उपयोग करने के चरणों का एक संक्षिप्त अन्वेषण है। जैसा कि आपने देखा है, DVD Shrink में बड़ी कमियाँ हैं जो आपको इसका उपयोग करने में झिझक पैदा करेंगी। इन कमियों में यह शामिल है कि यह उपकरण केवल Windows के लिए बनाया गया है, पुराने संस्करणों का समर्थन करता है, और गुणवत्ता हानि के साथ DVD को संसाधित करता है। यदि आप सबसे अच्छे वैकल्पिक उपकरण की तलाश कर रहे हैं, तो 4ईज़ीसॉफ्ट डीवीडी रिपर आपकी सबसे अच्छी सिफारिश है। यह टूल एक क्रॉस-प्लेटफ़ॉर्म डीवीडी रिपर है, अपडेट किया गया है, उपयोग में आसान है, और उच्च-गुणवत्ता वाले आउटपुट का समर्थन करता है! यह टूल आपको 600+ मीडिया फ़ॉर्मेट और डिवाइस प्रीसेट में डीवीडी रिप करने देता है। यह बिना किसी गुणवत्ता हानि के 60X तेज़ गति प्रक्रिया पर डीवीडी रिप करता है। इसके अलावा, यह गुणवत्ता को संशोधित करने और डीवीडी सामग्री में तत्व जोड़ने के लिए कई अनुकूलन विकल्प प्रदान करता है।

डीवीडी के उपशीर्षक और ऑडियो ट्रैक को सुरक्षित रखने के लिए MPG लॉसलेस प्रदान करें।
मल्टी-कोर प्रोसेसर का समर्थन करता है, जो एक सुचारू और दोषरहित रिपिंग प्रक्रिया प्रदान करता है।
वीडियो आकार को संपीड़ित करने के लिए कई सेटिंग्स प्रदान करें लेकिन मूल गुणवत्ता को बनाए रखें।
आपको उपशीर्षक, फिल्टर, प्रभाव, ऑडियो ट्रैक आदि जोड़कर डीवीडी सामग्री को अनुकूलित करने की सुविधा देता है।
100% सुरक्षित
100% सुरक्षित
डीवीडी श्रिंक के विकल्प के रूप में 4ईज़ीसॉफ्ट डीवीडी रिपर का उपयोग कैसे करें:
स्टेप 1डाउनलोड करें और इंस्टॉल करें 4ईज़ीसॉफ्ट डीवीडी रिपर अपने विंडोज या मैक कंप्यूटर पर टूल का उपयोग करें। उसके बाद, टूल लॉन्च करें और डीवीडी को अपने कंप्यूटर के डिस्क ड्राइवर में डालें। फिर, "लोड डीवीडी ड्रॉपडाउन" बटन पर क्लिक करें, "लोड डीवीडी डिस्क" विकल्प चुनें, और "डीवीडी" पर टिक करें।

चरण दोइसके बाद, "पूर्ण शीर्षक सूची" बटन पर क्लिक करें; नई विंडो पर, उन सभी शीर्षकों का चयन करें जिन्हें आप रिप करना चाहते हैं, उनके संबंधित "चेकबॉक्स" पर टिक करके। एक बार जब आप उन सभी का चयन कर लेते हैं, तो "ओके" बटन पर क्लिक करें।
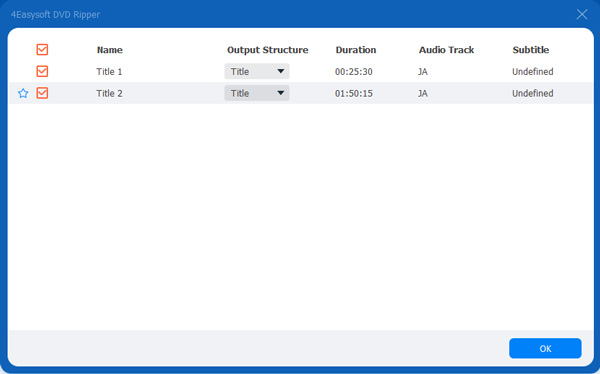
चरण 3उसके बाद, ड्रॉपडाउन सूची से "रिप टू वीडियो/ऑडियो" विकल्प चुनें और टूल के सभी प्रस्तावित आउटपुट फ़ॉर्मेट तक पहुँचने के लिए "रिप ऑल टू: ड्रॉपडाउन" बटन पर टिक करें। फिर, नई विंडो पर "वीडियो" टैब पर क्लिक करें और वह फ़ॉर्मेट चुनें जिसे आप DVD सामग्री को रिप/कन्वर्ट करना चाहते हैं।
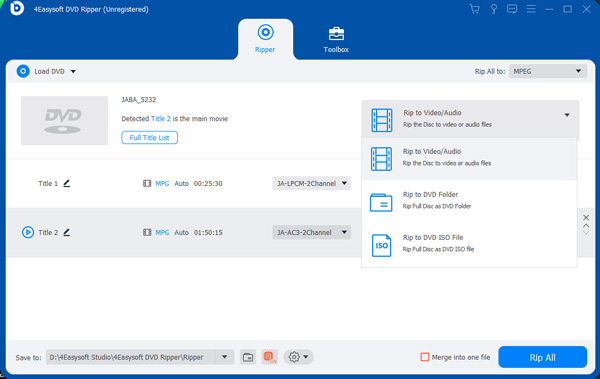
बख्शीशआप अपनी डीवीडी सामग्री को MPG लॉसलेस प्रारूप में रिप/कन्वर्ट भी कर सकते हैं, क्योंकि इससे सामग्री की मूल गुणवत्ता, उपशीर्षक और ऑडियो ट्रैक बरकरार रहेंगे।
चरण 4यदि आपने DVD सामग्री को कस्टमाइज़ करना पूरा कर लिया है, तो DVD रिपिंग प्रक्रिया आरंभ करने के लिए टूल के निचले दाएँ भाग में "रिप ऑल" बटन पर टिक करें। और बस! इस तरह आप इस टूल का उपयोग DVD श्रिंक विकल्प के रूप में कर सकते हैं।
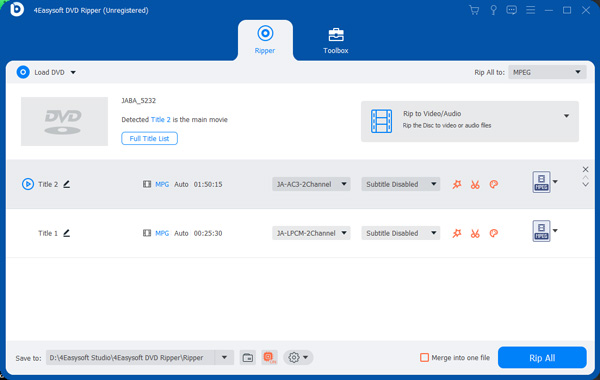
विंडोज के लिए डीवीडी श्रिंक के बारे में अक्सर पूछे जाने वाले प्रश्न
-
क्या DVD Shrink को डाउनलोड करना सुरक्षित है?
हाँ! DVD Shrink आपके विंडोज पर डाउनलोड और इंस्टॉल करने के लिए सुरक्षित है। हालाँकि, चूँकि यह टूल कोई अपडेट प्राप्त नहीं करता है, इसलिए इसके बहुत सारे अनौपचारिक संस्करण हैं जो मैलवेयर के साथ आ सकते हैं। इसलिए, यह सबसे अच्छा होगा कि आप इस टूल को इसकी आधिकारिक वेबसाइट से डाउनलोड करें।
-
क्या मैं विंडोज 11 पर डीवीडी श्रिंक स्थापित कर सकता हूं?
हां, आप अपने विंडोज 11 कंप्यूटर पर डीवीडी श्रिंक इंस्टॉल कर सकते हैं। हालाँकि, चूंकि यह टूल अब विकास में नहीं है, इसलिए यह विंडोज 11 के नए मैकेनिज्म के साथ पूरी तरह से काम नहीं कर सकता है।
-
डीवीडी श्रिंक की सिस्टम आवश्यकताएँ क्या हैं?
DVD Shrink विंडोज 2000/XP/Vista/7/8/8.1/10/11 के साथ काम कर सकता है। इसके लिए 1 GHz Pentium प्रोसेसर, 256MB RAM और 250MB स्पेस की आवश्यकता होती है। यह टूल उन एडवांस्ड रिपर टूल जितना भारी नहीं है। आप इसे स्पेसिफिकेशन की चिंता किए बिना अपने विंडोज पर इंस्टॉल कर सकते हैं।
निष्कर्ष
बस इतना ही! ये DVD Shrink की संक्षिप्त पृष्ठभूमि, विशेषताएँ और इसे उपयोग करने के चरण हैं! इस पोस्ट को पढ़ने के बाद, आपने DVD Shrink और इसे उपयोग करने के तरीके के बारे में बहुमूल्य जानकारी प्राप्त की है। हालाँकि, जैसा कि आपने देखा है, इस उपकरण में कमियाँ हैं जो आपको इसका उपयोग करने में हिचकिचाहट पैदा करती हैं। यदि आप किसी वैकल्पिक उपकरण पर विचार कर रहे हैं, तो यह पोस्ट आपको जो सबसे अच्छी सलाह दे सकती है, वह है 4ईज़ीसॉफ्ट डीवीडी रिपर टूल! इस टूल की अद्भुत डीवीडी-रिपिंग सुविधाओं और प्रक्रिया के साथ, आप सबसे अच्छी रिपिंग सेवा प्राप्त कर सकते हैं! आज ही इस टूल की वेबसाइट पर जाएँ!
100% सुरक्षित
100% सुरक्षित



