iOS डिवाइस, डिवाइस और कंप्यूटर, तथा iTunes और डिवाइस के बीच सभी डेटा को स्थानांतरित और प्रबंधित करें।
Android फ़ाइल ट्रांसफ़र मैक पर काम नहीं कर रहा है [9 प्रभावी समाधान]
Google ने Android से Mac में फ़ाइलें ट्रांसफ़र करने के लिए Android फ़ाइल ट्रांसफ़र ऐप बनाया है। हालाँकि, कई बार ऐसा होता है कि यह ऐप कई कारणों से अपना काम नहीं कर पाता। अब, आप शायद इसे ठीक करने का तरीका ढूँढ़ने के लिए इंटरनेट पर भटक रहे होंगे! खैर, शुक्र है, आपको यह पेज मिल गया! इस पोस्ट में 9 कारगर समाधान दिए गए हैं जो Mac पर Android फ़ाइल ट्रांसफ़र के काम न करने की समस्या को ठीक करने में आपकी मदद कर सकते हैं, जिसमें इस समस्या के होने के कारण भी शामिल हैं! तो, नीचे उन्हें देखें।
गाइड सूची
आपका Android फ़ाइल स्थानांतरण मैक पर काम क्यों नहीं कर रहा है? एंड्रॉइड फ़ाइल ट्रांसफर काम न करने की समस्या को ठीक करने के 8 कारगर उपाय iOS डिवाइसों के बीच फ़ाइलों को स्थानांतरित करने के बारे में बोनस टिप Android फ़ाइल स्थानांतरण काम नहीं करने के बारे में अक्सर पूछे जाने वाले प्रश्नआपका Android फ़ाइल स्थानांतरण मैक पर काम क्यों नहीं कर रहा है?
तो, Android File Transfer Mac के काम न करने की समस्या के क्या कारण हैं? और उन्हें पहचानना क्यों ज़रूरी है? खैर, इस समस्या का होना अनुचित सेटिंग, हार्डवेयर विफलता, सॉफ़्टवेयर संघर्ष आदि के कारण हो सकता है। अब, इन कारणों को पहचानना क्यों ज़रूरी है? क्योंकि आपके लिए यह तय करना आसान होगा कि समस्या को ठीक करने के लिए आपको किस सिस्टम, हार्डवेयर और सॉफ़्टवेयर को संबोधित करने की ज़रूरत है। अब, यहाँ उन कारणों की सूची दी गई है जो Android File Transfer Mac पर काम न करने की समस्या को ट्रिगर कर सकते हैं:
◆ क्षतिग्रस्त या असंगत USB केबल और डिवाइस के USB पोर्ट। समस्या तब आएगी जब USB पोर्ट, केबल और कनेक्टर क्षतिग्रस्त होंगे। साथ ही, अगर आप जिस USB केबल का इस्तेमाल करते हैं वह फ़ाइलों को स्थानांतरित करने के लिए नहीं है, तो Android फ़ाइल ट्रांसफ़र काम नहीं करेगा।
◆ आपके एंड्रॉइड डिवाइस पर फ़ाइल ट्रांसफर मोड सक्षम नहीं है, जिसके परिणामस्वरूप यह समस्या उत्पन्न हो सकती है।
◆ आपके एंड्रॉइड पर कुछ अनुमतियाँ प्रदान नहीं की गई हैं, जो मैक को फ़ाइलों तक पहुंचने में बाधा डालती हैं।
◆ आपके मैक पर थर्ड पार्टी सॉफ्टवेयर (सैमसंग कीस या सैमसंग स्मार्ट स्विच) जो एंड्रॉइड फ़ाइल ट्रांसफर को संचालित होने से रोकता है।
◆ हो सकता है कि आपके एंड्रॉयड डिवाइस में कुछ गड़बड़ियां हो रही हों।
◆ मैक और एंड्रॉइड नवीनतम ऑपरेटिंग सिस्टम संस्करण नहीं चला रहे हैं।
एंड्रॉइड फ़ाइल ट्रांसफर काम न करने की समस्या को ठीक करने के 8 कारगर उपाय
अब जब आपने Android 13/14/15 फ़ाइल ट्रांसफ़र के काम न करने की समस्या के संभावित कारणों का पता लगा लिया है, तो आप इस पोस्ट के 9 कारगर समाधानों से इसे ठीक कर सकते हैं। आप प्रत्येक समाधान को आज़मा सकते हैं और देख सकते हैं कि कौन सा समाधान आपको समस्या को ठीक करने में मदद करता है!
1. USB केबल और USB पोर्ट की जाँच करें
Android फ़ाइल ट्रांसफ़र के काम न करने की समस्या को ठीक करने के लिए आप जो पहला उपाय कर सकते हैं, वह है USB केबल और पोर्ट की जाँच करना। आपको यह सुनिश्चित करना चाहिए कि आप दोनों डिवाइस को जोड़ने के लिए जिस USB केबल का उपयोग करते हैं, वह क्षतिग्रस्त न हो। इसके अलावा, आप अपने Mac पर USB कॉर्ड को अलग-अलग पोर्ट में प्लग करने का भी प्रयास कर सकते हैं। इसके अलावा, सुनिश्चित करें कि आप डेटा ट्रांसफ़र केबल का उपयोग करें, चार्जिंग केबल का नहीं।
2. जांचें कि क्या USB डिबगिंग सक्षम है
एंड्रॉइड फ़ाइल ट्रांसफ़र काम न करने की समस्या को ठीक करने के लिए आपको एक और उपाय करना होगा, वह है यह जाँचना कि आपके एंड्रॉइड पर USB डिबगिंग सक्षम है या नहीं। USB डिबगिंग एक ऐसी सुविधा है जो एंड्रॉइड और मैक के बीच संचार पुल बनाती है।
अब, यह जाँचने के लिए कि यह सुविधा सक्षम है या नहीं, "सेटिंग्स" ऐप चलाएँ, "डेवलपर विकल्प" चुनें, और जाँचें कि "USB डीबगिंग" चालू है या नहीं। यदि यह चालू नहीं है, तो इसके "स्विच" बटन को चालू करें।
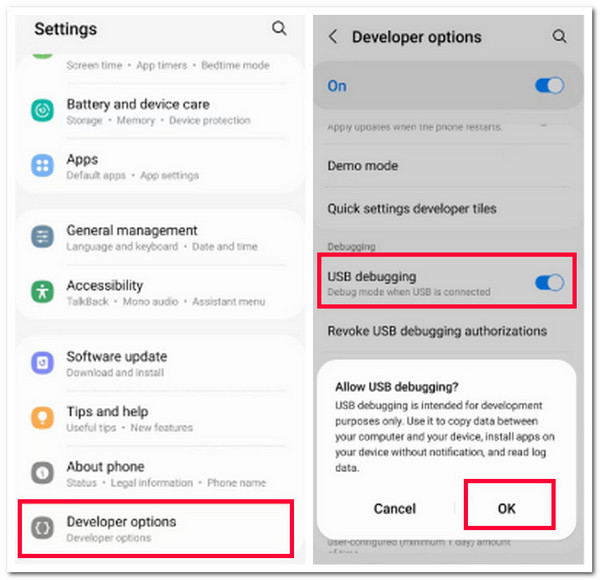
3. फ़ाइल स्थानांतरण मोड सक्षम करें
USB डीबगिंग को सक्षम करने के अलावा, आपको अपने Android पर फ़ाइल ट्रांसफ़र मोड को भी सक्षम करना चाहिए। इस मोड को सक्षम करने से, आपका मैक कंप्यूटर आपके Android डिवाइस को जल्दी से पहचान लेगा। यदि नहीं, तो यह Android फ़ाइल ट्रांसफ़र के काम न करने की समस्या का कारण हो सकता है।
तो, इसे सक्षम करने के लिए, आपको USB कॉर्ड का उपयोग करके दोनों डिवाइस को कनेक्ट करना होगा। फिर, अपने Android पर जाएं, इसे अनलॉक करें, और अधिसूचना पैनल को नीचे स्वाइप करें। उसके बाद, "USB कनेक्टिविटी" पर टैप करें और "फ़ाइल ट्रांसफ़र" विकल्प चुनें।
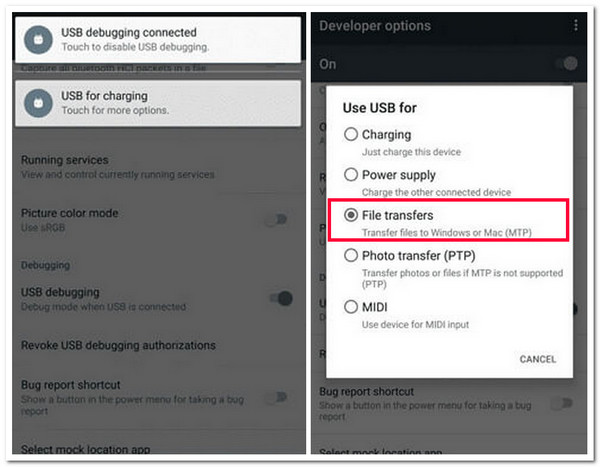
4. Kies या स्मार्ट स्विच को अनइंस्टॉल करें
यदि उपरोक्त सभी समाधान करने के बाद भी Android फ़ाइल ट्रांसफ़र काम न करने की समस्या आपको परेशान कर रही है, तो आपको Kies या Smart Switch को अनइंस्टॉल करना होगा। यदि आप सैमसंग फ़ोन का उपयोग कर रहे हैं, तो ये दो फ़ाइल प्रबंधन ऐप Android फ़ाइल ट्रांसफ़र के संचालन को क्रैश कर सकते हैं। इसलिए, उन ऐप्स को अनइंस्टॉल करने से आपको समस्या को ठीक करने में मदद मिल सकती है।
5. एंड्रॉइड फ़ाइल ट्रांसफ़र को पुनः इंस्टॉल करें
यदि आप सैमसंग के साथ Kies या स्मार्ट स्विच ऐप का उपयोग नहीं कर रहे हैं, तो आप Android फ़ाइल ट्रांसफ़र ऐप को फिर से इंस्टॉल कर सकते हैं। लेकिन उससे पहले, आपको यह सुनिश्चित करना होगा कि ऐप नवीनतम संस्करण है या दूषित नहीं है। यदि ऐप अपने नवीनतम संस्करण पर नहीं है, तो आप इसे Google Play पर अपडेट कर सकते हैं। अन्यथा, यदि यह दूषित है, तो आप इसे फिर से इंस्टॉल कर सकते हैं। फिर, उपरोक्त प्रक्रिया को करने के बाद, जांचें कि क्या यह Android फ़ाइल ट्रांसफ़र के काम न करने की समस्या को ठीक करता है।
6. एंटीवायरस सॉफ़्टवेयर अक्षम करें
Kies और Smart Switch के अलावा, एक और प्रोग्राम जो Android File Transfer ऐप को काम करने से रोक सकता है, वह है आपके Mac का एंटीवायरस सॉफ़्टवेयर। आप इस तरह के प्रोग्राम को बंद कर सकते हैं और जाँच सकते हैं कि Android File Transfer काम न करने की समस्या ठीक हुई है या नहीं।
अब, इसे बंद करने के लिए, अपने मैक पर "मेनू" बार पर जाएँ, और वहाँ से, आपको एक "एंटीवायरस" आइकन दिखाई देगा। उसके बाद, उस पर राइट-क्लिक करें और ड्रॉपडाउन मेनू से "अक्षम करें" विकल्प पर क्लिक करें।
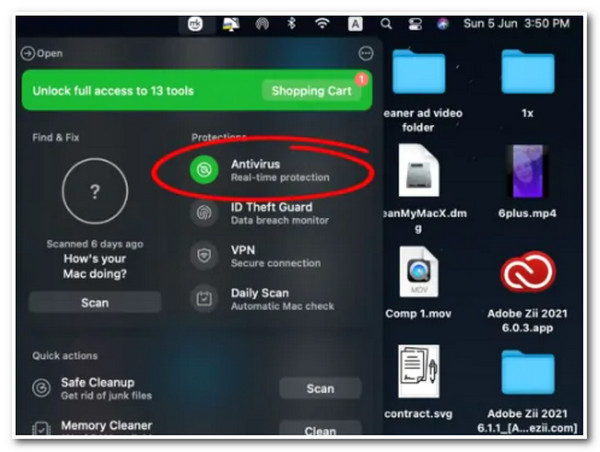
7. एंड्रॉइड डिवाइस और मैक को पुनः प्रारंभ करें
यदि उपरोक्त में से कोई भी समाधान आपको Android फ़ाइल ट्रांसफ़र के काम न करने की समस्या को हल करने में मदद नहीं कर सकता है, तो आप दोनों डिवाइस को पुनः आरंभ कर सकते हैं। कभी-कभी, एक साधारण पुनः आरंभ आपको विभिन्न सिस्टम समस्याओं को ठीक करने में मदद कर सकता है, जिसमें Android फ़ाइल ट्रांसफ़र का काम न करना भी शामिल है। अब, अपने डिवाइस को पुनः आरंभ करने के लिए, आपको निम्नलिखित चरणों का पालन करना होगा:
एंड्रॉइड को पुनः आरंभ कैसे करें:
स्टेप 1अपने एंड्रॉयड डिवाइस पर "पावर" बटन को दबाकर रखें, "रीस्टार्ट" विकल्प चुनें, और अपने डिवाइस के स्वचालित रूप से बंद होने की प्रतीक्षा करें।
चरण दोउसके बाद, डिवाइस के फिर से चालू होने का इंतज़ार करें। एक बार जब यह चालू हो जाए, तो अपने डिवाइस को अनलॉक करें और जाँचें कि क्या इससे समस्या हल हो गई है।
मैक को पुनः आरंभ कैसे करें:
स्टेप 1अपने मैक स्क्रीन के ऊपरी बाएं कोने पर "एप्पल" आइकन पर क्लिक करें और ड्रॉपडाउन मेनू पर "रीस्टार्ट" विकल्प चुनें।
चरण दोउसके बाद, "डायलॉग" बॉक्स पर, ऑपरेशन की पुष्टि करने के लिए "रीस्टार्ट" बटन पर टिक करें। अपने मैक के शट डाउन होने और अपने आप रीस्टार्ट होने का इंतज़ार करें।
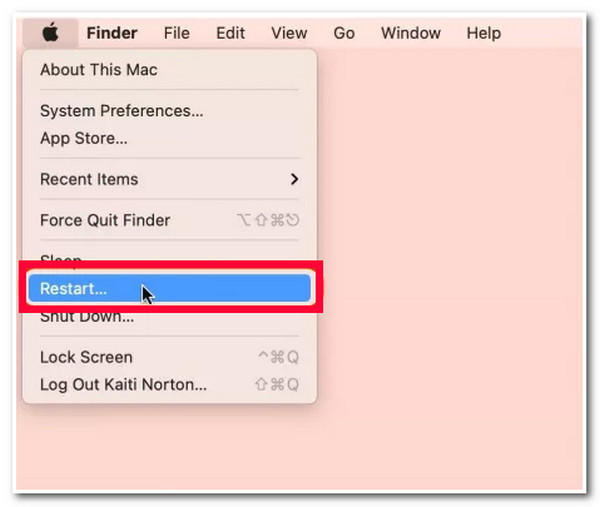
8. macOS अपडेट करें
Android फ़ाइल ट्रांसफ़र काम न करने की समस्या को ठीक करने के लिए आप जो आखिरी उपाय कर सकते हैं, वह है अपने Mac के macOS को अपडेट करना। अगर समस्या आपके Mac पर सिस्टम की गड़बड़ी के कारण है, तो आप उस गड़बड़ी को दूर करने और समस्या को ठीक करने के लिए नवीनतम संस्करण इंस्टॉल कर सकते हैं।
अपने मैक के macOS को अपडेट करने के लिए, ऊपरी बाएँ कोने में "Apple" आइकन पर क्लिक करें और "सिस्टम प्रेफरेंस" विकल्प चुनें। उसके बाद, "सॉफ़्टवेयर अपडेट" बटन पर टिक करें और प्रक्रिया समाप्त होने तक प्रतीक्षा करें।
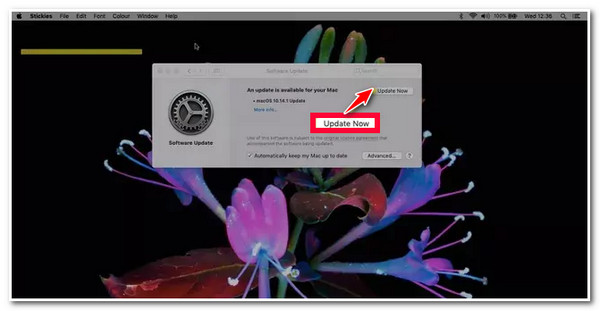
iOS डिवाइसों के बीच फ़ाइलों को स्थानांतरित करने के बारे में बोनस टिप
तो लीजिए! ये हैं Android फ़ाइल ट्रांसफ़र काम न करने की समस्या को ठीक करने के 8 कारगर तरीके। अब, अगर आप iOS डिवाइस का इस्तेमाल करते हैं और कुछ फ़ाइलों को दूसरे iOS डिवाइस में ट्रांसफ़र करना चाहते हैं, तो आप इसका इस्तेमाल कर सकते हैं। 4ईज़ीसॉफ्ट आईफोन ट्रांसफर टूल! यह विंडोज और मैक-संगत टूल आपको विभिन्न iOS डिवाइस के बीच एक साथ कई फ़ाइलें स्थानांतरित करने देता है। स्थानांतरित की जाने वाली इसकी कुछ समर्थित फ़ाइलों में महत्वपूर्ण, मीडिया और सामाजिक डेटा के रूप में वर्गीकृत फ़ाइलें शामिल हैं। इसके अलावा, यह टूल मूल गुणवत्ता को खोए बिना एक सुरक्षित और तेज़ फ़ाइल स्थानांतरण प्रक्रिया प्रदान करता है। अब, ये इस टूल की उन्नत सुविधाओं की एक झलक मात्र हैं। यदि आप और अधिक जानना चाहते हैं, तो नीचे दी गई सूची देखें!

एक उन्नत पूर्वावलोकन सुविधा प्रदान करें जो आपको फ़ाइलों को आसानी से देखने और चुनने की सुविधा देती है।
फ़ाइलों को स्थानांतरित करने के लिए 3 मोड का समर्थन करें: iOS डिवाइस, कंप्यूटर और iTunes के बीच स्थानांतरण।
यह आपको फोटो मैनेजर, संपर्क सहायक और संगीत संपादक का उपयोग करके फ़ाइलों का प्रबंधन करने देता है।
फोन से फोन, डिवाइस से पीसी, संपर्क बैकअप आदि जैसी अतिरिक्त सुविधाएं प्रदान करें।
100% सुरक्षित
100% सुरक्षित
Android फ़ाइल स्थानांतरण काम नहीं करने के बारे में अक्सर पूछे जाने वाले प्रश्न
-
मैं कैसे जान सकता हूँ कि मेरा चार्जर फ़ाइलें स्थानांतरित कर सकता है?
यह पता लगाने के लिए कि आपका चार्जर फ़ाइलों को ट्रांसफ़र कर सकता है या नहीं, आप जाँच सकते हैं कि उसके एक सिरे पर USB प्रतीक है या नहीं। यदि आप इस प्रतीक का उपयोग करते हैं, तो यह दर्शाता है कि USB कॉर्ड (चार्जर) फ़ाइलों को ट्रांसफ़र करने में सक्षम है।
-
मैं अपने एंड्रॉइड सेटिंग्स पर डेवलपर मोड विकल्प कहां पा सकता हूं?
अगर आपको अपने Android पर डेवलपर मोड विकल्प नहीं मिल रहा है, तो आपको सबसे पहले "बिल्ड/वर्जन नंबर (यह आमतौर पर "वर्जन" विकल्प के अंतर्गत पाया जा सकता है)" को 7 बार टैप करना होगा। फिर, डेवलपर मोड के दिखने का इंतज़ार करें। एक बार जब यह दिखाई दे, तो आप इसे एक्सेस कर सकते हैं।
-
मेरे Android फ़ाइल स्थानांतरण को फ़ाइलें स्थानांतरित करने में इतना समय क्यों लगता है?
एंड्रॉइड फ़ाइल ट्रांसफ़र को फ़ाइलों को स्थानांतरित करने में बहुत समय लगता है, इसका कारण फ़ाइल का आकार, कनेक्टिविटी समस्याएँ और दोनों डिवाइस की प्रोसेसिंग पावर हो सकती है। यदि आप इसकी सेवा से असंतुष्ट हैं, तो आप थर्ड-पार्टी फ़ाइल ट्रांसफ़र ऐप या क्लाउड फ़ाइल स्टोरेज का उपयोग कर सकते हैं।
निष्कर्ष
बस इतना ही! ये हैं Android फ़ाइल ट्रांसफ़र के काम न करने की समस्या को ठीक करने के 9 कारगर तरीके! इन 9 कारगर तरीकों से, आप Android फ़ाइल ट्रांसफ़र ऐप को काम पर ला सकते हैं और अपनी मनचाही सभी फ़ाइलें ट्रांसफ़र कर सकते हैं! अगर आप अपने iOS डिवाइस से किसी दूसरे iOS डिवाइस में कई फ़ाइलें ट्रांसफ़र करना चाहते हैं, तो आप प्रोफेशनल का इस्तेमाल कर सकते हैं 4ईज़ीसॉफ्ट आईफोन ट्रांसफर टूल! इन टूल की शक्तिशाली फ़ाइल ट्रांसफ़र सुविधाओं और प्रक्रियाओं के साथ, आप सुरक्षित रूप से, आसानी से और तेज़ी से अपने iOS डिवाइस से दूसरे में कई फ़ाइलें ट्रांसफ़र कर सकते हैं! अधिक जानने के लिए इस टूल की आधिकारिक वेबसाइट पर जाएँ!
100% सुरक्षित
100% सुरक्षित


