iOS डिवाइस, डिवाइस और कंप्यूटर, तथा iTunes और डिवाइस के बीच सभी डेटा को स्थानांतरित और प्रबंधित करें।
[चरण-दर-चरण] iPhone पर संपर्क साझा करने के 5 कुशल तरीके
चाहे आपको अपने iPhone से अपनी या किसी अन्य व्यक्ति की संपर्क जानकारी साझा करने की आवश्यकता क्यों न हो, Apple आपको उन्हें साझा करने में मदद करने के लिए कई उपकरण प्रदान करता है, और कुछ सेवाएँ संपर्क-साझा करने की क्षमताएँ प्रदान करती हैं। चूँकि आप यहाँ हैं, इसलिए संभवतः आप इन उपकरणों/सेवाओं के बारे में नहीं जानते या उनसे अपरिचित हैं। खैर, शुक्र है, आप यहाँ हैं! यह पोस्ट विभिन्न उपकरणों/प्लेटफ़ॉर्म का उपयोग करके iPhone पर संपर्क साझा करने के 5 कुशल तरीकों को एकत्रित करती है! तो, अभी उनमें से प्रत्येक का पता लगाना शुरू करें!
गाइड सूची
AirDrop के साथ iPhone पर एक-एक करके संपर्क कैसे साझा करें iPhone से iPhone/Mac पर संपर्कों का बैच साझा करें iPhone 16 पर संपर्क साझा करने के लिए iCloud का उपयोग करें आईट्यून्स बैकअप के साथ iPhone संपर्क कैसे साझा करें ईमेल के माध्यम से एक वांछित iPhone संपर्क कैसे साझा करें iPhone 16 पर संपर्क साझा करने के तरीके के बारे में अक्सर पूछे जाने वाले प्रश्नAirDrop के साथ iPhone पर एक-एक करके संपर्क कैसे साझा करें
iPhone पर संपर्क साझा करने के लिए आप जिस पहली विधि का उपयोग कर सकते हैं, वह है Apple के अपने स्वयं के फ़ाइल-साझाकरण टूल, AirDrop का उपयोग करना। यह टूल iPhone और iPad जैसे Apple डिवाइस के लिए पहले से ही बिल्ट-इन है, इसलिए अब आपको संपर्क-साझाकरण प्रक्रिया को पूरा करने के लिए कोई अतिरिक्त प्रोग्राम इंस्टॉल करने की आवश्यकता नहीं है। इसके अलावा, इस टूल से, आप संपर्कों सहित विभिन्न फ़ाइलों को अन्य iOS डिवाइस के साथ वायरलेस तरीके से साझा कर सकते हैं। अब, AirDrop का उपयोग करने के बाद, आप इसे सबसे सुविधाजनक तरीकों में से एक मान सकते हैं। हालाँकि, आप एक बार में केवल एक संपर्क भेज सकते हैं, जो कि अगर आपको कई संपर्क साझा करने की आवश्यकता है, तो परेशानी हो सकती है। लेकिन अगर आपको यह ठीक लगता है, तो AirDrop के माध्यम से iPhone पर संपर्क कार्ड को स्वचालित रूप से साझा करने के तरीके के बारे में यहाँ चरण दिए गए हैं!
स्टेप 1दोनों डिवाइस पर AirDrop चालू करें। उसके बाद, अपने iPhone पर, "संपर्क" ऐप चलाएँ और उस संपर्क जानकारी तक पहुँचें जिसे आप साझा करना चाहते हैं। फिर, संपर्क पर टैप करें और "संपर्क साझा करें" विकल्प चुनें।
चरण दोइसके बाद, "एयरड्रॉप" आइकन पर टैप करें और रिसीवर के iPhone एयरड्रॉप को चुनें। फिर, टारगेट iPhone पर जाएं और संपर्क प्राप्त करने के लिए "स्वीकार करें" बटन पर टैप करें। एक बार ट्रांसफर प्रक्रिया पूरी हो जाने के बाद, आप टारगेट iPhone के संपर्क ऐप पर साझा किए गए संपर्क की जांच कर सकते हैं।
चरण 3यदि आप कई संपर्कों को स्थानांतरित करना चाहते हैं, तो ऊपर दिए गए चरणों को तब तक दोहराएं जब तक कि आप सभी संपर्कों को साझा न कर लें। और बस! ये चरण आपको दिखाते हैं कि AirDrop के माध्यम से iPhone पर संपर्क कैसे साझा करें।
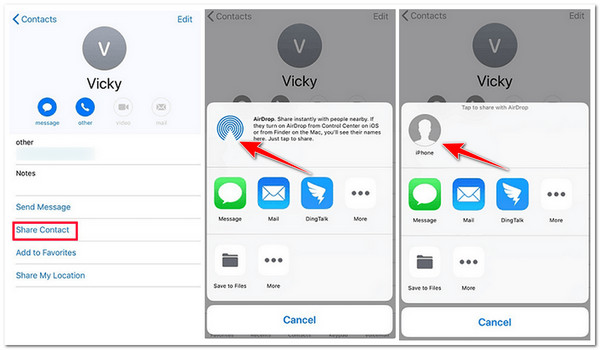
iPhone से iPhone/Mac पर संपर्कों का बैच साझा करें
बस इतना ही! iPhone पर संपर्क साझा करने का यह पहला तरीका है। अन्यथा, यदि आप iPhone से iPhone/Mac पर बैच में कई संपर्क साझा करना चाहते हैं, तो आप पेशेवर का उपयोग कर सकते हैं 4ईज़ीसॉफ्ट आईफोन ट्रांसफर टूल! यह विंडोज और मैक-संगत टूल आपको विभिन्न फ़ाइलों को सहजता से स्थानांतरित करने देता है, जिसमें महत्वपूर्ण (जैसे संपर्क), मीडिया फ़ाइलें और सामाजिक डेटा के रूप में वर्गीकृत फ़ाइलें शामिल हैं। इसके अलावा, इस टूल में एक संपर्क सहायक है जो आपके iPhone के संपर्कों को प्रबंधित करने के विकल्प प्रदान करता है। इन विकल्पों में संपादन, अद्यतन करना, अनुपलब्ध संपर्कों को हटाना, समूह बनाना और बहुत कुछ शामिल है!

आपको अनुकूलित जानकारी के साथ अपने iPhone में नए संपर्क जोड़ने की सुविधा देता है।
एक उन्नत पूर्वावलोकन के साथ एकीकृत जो आपको आसानी से देखने और साझा करने के लिए संपर्कों को चुनने की सुविधा देता है।
आपको अपने iPhone संपर्कों को अपने कंप्यूटर पर बैकअप और पुनर्स्थापित करने का विकल्प प्रदान करता है।
आपको iPhone संपर्कों को अन्य iPhones, कंप्यूटरों और iTunes में स्थानांतरित करने का विकल्प प्रदान करता है।
100% सुरक्षित
100% सुरक्षित
4Easysoft iPhone ट्रांसफर टूल का उपयोग करके iPhone से iPhone/Mac पर संपर्क कैसे साझा करें:
स्टेप 1 डाउनलोड करें और इंस्टॉल करें 4ईज़ीसॉफ्ट आईफोन ट्रांसफर अपने मैक या विंडोज कंप्यूटर पर टूल चलाएँ। फिर, टूल चलाएँ और अपने फ़ोन के चार्जर केबल का उपयोग करके अपने iPhone को कंप्यूटर से कनेक्ट करें। उसके बाद, बाएँ फलक पर "संपर्क" विकल्प चुनें।

चरण दोइसके बाद, कृपया उन सभी संपर्कों को चुनें जिन्हें आप साझा करना चाहते हैं, उनके चेकबॉक्स पर टिक करके। आप उन्हें विस्तार से देखने के लिए उन पर क्लिक भी कर सकते हैं। उसके बाद, यदि आप इन चयनित संपर्कों को अपने कंप्यूटर पर साझा करना चाहते हैं, तो "पीसी पर निर्यात करें" आइकन पर टिक करें और एक विशिष्ट प्रारूप चुनें।
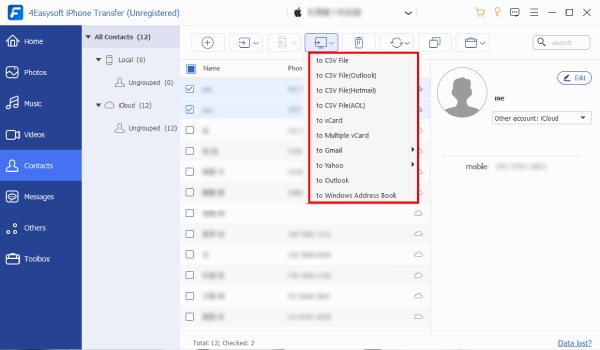
चरण 3अन्यथा, यदि आप चयनित संपर्कों को किसी अन्य iPhone के साथ साझा करना चाहते हैं, तो उस दूसरे फ़ोन को किसी अन्य USB कॉर्ड का उपयोग करके कंप्यूटर से लिंक करें और "डिवाइस में निर्यात करें" आइकन पर क्लिक करें, और बस! इस तरह आप iPhone से iPhone/Mac पर संपर्क साझा करते हैं।
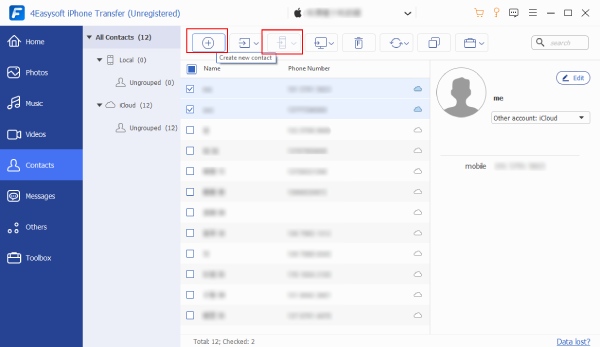
iPhone 16 पर संपर्क साझा करने के लिए iCloud का उपयोग करें
बस हो गया! यह सबसे अच्छा टूल है जिसका इस्तेमाल आप iPhone पर बैच में कॉन्टैक्ट शेयर करने के लिए कर सकते हैं! आप अपने iPhone 16 पर मौजूद कई कॉन्टैक्ट को दूसरे iOS डिवाइस पर शेयर करने के लिए iCloud का इस्तेमाल भी कर सकते हैं। अब, ऐसे 2 तरीके हैं जिनसे आप iCloud का इस्तेमाल करके iPhone पर मौजूद कॉन्टैक्ट को दूसरे iOS डिवाइस पर भेज/शेयर कर सकते हैं। पहला तरीका है एक ही Apple ID का इस्तेमाल करके अपने iOS डिवाइस के बीच सभी कॉन्टैक्ट शेयर करना और दूसरा तरीका है अलग-अलग Apple ID वाले दूसरे iOS डिवाइस पर ढेर सारे कॉन्टैक्ट शेयर करना। अब, इस पोस्ट में इन दोनों तरीकों के स्टेप बताए गए हैं। आप अपनी ज़रूरतों को पूरा करने वाले किसी एक तरीके को अपना सकते हैं।
1. अपने iPhone से संपर्कों को अन्य iOS डिवाइस पर साझा करें (उसी Apple ID का उपयोग करके):
अपने iPhone के संपर्कों को साझा करने के लिए, अपने डिवाइस के सेटिंग ऐप पर जाएं, टैप पर अपना "नाम" टैप करें, और "iCloud" विकल्प चुनें। उसके बाद, इसके स्विच बटन को टैप करके "संपर्क" को चालू करें। अब, आप अपलोडिंग (iCloud पर) और डाउनलोडिंग (अन्य iOS डिवाइस पर) प्रक्रिया पूरी होने तक प्रतीक्षा कर सकते हैं। एक बार हो जाने के बाद, आप अपने अन्य iOS डिवाइस पर संपर्कों तक पहुँच सकते हैं।
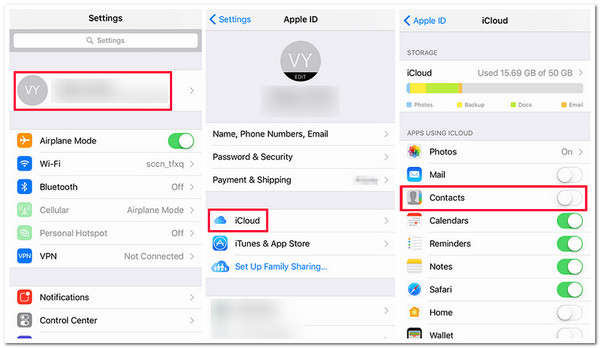
2. iPhone से अन्य iOS डिवाइस (विभिन्न Apple ID) पर संपर्क साझा करें:
स्टेप 1अपने मोबाइल डिवाइस पर, सेटिंग्स एप्लिकेशन पर जाएं, शीर्ष पर अपना "नाम" टैप करें, "iCloud" विकल्प चुनें, और "संपर्क" विकल्प चालू करें। इसके बाद, कंप्यूटर के ब्राउज़र पर "iCloud.com" वेबपेज पर पहुँचें। फिर, अपने Apple ID और पासकोड के साथ लॉग इन करें।
चरण दोइसके बाद, "संपर्क" विकल्प चुनें और उन सभी संपर्कों का चयन करें जिन्हें आप साझा करना चाहते हैं। उसके बाद, वेबपेज के निचले बाएँ कोने में "गियर" आइकन पर टिक करें और अपने कंप्यूटर पर संपर्कों को डाउनलोड करने के लिए "एक्सपोर्ट vCard" विकल्प चुनें।
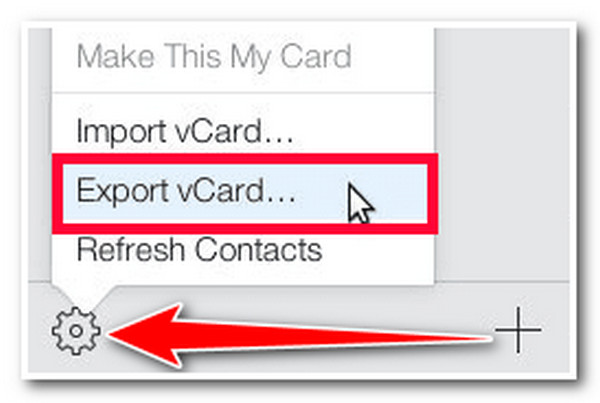
चरण 3उसके बाद, अपने खाते से लॉग आउट करें और संपर्क प्राप्तकर्ता के Apple ID और पासवर्ड से लॉग इन करें। फिर, "संपर्क" बटन पर क्लिक करें, "गियर" आइकन पर टिक करें, और उन संपर्कों को आयात करने के लिए "vCard आयात करें" विकल्प चुनें जिन्हें आपने पहले vCard प्रारूप में निर्यात किया है।
चरण 4अंत में, रिसीवर की सेटिंग्स पर "iCloud" के अंतर्गत "संपर्क" विकल्प चालू करें। फिर, कृपया तब तक प्रतीक्षा करें जब तक कि संपर्क उसके संपर्क ऐप पर दिखाई न दें। और बस! इस तरह आप iCloud के माध्यम से iPhone पर संपर्क साझा करते हैं!
आईट्यून्स बैकअप के साथ iPhone संपर्क कैसे साझा करें
बस इतना ही! ये दो तरीके हैं जिनसे आप iCloud के ज़रिए iPhone पर कॉन्टैक्ट शेयर कर सकते हैं! iCloud के अलावा, आप किसी दूसरे डिवाइस पर बैकअप को रीस्टोर करके iPhone कॉन्टैक्ट शेयर करने के लिए iTunes का भी इस्तेमाल कर सकते हैं। हालाँकि, जब आप iTunes बैकअप को रीस्टोर करते हैं, तो प्रोग्राम टारगेट डिवाइस के मौजूदा डेटा को ओवरराइट कर देगा। उस स्थिति में, यह सबसे अच्छे तरीकों में से एक होगा जो आप कर सकते हैं यदि टारगेट डिवाइस बिल्कुल नया है या कम से कम अभी तक उसमें कोई मूल्यवान डेटा नहीं है। तो, आप iTunes बैकअप को रीस्टोर करके iPhone पर कॉन्टैक्ट कैसे शेयर करते हैं? यहाँ वे चरण दिए गए हैं जिनका आपको पालन करना चाहिए:
स्टेप 1अपने कंप्यूटर पर, iTunes का वर्तमान संस्करण चलाएँ। उसके बाद, USB कॉर्ड का उपयोग करके अपने iPhone को कंप्यूटर से लिंक करें और iTunes द्वारा आपके डिवाइस को पहचानने तक प्रतीक्षा करें। जब iTunes आपके डिवाइस को पहचान ले, तो अपने "डिवाइस" आइकन पर क्लिक करें और बाएँ फलक पर "सूचना" टैब चुनें।
चरण दोइसके बाद, "संपर्कों को इसके साथ सिंक करें" चेकबॉक्स पर टिक करें। वहां से, "सभी संपर्क" या "चयनित समूह" विकल्पों में से चुनें और "लागू करें" बटन पर क्लिक करें। फिर, iTunes द्वारा प्रक्रिया आरंभ करने की प्रतीक्षा करें। एक बार हो जाने के बाद, अपने iPhone को अनप्लग करें और लक्ष्य फ़ोन पर वही चरण दोहराएँ।
चरण 3फिर, जब आप ऊपर दिए गए 2 चरणों को पूरा कर लें, तो "इस iPhone पर जानकारी बदलें" अनुभाग के अंतर्गत "संपर्क" विकल्प चुनें, और "लागू करें" बटन पर टिक करें। और इस तरह आप iTunes बैकअप को पुनर्स्थापित करके iPhone पर संपर्क साझा कर सकते हैं!
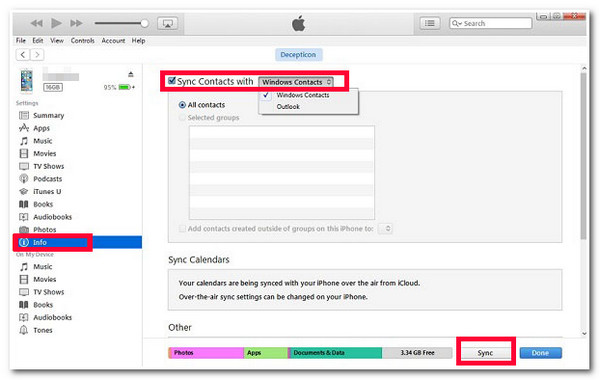
ईमेल के माध्यम से एक वांछित iPhone संपर्क कैसे साझा करें
बस इतना ही! ये iTunes बैकअप को पुनर्स्थापित करके iPhone पर संपर्क साझा करने के चरण हैं। iPhone संपर्कों को साझा करने के लिए आप जिस अंतिम विधि का उपयोग कर सकते हैं, वह उन्हें ईमेल करना है। इसलिए, अपने संपर्क ऐप पर शेयर विकल्प को टैप करने के बाद AirDrop चुनने के बजाय, आप इसके बजाय मेल बटन पर टैप करेंगे। हालाँकि, AirDrop के लिए भी यही बात लागू होती है; यह विधि आपको केवल व्यक्तिगत रूप से संपर्क भेजने देती है। लेकिन अगर आप किसी के साथ केवल एक संपर्क साझा करना चाहते हैं, तो ईमेल के माध्यम से iPhone पर संपर्क साझा करने के तरीके के बारे में यहाँ चरण दिए गए हैं:
स्टेप 1अपने iPhone पर संपर्क एप्लिकेशन चलाएँ, जिस "संपर्क" को आप साझा करना चाहते हैं उसे टैप करें, और "संपर्क साझा करें" विकल्प चुनें। उसके बाद, "मेल" आइकन पर टैप करें, जो स्वचालित रूप से मूल ईमेल ऐप खोल देगा। आपको संपर्क अनुलग्नक के रूप में भी दिखाई देगा।
चरण दोफिर, ईमेल स्क्रीन पर, उस व्यक्ति का "ईमेल पता" दर्ज करें जिसे आप संपर्क भेजना चाहते हैं और उसे भेजें। और बस! इस तरह आप ईमेल के ज़रिए संपर्क भेजकर iPhone पर संपर्क साझा करते हैं।
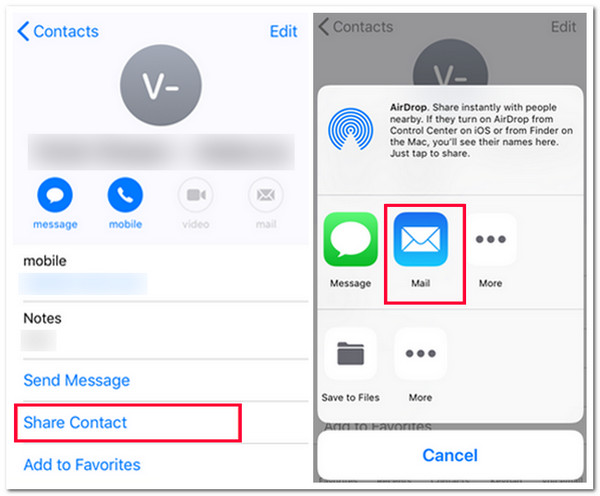
iPhone 16 पर संपर्क साझा करने के तरीके के बारे में अक्सर पूछे जाने वाले प्रश्न
-
1. आप iOS 17/18 नेमड्रॉप का उपयोग करके iPhone पर संपर्क कैसे साझा करते हैं?
नेमड्रॉप के ज़रिए iPhone पर संपर्क साझा करने के लिए, आपको सबसे पहले दोनों डिवाइस पर नेमड्रॉप सक्षम करना होगा और सुनिश्चित करना होगा कि आपने डिवाइस को एक साथ लाने का विकल्प चालू कर रखा है। फिर, दोनों डिवाइस को एक-दूसरे के पास लाएँ, संकेत का इंतज़ार करें और शेयर पर टैप करें। और बस!
-
2. आप iOS 17/18 संस्करण वाले iPhone पर संपर्क साझा करें सुविधा को कैसे बंद करते हैं?
संपर्क साझा करें विकल्प को बंद करने के लिए, सेटिंग ऐप चलाएँ, जनरल बटन पर टैप करें, एयरड्रॉप विकल्प पर जाएँ, और डिवाइस को एक साथ लाने वाले स्विच को टॉगल करें। और बस! यह iOS 17/18 वर्शन वाले iPhone पर संपर्क साझा करें को अपने आप बंद कर देगा।
-
3. क्या मैं अपनी संपूर्ण संपर्क सूची किसी अन्य iPhone के साथ साझा कर सकता हूँ?
हाँ, आप कर सकते हैं! इस पोस्ट में कई संपर्कों या संपर्क सूची को साझा करने के दो तरीके बताए गए हैं। पहला तरीका है उल्लिखित पेशेवर तृतीय-पक्ष टूल का उपयोग करना, और दूसरा तरीका है iCloud। इन दो तरीकों से, आप संपर्कों की पूरी सूची साझा कर सकते हैं।
निष्कर्ष
तो लीजिए! ये हैं iPhone पर कॉन्टैक्ट्स शेयर करने के 5 कारगर तरीके, अलग-अलग टूल/प्लेटफॉर्म का इस्तेमाल करके! इन तरीकों से, अब आप अपने या किसी दूसरे व्यक्ति के कॉन्टैक्ट को किसी और के साथ शेयर कर सकते हैं। अब, अगर आप अपने iPhone पर मौजूद कई कॉन्टैक्ट्स को दूसरे iOS डिवाइस पर शेयर करना चाहते हैं, तो आप प्रोफेशनल का इस्तेमाल कर सकते हैं। 4ईज़ीसॉफ्ट आईफोन ट्रांसफर टूल! इस टूल की शक्तिशाली फ़ाइल-शेयरिंग सुविधा के साथ, आप कई संपर्कों को एक साथ और सहजता से दूसरे iPhone या Mac पर साझा कर सकते हैं। इस टूल के बारे में अधिक जानने के लिए, आज ही इसकी आधिकारिक वेबसाइट पर जाएँ।
100% सुरक्षित
100% सुरक्षित


