वीडियो/ऑडियो फ़ाइलों को सहेजने के लिए Xbox गेम डिस्क को डिजिटल फ़ाइलों में बर्न करें।
iPhone वीडियो को मुफ्त में DVD में कैसे बर्न करें: करने के चरण!
iPhone वीडियो को DVD में बर्न करना आपके iPhone पर जगह बचाने, अपने वीडियो की एक कॉपी सुरक्षित रखने, अपने कैप्चर किए गए वीडियो को नियमित TV/PC पर देखने आदि के लिए एक बेहतरीन विकल्प है। अगर आपको नहीं पता कि iPhone वीडियो को DVD में कैसे बर्न किया जाता है, तो इस पोस्ट से मार्गदर्शन लें! यह पोस्ट दो सरल लेकिन कुशल चरण प्रदान करती है जिनका पालन करके आप iPhone वीडियो को DVD में बर्न कर सकते हैं! तो, नीचे गोता लगाना शुरू करें और इस पोस्ट के चुनिंदा चरणों का पालन करना शुरू करें!
गाइड सूची
चरण 1: अपने iPhone वीडियो को कंप्यूटर पर स्थानांतरित करें चरण 2: iPhone वीडियो को DVD में बर्न करने के 3 तरीके पूछे जाने वाले प्रश्नचरण 1: अपने iPhone वीडियो को कंप्यूटर पर स्थानांतरित करें
iPhone वीडियो को DVD में बर्न करने से पहले आपको सबसे पहले जो काम करना चाहिए, वह है वीडियो को अपने कंप्यूटर पर ट्रांसफर करना। आपको ऐसा करने की आवश्यकता है क्योंकि आप अपने iPhone पर वीडियो को सीधे DVD में बर्न नहीं कर सकते। अपने iPhone वीडियो को अपने कंप्यूटर पर ट्रांसफर करने के लिए, यदि आप Catalina से पहले के macOS वाले Mac या Windows कंप्यूटर का उपयोग करते हैं, तो आपको iTunes का उपयोग करना चाहिए। अन्यथा, यदि आप macOS Catalina और बाद के Tahoe वाले Mac का उपयोग करते हैं, तो Finder का उपयोग करें। अब, यहाँ वे चरण दिए गए हैं जिनका आपको पालन करना चाहिए:
स्टेप 1फाइंडर/आईट्यून्स विंडो पर जाएं और अपने आईफोन को यूएसबी कॉर्ड का उपयोग करके कंप्यूटर से कनेक्ट करें। फिर, फाइंडर/आईट्यून्स के बाएं कॉलम में अपना डिवाइस चुनें।
चरण दोइसके बाद, अपने iPhone के वीडियो तक पहुँचने के लिए "मूवीज़" टैब पर क्लिक करें। इसके बाद, "सिंक मूवीज़" चेकबॉक्स पर टिक करें और अपने iPhone से सभी या चयनित वीडियो को सिंक करना चुनें।
चरण 3"लागू करें" बटन पर क्लिक करें। iTunes/Finder आपके कंप्यूटर पर iPhone वीडियो को सिंक कर देगा। एक बार हो जाने के बाद, अगला चरण पूरा करें, जो आपको iPhone वीडियो को DVD में बर्न करने का तरीका दिखाएगा।
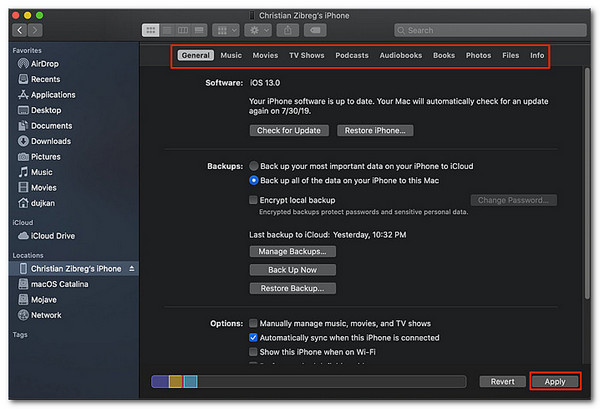
चरण 2: iPhone वीडियो को DVD में बर्न करने के 3 तरीके
इस चरण में, आप iPhone वीडियो को DVD में बर्न करने के तीन तरीके देखेंगे। प्रत्येक तरीका आपको Finder/iTunes का उपयोग करके पहले से स्थानांतरित किए गए वीडियो को एक खाली DVD में बर्न करने में मदद करता है। इसलिए, प्रत्येक तरीके को देखें और अपनी ज़रूरत के हिसाब से एक तरीका चुनें।
1. 4ईज़ीसॉफ्ट डीवीडी क्रिएटर
iPhone वीडियो को DVD में स्थानांतरित/बर्न करने का पहला तरीका पेशेवर का उपयोग करना है 4ईज़ीसॉफ्ट डीवीडी क्रिएटर टूल। यह विंडोज और मैक-संगत टूल आपको विभिन्न iPhone वीडियो को किसी भी प्रकार की DVD में बर्न करने की अनुमति देता है। इसके अलावा, यह टूल कई वीडियो प्रारूपों का समर्थन करता है। इसलिए, चाहे आपके iPhone वीडियो MOV, MP4, M4V, या AVI प्रारूप में सहेजे गए हों, यह टूल उन्हें एक खाली DVD पर बर्न कर सकता है। इसके अलावा, नीचे सूचीबद्ध अन्य तरीकों के विपरीत, यह टूल आपकी DVD को संपादित करने के लिए कई विकल्प प्रदान करता है! यह आपको अध्याय बनाने, मेनू को कस्टमाइज़ करने और यहां तक कि अपने iPhone वीडियो को खाली DVD पर बर्न करने से पहले उनमें उपशीर्षक/कैप्शन जोड़ने की सुविधा देता है!

आपको अपने iPhone वीडियो को बर्न करने से पहले क्रॉप करने, घुमाने, ट्रिम करने और प्रभाव जोड़ने की अनुमति देता है।
आपको iPhone वीडियो के मूल रिज़ॉल्यूशन और गुणवत्ता को बनाए रखने के लिए एक उच्च विकल्प प्रदान करता है।
मेनू थीम पर आधारित शादी, यात्रा, अवकाश और परिवार टेम्पलेट प्रदान करें।
यह आपको अपनी डीवीडी को टीवी या डीवीडी प्लेयर पर चलाने के लिए सेट करने में सक्षम बनाता है।
100% सुरक्षित
100% सुरक्षित
स्टेप 1स्थापित करें 4ईज़ीसॉफ्ट डीवीडी क्रिएटर अपने कंप्यूटर पर टूल चलाएँ। उसके बाद, टूल चलाएँ और खाली डीवीडी को अपने डिस्क ड्राइव में डालें। फिर, "डीवीडी डिस्क" विकल्प चुनें।
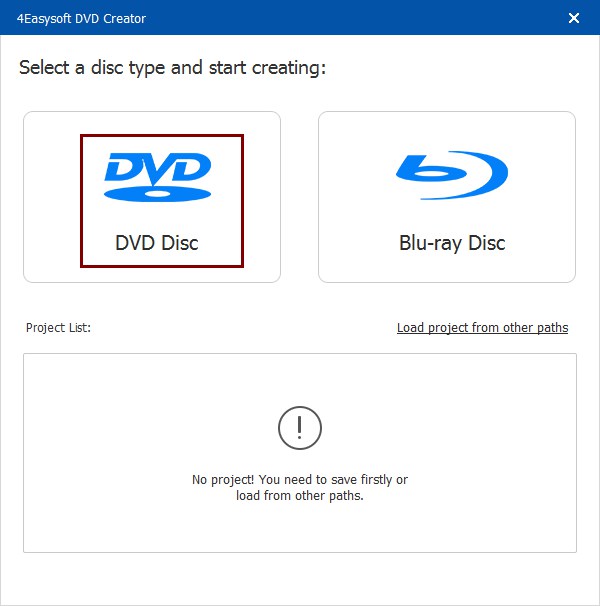
चरण दोइसके बाद, अपने कंप्यूटर पर पहले से ट्रांसफर किए गए सभी iPhone वीडियो को आयात करने के लिए "मीडिया फ़ाइल(फ़ाइलें) जोड़ें" बटन पर क्लिक करें। फिर, "अगला" बटन पर क्लिक करें।

चरण 3फिर, दाएँ फलक पर अपने पसंदीदा मेनू-थीम वाले टेम्पलेट चुनें। सुनिश्चित करें कि आप अपने वीडियो के लिए उपयुक्त टेम्पलेट चुनें। आप शीर्षक और पृष्ठभूमि भी बदल सकते हैं।

चरण 4फ़ाइल गंतव्य बदलने, बर्न सेटिंग्स समायोजित करने और प्लेबैक मोड का चयन करने के लिए "बर्न" पर क्लिक करें। फिर, iPhone वीडियो को DVD बर्निंग प्रक्रिया में आरंभ करने के लिए "प्रारंभ" पर क्लिक करें।

2. विंडोज 10 पर विंडोज मीडिया प्लेयर
iPhone वीडियो को DVD में बर्न करने का दूसरा तरीका Windows 10 पर Windows Media Player का उपयोग करना है। Windows Media Player, Windows पर एक बिल्ट-इन प्लेयर है। मीडिया फ़ाइलों को चलाने की अपनी क्षमता के अलावा, यह टूल बर्निंग सुविधाओं का भी समर्थन करता है। हालाँकि यह केवल सीमित विकल्प प्रदान करता है और आपको DVD मेनू नेविगेशन बनाने की अनुमति नहीं देता है, फिर भी यह टूल एक बेहतरीन और आसान DVD-बर्निंग सेवा प्रदान करता है! इस टूल का उपयोग करके iPhone वीडियो को DVD में बर्न करने के लिए, नीचे दिए गए चरणों का पालन करें!
स्टेप 1डिस्क को आंतरिक या बाहरी डिस्क ड्राइवर में डालें। फिर, विंडोज मीडिया प्लेयर चलाएँ और ऊपरी दाएँ कोने में "बर्न" टैब पर क्लिक करें।
चरण दो इसके बाद, अपने DVD में बर्न करने के लिए इच्छित सभी iPhone वीडियो को DVD आइकन पर खींचें और छोड़ें। फिर, ऊपर दाईं ओर "एक्शन" ड्रॉपडाउन मेनू से "बर्न शुरू करें" बटन पर क्लिक करें।
चरण 3उसके बाद, iPhone वीडियो को DVD में बर्न करने की प्रक्रिया अपने आप शुरू हो जाएगी। एक बार हो जाने पर, आपको एक सूचना दिखाई देगी, जिसमें लिखा होगा, "डिस्क में बर्निंग पूरी हो गई है"।
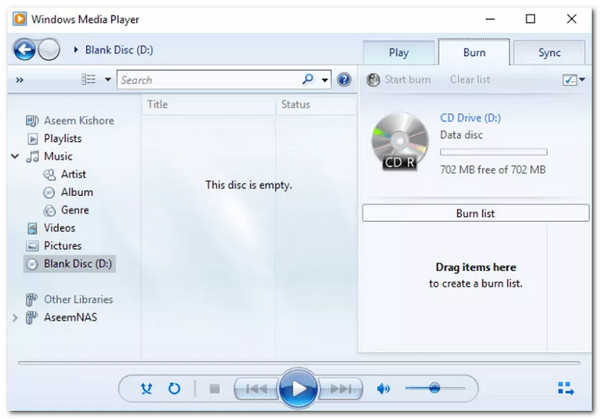
3. आपके नज़दीक डीवीडी बर्नर सेवा
डीवीडी बर्नर टूल का उपयोग करने के अलावा, आप आईफोन वीडियो से डीवीडी सेवाएं भी ऑनलाइन खरीद सकते हैं, और यहां उन सेवाओं की सूची दी गई है जिन्हें आप आज़मा सकते हैं!
◆ वॉल-मार्ट
कीमतपहले 30 मिनट के लिए $15.96 और प्रत्येक अतिरिक्त या बाद के 30 मिनट के लिए $5.46।
पहला है वॉलमार्ट की डीवीडी ट्रांसफर सेवा, जो यसवीडियो के साथ मिलकर काम करती है। वॉलमार्ट डिजिटल मीडिया को बर्न करने की सेवा प्रदान करता है, जिसमें वीडियो और फोटो, वीडियोटेप, मूवी फ़ाइलें और बहुत कुछ शामिल है। इसके अलावा, वॉलमार्ट की iPhone वीडियो टू DVD सेवा विभिन्न वीडियो प्रारूपों जैसे AVI, MOV, MPEG1, MPEG2 आदि को स्वीकार करती है। हालाँकि, उनकी सेवा का लाभ उठाने में 3 से 4 सप्ताह लग सकते हैं।
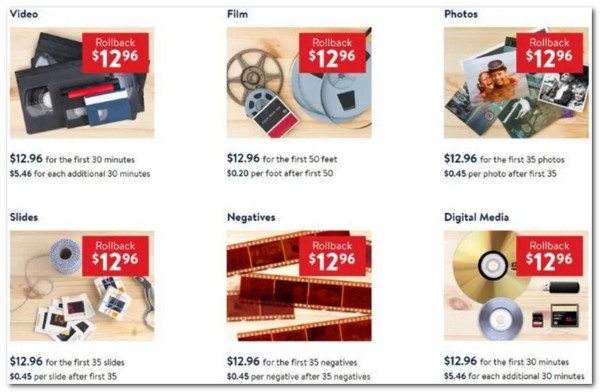
◆ Walgreens
कीमतमीडिया कार्ड के लिए $19.99 और डीवीडी के लिए $9.99.
वॉलमार्ट के अलावा, Walgreens भी iPhone वीडियो को DVD Walgreens में ट्रांसफ़र करता है। यह कंपनी उच्च-गुणवत्ता वाली डिस्क का उपयोग करती है, और आप चुन सकते हैं कि आपको मेनू नेविगेशन के साथ मानक पसंद है या नियमित। Walgreens MOV, AVI, MPEG, MP4, और अधिक सहित विभिन्न वीडियो प्रारूपों को स्वीकार करता है। हालाँकि, वॉलमार्ट की तरह, Walgreens को भी ऑर्डर पूरा करने में 3 से 5 सप्ताह लगते हैं।
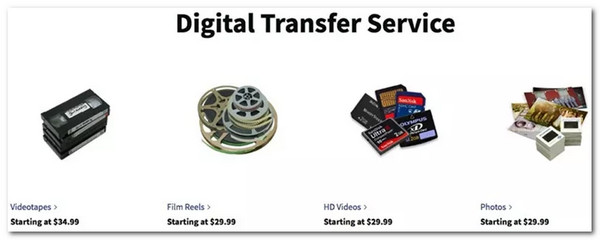
पूछे जाने वाले प्रश्न
-
आईट्यून्स के बिना आईफोन वीडियो को विंडोज में कैसे स्थानांतरित करें?
आप विकल्प के तौर पर विंडोज फोटो ऐप का इस्तेमाल कर सकते हैं। ऐसा करने के लिए, आपको बस अपने iPhone को USB कॉर्ड का इस्तेमाल करके कंप्यूटर से लिंक करना होगा, अपने पीसी पर फोटो ऐप चलाना होगा, इंपोर्ट पर क्लिक करना होगा और फिर USB डिवाइस से विकल्प चुनना होगा। फिर, अपना iPhone डिवाइस चुनें और इंपोर्ट पर क्लिक करें।
-
क्या मैं iPhone का उपयोग करके वीडियो को DVD में बर्न करने के लिए बाहरी DVD ड्राइवर और DVD बर्नर का उपयोग कर सकता हूँ?
नहीं। आप अपने iPhone पर DVD बर्नर ऐप और बाहरी DVD ड्राइवर का उपयोग करके सीधे DVD में वीडियो बर्न नहीं कर सकते। क्यों? क्योंकि iPhone में DVD में वीडियो बर्न करने के लिए बिल्ट-इन सॉफ़्टवेयर नहीं होता। इसके अलावा, कोई भी आधिकारिक एप्लिकेशन आपको DVD में वीडियो बर्न करने की अनुमति नहीं देता है।
-
क्या मैं फ़ोटो और वीडियो के संयोजन को डीवीडी पर बर्न कर सकता हूँ?
हां। आप वीडियो और फोटो को एक साथ एक ही डीवीडी पर बर्न कर सकते हैं। हालांकि, याद रखें कि वे केवल कंप्यूटर पर ही एक्सेस और प्ले करने योग्य होंगे। मानक डीवीडी प्लेयर उन्हें चलाने, एक्सेस करने या पढ़ने में सक्षम नहीं होंगे।
निष्कर्ष
अब जब आप जानते हैं कि iPhone वीडियो को DVD में कैसे बर्न किया जाता है, तो आप अब अपने डिवाइस पर जगह बचा सकते हैं, सबसे यादगार वीडियो को सुरक्षित रख सकते हैं, या उन्हें नियमित TV/PC पर देख सकते हैं। बस उन दो आसान लेकिन कुशल चरणों का पालन करें, और आप जल्दी से अपना लक्ष्य प्राप्त कर सकते हैं! जैसा कि आप देख सकते हैं, चरण संख्या 3 के तहत उन तीन तरीकों में से, पेशेवर 4ईज़ीसॉफ्ट डीवीडी क्रिएटर यह टूल बेहतरीन सुविधाएँ, कार्यक्षमताएँ और DVD-बर्निंग सेवाएँ प्रदान करता है! तो, आप किस बात का इंतज़ार कर रहे हैं? इस टूल की आधिकारिक वेबसाइट पर जाएँ और आज ही अपने iPhone वीडियो को DVD में बर्न करना शुरू करें!
100% सुरक्षित
100% सुरक्षित



