वीडियो/ऑडियो फ़ाइलों को 600+ प्रारूपों और डिवाइसों में कनवर्ट करें
अवांछित भागों को हटाने के लिए शीर्ष 7 GIF कटर [कंप्यूटर/मोबाइल/ऑनलाइन]
सबसे अच्छे क्या हैं? GIF कटर एनिमेटेड GIF से मनचाहा फ्रेम कैसे निकालें? चाहे आपको ट्विटर पर कोई रोचक स्टोरी भेजनी हो या हाइलाइट्स निकालने हों, एनिमेटेड GIF से अनचाहे हिस्सों को हटाना वीडियो से कहीं ज़्यादा मुश्किल होना चाहिए। लेख में अलग-अलग प्लैटफ़ॉर्म के लिए अक्सर इस्तेमाल किए जाने वाले 7 GIF फ़्रेम कटर बताए गए हैं, आप अपनी ज़रूरतों के हिसाब से कोई एक उपयुक्त चुन सकते हैं।
गाइड सूची
भाग 1: विंडोज/मैक पर GIF को छोटा करने के लिए सर्वश्रेष्ठ GIF कटर भाग 2: Android/iOS पर GIF काटने के लिए शीर्ष 3 GIF कटर भाग 3: ऑनलाइन अवधि बदलने के लिए शीर्ष 3 GIF कटर भाग 4: GIF कटर के बारे में अक्सर पूछे जाने वाले प्रश्नभाग 1: विंडोज/मैक पर GIF को छोटा करने के लिए सर्वश्रेष्ठ GIF कटर
क्या फ़्रेम निकालने, अवधि को छोटा करने और फ़ाइल का आकार बदलने के लिए कोई ऑल-इन-वन GIF कटर उपलब्ध है? 4ईज़ीसॉफ्ट टोटल वीडियो कन्वर्टर एनिमेटेड GIF को विभाजित करने, वांछित फ्रेम को काटने, वीडियो और छवियों को GIF में बदलने और बहुत कुछ करने के लिए यह एक बहुमुखी विकल्प है। GIF की अवधि को छोटा करने और फ़ाइल के बड़े आकार को कम करने के लिए अन्य सुविधाएँ भी हैं।
पेशेवरों
तत्काल पूर्वावलोकन के भीतर एनिमेटेड GIF के वांछित फ़्रेम काटें।
एनिमेटेड GIF को औसत या समय के आधार पर तेजी से कई खंडों में विभाजित करें।
GIF को संपादित करें, जैसे कि काटने से पहले वॉटरमार्क जोड़ें और फ़िल्टर लागू करें।
लूप प्रभाव के साथ फ़ोटो और वीडियो को एनिमेटेड GIF फ़ाइलों में परिवर्तित करें।
दोष
निःशुल्क परीक्षण संस्करण के साथ कटे हुए एनिमेटेड GIF को वॉटरमार्क प्रदान करें।
रूपांतरण के बाद एनिमेटेड GIF का मूल रंग संरक्षित नहीं किया जा सकता
100% सुरक्षित
100% सुरक्षित
स्टेप 1इंस्टालेशन के बाद 4Easysoft Total Video Converter लॉन्च करें। फाइलें जोड़ो कन्वर्टर टैब के नीचे बटन पर क्लिक करके आप वह एनिमेटेड GIF फ़ाइल अपलोड कर सकते हैं जिसे आप संपादित करना चाहते हैं। बेशक, आप वांछित GIF को प्रोग्राम में ड्रैग-एन-ड्रॉप भी कर सकते हैं।

चरण दोएक बार जब आप GIF फ़ाइल आयात कर लेते हैं, तो आप क्लिक कर सकते हैं काटना एनिमेटेड GIF को ट्रिम करने के लिए बटन। यह आपको टाइम बार के माध्यम से GIF की अवधि बदलने में सक्षम बनाता है, जिससे आप GIF को कई अलग-अलग खंडों में विभाजित करके अवांछित भागों को हटा सकते हैं। फिर, आप उन्हें एक साथ मर्ज भी कर सकते हैं।

चरण 3जब आपको इच्छित GIF भाग मिल जाए, तो आप क्लिक कर सकते हैं प्रारूप आइकन GIF को MP4 में बदलें या अन्य प्रारूप जो आप चाहें। यह आपको रिज़ॉल्यूशन, फ़्रेम दर और रंग सेटिंग समायोजित करने में सक्षम बनाता है। आप क्लिक कर सकते हैं सभी को रूपांतरित करें GIF के वांछित फ्रेम प्राप्त करने के लिए बटन दबाएं।

भाग 2: Android/iOS पर GIF काटने के लिए शीर्ष 3 GIF कटर
अगर आपको Android फ़ोन या iPhone पर बड़े एनिमेटेड GIF शेयर करने में परेशानी हो रही है, जैसे कि Twitter, जिसकी साइज़ 5MB सीमित है, तो स्मार्टफ़ोन के लिए 3 सबसे अच्छे GIF कटर यहाँ दिए गए हैं। नीचे दी गई जानकारी से सुविधाओं और विस्तृत चरणों के बारे में अधिक जानें।
शीर्ष 1: GIF मेकर-ImgPlay
GIF मेकर - ImgPlay iOS डिवाइस के लिए वन-स्टॉप GIF कटर है। यह आपको कुछ ही टैप में एनिमेटेड GIF को कन्वर्ट, स्प्लिट और एडिट करने में सक्षम बनाता है। आप वीडियो, लाइव फोटो और यहां तक कि बर्स्ट फोटो से GIF बनाते समय GIF को कस्टमाइज़ भी कर सकते हैं।
1. लाइव फोटो, बर्स्ट फोटो, फोटो-बाय-फोटो और स्लाइड शो के साथ GIF को काटें।
2. टेक्स्ट, अनुकूलित फ़ॉन्ट, लूपिंग विकल्प के साथ एनिमेटेड टेक्स्ट और बहुत कुछ जोड़ें।
3. GIF फ़ाइलों को ट्विटर और वीचैट पर अपलोड करने के लिए स्वचालित रूप से उनका आकार बदलें।
स्टेप 1इंस्टॉलेशन के बाद GIF कटर ऐप लॉन्च करें और अपने iPhone पर फोटो ऐप से एक GIF चुनें।
चरण दोऊपर के बगल में क्यूब आइकन पर टैप करें बचाना बटन पर क्लिक करके आप उस एनिमेटेड GIF के सभी फ्रेम देख सकते हैं जिसे आप काटना चाहते हैं।
चरण 3अपनी इच्छानुसार फ्रेम चुनें और टैप करें हो गया बटन पर क्लिक करें, फिर आप कटे हुए GIF को अपने डिवाइस पर सेव कर सकते हैं।
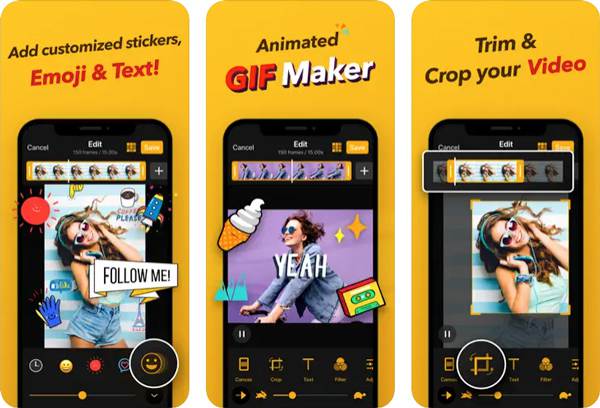
शीर्ष 2: GIF मेकर, GIF एडिटर
GIF निर्माता, GIF संपादक एक और GIF कटर है और GIF स्लाइड शो निर्माता एंड्रॉयड के लिए, जो आपको GIF के फ्रेम को आसानी से हटाने और फ़िल्टर लगाने, GIF को रिवर्स करने और GIF से फ्रेम निकालने के लिए चित्र बनाने या GIF को ऑनलाइन डाउनलोड करने में सक्षम बनाता है। इसका नकारात्मक पक्ष यह है कि GIF को संपादित करते समय स्क्रीन पर परेशान करने वाले विज्ञापन आते हैं।
1. एनिमेटेड GIF को विभाजित करें, काटें, मर्ज करें, संपादित करें, आकार बदलें और हस्तलेखन जोड़ें।
2. अपने कैमरे से वीडियो या लाइव फोटो लें और उसे GIF फ़ाइल में बदलें।
3. अपने संशोधन को बिना वॉटरमार्क वाले उच्च गुणवत्ता वाले GIF या वीडियो के रूप में सहेजें।
स्टेप 1अपने Android फ़ोन पर GIF अवधि कटर स्थापित करें। इच्छित वीडियो या एनिमेटेड GIF फ़ाइलों को विभाजित करने के लिए ऐप लॉन्च करें।
चरण दोE पर टैप करेंयह GIF जिस GIF को आप काटना चाहते हैं उसे आयात करने के लिए बटन पर क्लिक करें। नीचे टूलबार के सबसे बाईं ओर स्लाइड करें और क्लिक करें काट-छांट करना बटन।
चरण 3GIF को अपनी इच्छानुसार काटें और ट्रिम करें और टैप करें बचाना अपने एंड्रॉयड फोन में परिवर्तन रखने के लिए बटन दबाएं।
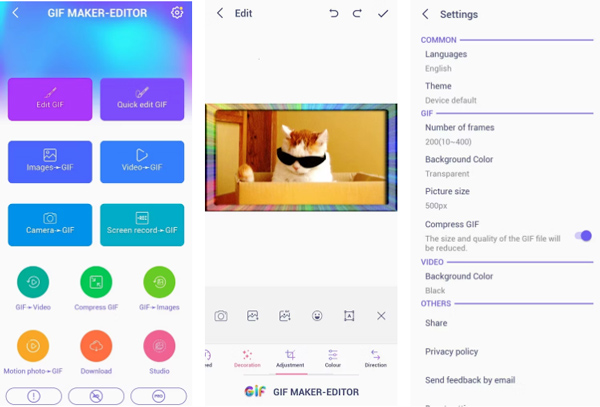
शीर्ष 3: EZ GIF मेकर: कनवर्टर और संपादक
ईज़ी GIF मेकर Android डिवाइस पर एक और मुफ़्त GIF कटर है। यह एनिमेटेड कंटेंट बनाने और संपादित करने के लिए उपकरणों का एक पूरा सेट भी प्रदान करता है। आप अवधि बदलकर, अवांछित भागों को हटाकर, GIF को क्रॉप करके और GIF को छवियों में विभाजित करके वांछित फ़ाइलें प्राप्त कर सकते हैं।
1. एनिमेटेड GIF के प्रत्येक फ्रेम में परिवर्तन करें और प्रभाव लागू करें।
2. GIF की अवधि को छोटा करें या एनिमेटेड GIF को छवियों में विभाजित करें।
3. फ़ाइलों को साझा करने के लिए फ़ाइल का आकार कम करने हेतु एनिमेटेड GIF को क्रॉप करें।
स्टेप 1ऐप इंस्टॉल करें और इसे अपने फ़ोन पर खोलें। GIF से चित्र विकल्प चुनें और एक एनिमेटेड GIF चुनें गैलरी अनुप्रयोग।
चरण दोयह स्वचालित रूप से एनिमेटेड GIF के साथ सभी फ़्रेम प्रदर्शित करेगा। अपनी पसंद के फ़्रेम पर टैप करें और क्लिक करें अगला बटन।
चरण 3थपथपाएं GIF में सहेजें अपने फोन पर एक नया छोटा एनिमेटेड GIF बनाने या इसे आसानी से दूसरों के साथ साझा करने का विकल्प।
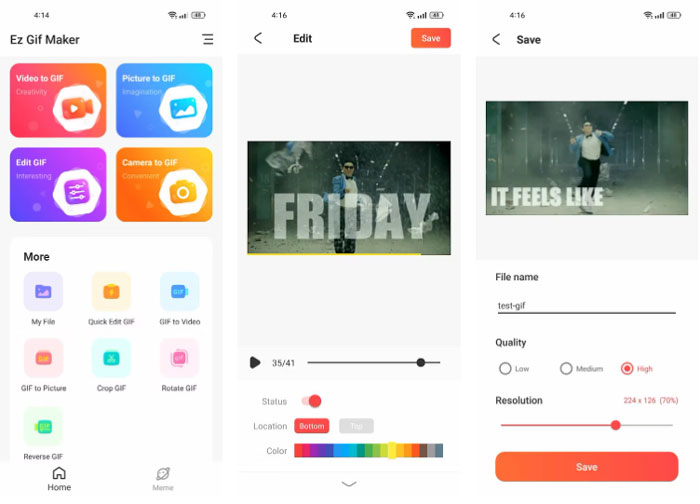
भाग 3: ऑनलाइन GIF अवधि बदलने के लिए शीर्ष 3 निःशुल्क GIF कटर
यदि आपको किसी एनिमेटेड GIF के वांछित फ्रेम को काटने की आवश्यकता है, तो ऑनलाइन तरीकों पर भी विचार किया जाना चाहिए, यहां संक्षिप्त GIF प्राप्त करने के लिए 3 कारगर GIF कटर ऑनलाइन दिए गए हैं।
शीर्ष 1: EZGIF
EZGIF मेकर ऐप की तरह ही, आप EZGIF ऑनलाइन का उपयोग करके GIF इमेज की अवधि को अधिकतम 50MB तक बदल सकते हैं। चाहे आपको कंप्यूटर पर कोई स्थानीय GIF काटना हो या अन्य वेबसाइटों से इमेज लिंक। आप GIF की शुरुआत, बीच या अंत को भी क्लिप कर सकते हैं।
1. GIF के फ्रेम काटें, विभिन्न फ़ाइल क्लिप को संयोजित करें, और अवधि को छोटा करें।
2. GIF के फ्रेम से सभी अनुकूलन हटाए बिना आकार कम करें।
3. मूल गुणवत्ता खोए बिना तेजी से GIF रूपांतरण और कटिंग प्रदान करें।
स्टेप 1किसी भी वेब ब्राउज़र से EZGIF ऑनलाइन पर जाएं और इच्छित GIF फ्रेम निकालने के लिए कट बटन पर क्लिक करें।
चरण दोGIF चुनने के लिए वेबसाइट पर फ़ाइल चुनें बटन पर क्लिक करें, या क्लिक करने से पहले GIF का URL दर्ज करें डालना बटन।
चरण 3एनिमेटेड GIF की अवधि को छोटा करने के लिए प्रारंभिक फ्रेम संख्या और अंतिम फ्रेम संख्या दर्ज करें।
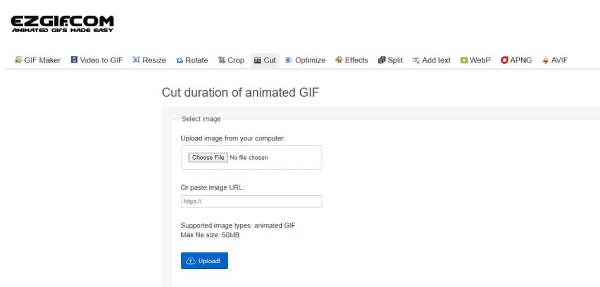
शीर्ष 2: ऑनलाइन GIF कटर
ऑनलाइन GIF कटर यह एक और अक्सर ऑनलाइन GIF कटर है जो पूर्वावलोकन फ़्रेम पर स्लाइड करके GIF अवधि को बदलता है जबकि GIF की गुणवत्ता को प्रभावित नहीं करता है। इसके अलावा, आप कुछ क्लाउड सेवाओं से वांछित एनिमेटेड GIF को सीधे प्रोग्राम में आयात कर सकते हैं।
1. ऑनलाइन एनिमेटेड GIFs को काटने के लिए एक सरल और सहज समाधान प्रदान करें।
2. GIF को काटने के लिए पिक्सेल में आयत को परिभाषित करने के लिए विभिन्न विकल्प प्रदान करें।
3. कटे हुए GIF को अपने स्थानीय ड्राइव पर डाउनलोड करें या सोशल मीडिया पर साझा करें।
स्टेप 1जब आप अपने वेब ब्राउज़र के साथ ऑनलाइन GIF कटर पर जाते हैं, तो आप क्लिक कर सकते हैं खुली फाइल GIF आयात करने के लिए बटन दबाएँ.
चरण दोवांछित भागों को चुनने और GIF से ऑनलाइन टुकड़े निकालने के लिए GIF के नीचे फ्रेम पर स्लाइड करें।
चरण 3टिक करना याद रखें कोई पुनः-एन्कोडिंग नहीं क्लिक करने से पहले GIF के रूप में निर्यात करने का विकल्प बचाना बटन।
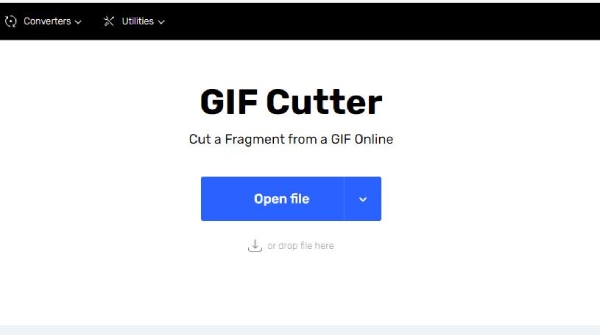
शीर्ष 3: VEED.IO – कट GIF
वीड.आईओ यह एक सरल और विश्वसनीय ऑनलाइन GIF कटर से कहीं अधिक है, जिसमें उन्नत सुविधाएं हैं, जैसे ऑडियो और उपशीर्षक जोड़ना, टेक्स्ट और छवि फ़ाइलें दर्ज करना, संक्रमण और फ़िल्टर लागू करना आदि। इसके अलावा, आप प्रोग्राम के भीतर GIF और वीडियो का प्रबंधन भी कर सकते हैं।
1. एनिमेटेड GIF बनाने के लिए वीडियो से वांछित फ़्रेम का चयन करें।
2. GIF को कुछ ही सेकंड में काटें, क्रॉप करें या उसका आकार बदलें और उन्हें अन्य वीडियो फ़ाइलों में परिवर्तित करें।
3. अपने वेब ब्राउज़र को छोड़े बिना एनिमेटेड GIF फ़ाइलों को संपीड़ित करें।
स्टेप 1क्लिक करें फाइलें चुनें जब आप VEED.IO पर पहुँचते हैं तो उस एनिमेटेड GIF को अपलोड करने के लिए बटन दबाएँ जिसे आप काटना चाहते हैं।
चरण दोएनिमेटेड GIF को छोटा करने के लिए बाईं ओर टूलबार पर प्रारंभ समय और समाप्ति समय दर्ज करें।
चरण 3जब आप GIF से संतुष्ट हो जाएं, तो आप क्लिक कर सकते हैं निर्यात अपने संक्षिप्त GIF को सहेजने के लिए बटन दबाएं।
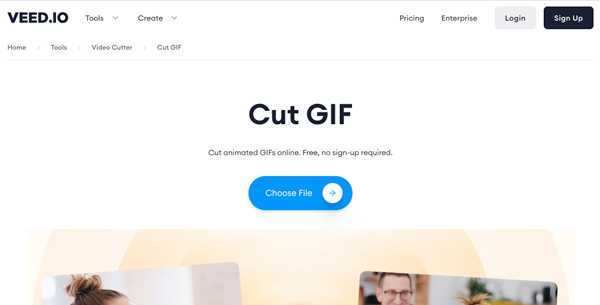
भाग 4: GIF कटर के बारे में अक्सर पूछे जाने वाले प्रश्न
-
क्या GIF कटिंग की गुणवत्ता ख़राब हो जाएगी?
निर्भर करता है। अधिकांश GIF कटर कोलेस विकल्प पर लागू होते हैं, जो फ़्रेम से सभी अनुकूलन हटा देता है। एनिमेटेड सामग्री टिमटिमाती हुई होनी चाहिए या उसमें अजीब कलाकृतियाँ होनी चाहिए। यदि आपको GIF काटने में यही समस्या है, तो बस पेशेवर टूल चुनें।
-
मैं GIF को कैसे क्रॉप कर सकता हूँ?
एनिमेटेड GIF को काटने के समान, आप एनिमेटेड GIF को क्रॉप करने के लिए किसी भी GIF कटर को चुन सकते हैं। आप EZGIF वेबसाइट का उपयोग कर सकते हैं और पा सकते हैं काटना अपने GIF को आयात करने और उसका आकार समायोजित करने के लिए मेनू पर क्लिक करें, फिर क्लिक करें बचाना इसे अपने कंप्यूटर पर निर्यात करने के लिए बटन दबाएं।
-
क्या मैं किसी वीडियो से GIF बना सकता हूँ?
हां। चाहे आप मोबाइल फोन या कंप्यूटर का उपयोग कर रहे हों, आप वीडियो से एनिमेटेड GIF बनाने के लिए GIF मेकर चुन सकते हैं। उदाहरण के लिए, GIF मेकर, Android के लिए GIF एडिटर में वीडियो टू GIF विकल्प है। आप अपना वीडियो अपलोड कर सकते हैं और ऐप के माध्यम से GIF बनाने के लिए फ़्रेम निकाल सकते हैं।
निष्कर्ष
लेख में 7 सर्वश्रेष्ठ GIF कटर और अवांछित फ़्रेम को हटाने के लिए अपने GIF को काटने के लिए उनका उपयोग करने का तरीका बताया गया है। आप ब्राउज़ कर सकते हैं और अपने किसी भी डिवाइस के लिए एक चुन सकते हैं, और फिर आप उसके अनुसार इष्टतम फ़ाइलें प्राप्त कर सकते हैं। सबसे ज़्यादा अनुशंसित एक है 4ईज़ीसॉफ्ट टोटल वीडियो कन्वर्टर, जो आपके GIF को उच्च गुणवत्ता के साथ काटेगा, क्रॉप करेगा, बढ़ाएगा और संपादित करेगा।
100% सुरक्षित
100% सुरक्षित


 के द्वारा प्रकाशित किया गया
के द्वारा प्रकाशित किया गया 