उच्च गुणवत्ता के साथ 1000+ प्रारूपों में वीडियो/ऑडियो को परिवर्तित, संपादित और संपीड़ित करें।
प्रो की तरह संपादित करें: प्रीमियर प्रो में आस्पेक्ट रेशियो कैसे बदलें?
आप जानते हैं कि पहलू अनुपात उन महत्वपूर्ण तत्वों में से एक है जो आपकी सामग्री की दृश्य प्रस्तुति को बहुत प्रभावित करते हैं। एडोब प्रीमियर प्रो जैसे टूल में पहलू अनुपात को समायोजित करने का तरीका समझना गेम चेंजर हो सकता है। लेकिन आप प्रीमियर प्रो में पहलू अनुपात कैसे बदल सकते हैं? चाहे आप एक सिनेमाई मास्टरपीस चाहते हों या सोशल मीडिया क्लिप, आप यहाँ सीखेंगे कि प्रीमियर में पहलू अनुपात को चार तरीकों से कैसे बदला जाए। इसमें गोता लगाएँ और अपने प्रोजेक्ट के आयामों को नियंत्रित करें!
गाइड सूची
प्रीमियर में नए सीक्वेंस के लिए आस्पेक्ट रेशियो कैसे सेट करें सभी वीडियो के लिए प्रीमियर प्रो में आस्पेक्ट रेशियो बदलें आस्पेक्ट रेशियो को स्वतंत्र रूप से बदलने के लिए सर्वश्रेष्ठ वैकल्पिक उपकरणप्रीमियर में नए सीक्वेंस के लिए आस्पेक्ट रेशियो कैसे सेट करें
प्रीमियर प्रो में किसी नए सीक्वेंस के लिए आस्पेक्ट रेशियो बदलने के लिए, आपको एक सीक्वेंस बनाना होगा और इसकी सेटिंग को अपने मनचाहे अनुपात से पूरी तरह से मेल खाने के लिए कॉन्फ़िगर करना होगा। चाहे आप मानक अनुपात चाहते हों या कस्टम आकार, सही अनुपात सेट करने से यह सुनिश्चित होता है कि आपका फुटेज अलग-अलग डिवाइस और प्लेटफ़ॉर्म पर पूरी तरह से दिखाई दे। प्रीमियर में किसी नए सीक्वेंस के लिए आस्पेक्ट रेशियो बदलने के तरीके के बारे में यहाँ एक विस्तृत गाइड दी गई है:
स्टेप 1एडोब प्रीमियर प्रो लॉन्च करें और एक नया प्रोजेक्ट शुरू करें। "फ़ाइल" मेनू पर जाएँ और "नया" और फिर "अनुक्रम" चुनें। अन्यथा, प्रोजेक्ट पैनल से "नया आइटम" पर क्लिक करें और "अनुक्रम" चुनें।
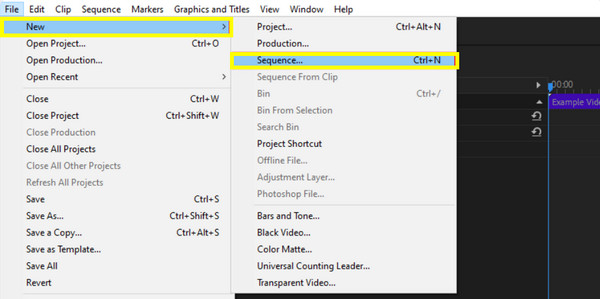
चरण दोइसके बाद, नए अनुक्रम संवाद बॉक्स में, "सेटिंग्स" टैब पर क्लिक करें, और "संपादन मोड" पुलडाउन से, फ्रेम आकार को मैन्युअल रूप से सेट करने के लिए "कस्टम" चुनें।
"क्षैतिज" और "ऊर्ध्वाधर" फ़ील्ड में, अपना मनचाहा फ़्रेम आकार दर्ज करें, जैसे 16:9 पहलू अनुपात के लिए 1920x1080 या 4:3 पहलू अनुपात के लिए 1440x1080। साथ ही, सुनिश्चित करें कि "पिक्सेल पहलू अनुपात" को "स्क्वायर पिक्सेल" पर सेट किया गया है, जब तक कि आपको विशिष्ट गैर-स्क्वायर पिक्सेल की आवश्यकता न हो।
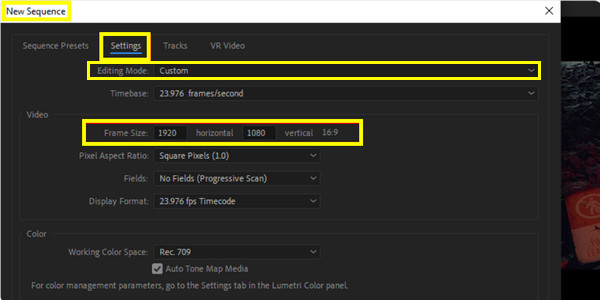
चरण 3अब, "अनुक्रम नाम" फ़ील्ड में अपने अनुक्रम को नाम दें। एक बार जब सब कुछ तय हो जाए, तो अपने इच्छित पहलू अनुपात के साथ अपना अनुक्रम बनाने के लिए "ओके" पर क्लिक करें।
सभी वीडियो के लिए प्रीमियर प्रो में आस्पेक्ट रेशियो बदलें
प्रीमियर प्रो में नए सीक्वेंस के लिए आस्पेक्ट रेशियो बदलने का तरीका सीखने के बाद, सभी वीडियो के लिए इसे बदलने के बारे में क्या ख्याल है? सभी क्लिप के लिए आस्पेक्ट रेशियो बदलना कई तरीकों से किया जा सकता है, और उनमें से प्रत्येक के आपके वर्कफ़्लो और आवश्यकताओं के आधार पर विशिष्ट लाभ हैं। इसे प्राप्त करने के तीन अलग-अलग तरीके यहां दिए गए हैं:
विधि 1: क्रॉपिंग द्वारा प्रीमियर में आस्पेक्ट रेशियो कैसे बदलें
इस तकनीक का उपयोग वीडियो फ्रेम के कुछ हिस्सों को हटाकर पहलू अनुपात को बदलने के लिए किया जाता है ताकि नए अनुपात को फिट किया जा सके। यह आपके वीडियो के दृश्यमान हिस्से का आकार प्रभावी रूप से बदल देता है, केंद्रीय क्षेत्र पर ध्यान केंद्रित करता है और किनारों से छुटकारा दिलाता है। इसे करने का तरीका यहां बताया गया है:
स्टेप 1प्रीमियर प्रो चलाएँ और उन सभी क्लिप के साथ वीडियो प्रोजेक्ट खोलें जिन्हें आप समायोजित करना चाहते हैं। खुलने के बाद, टाइमलाइन में उस वीडियो क्लिप पर क्लिक करें जिसे आप क्रॉप करना चाहते हैं।
चरण दो"इफेक्ट्स" पैनल पर जाएं, और "वीडियो इफेक्ट्स" के अंतर्गत "ट्रांसफॉर्म" से "क्रॉप" इफेक्ट खोजें, फिर उसे अपनी क्लिप पर खींचें और छोड़ दें।
चरण 3इसके बाद, "इफ़ेक्ट कंट्रोल्स" पैनल में क्रॉप सेटिंग एडजस्ट करें। "क्रॉप" इफ़ेक्ट से, अपने नए आस्पेक्ट रेशियो के अनुसार फ़्रेम को क्रॉप करने के लिए बाएँ, दाएँ, ऊपर और नीचे के स्लाइडर का उपयोग करें।
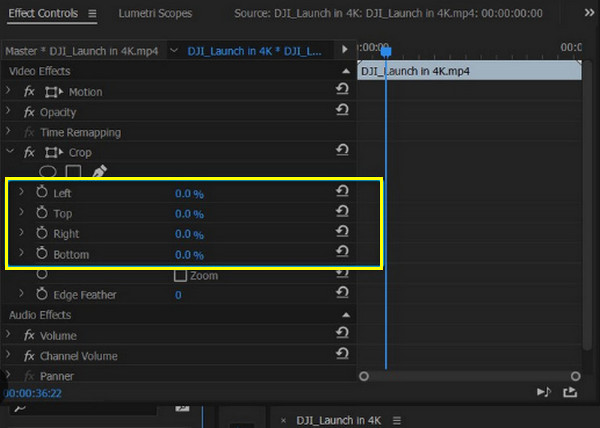
चरण 4बाद में, जब आप अपने वीडियो के लुक से संतुष्ट हो जाएं, तो स्क्रीन पर फुटेज की समीक्षा करें ताकि यह सुनिश्चित हो सके कि यह अपेक्षा के अनुरूप है।
विधि 2: प्रीमियर में काली पट्टियाँ जोड़कर आस्पेक्ट रेशियो कैसे बदलें
इस बीच, फुटेज को क्रॉप किए बिना इस ब्लैक बार विधि को अपनाया जा सकता है। इस समाधान में मूल सामग्री को संरक्षित करते हुए एक अलग पहलू अनुपात को फिट करने के लिए वीडियो के ऊपर, नीचे या किनारों पर काली पट्टियाँ लगाना शामिल है, जो एक वाइडस्क्रीन वीडियो को एक चौकोर फ्रेम में फिट करने में मदद करता है।
स्टेप 1अपने वीडियो प्रोजेक्ट को Adobe Premiere Pro में खोलें। "फ़ाइल" मेनू में स्लाइड करें, "नया" पर जाएँ, और "ब्लैक वीडियो" चुनें। ब्लैक वीडियो इफ़ेक्ट को टाइमलाइन पर खींचें।
चरण दोटाइमलाइन में काले वीडियो का चयन करें और "इफ़ेक्ट कंट्रोल" पैनल का उपयोग करके इसे स्थिति में लाएँ। उदाहरण के लिए, यदि आप 16:9 पहलू अनुपात बनाना चाहते हैं, तो बाहरी क्षेत्रों को कवर करने के लिए काले वीडियो को स्केल करें।
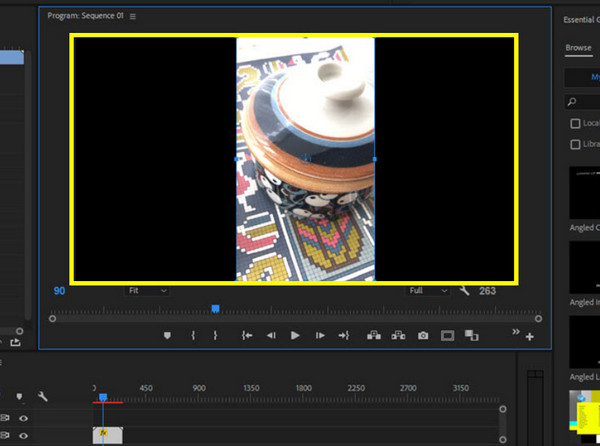
चरण 3टाइमलाइन में अपने मुख्य वीडियो के ऊपर ट्रैक पर काले वीडियो को खींचें और छोड़ें, और वांछित पहलू अनुपात को फिट करने के लिए काले वीडियो परत को समायोजित करें। अंत में, प्रत्येक क्लिप के लिए इस प्रक्रिया को दोहराएं।
विधि 3: समायोजन परत जोड़कर प्रीमियर में आस्पेक्ट अनुपात कैसे बदलें
एक बहुमुखी दृष्टिकोण जो आपको एक साथ कई क्लिप पर प्रभाव या परिवर्तन लागू करने देता है, वह है एडजस्टमेंट लेयर जोड़ना। इस विधि का उपयोग करके, आप एक एडजस्टमेंट लेयर बनाएंगे जो पूरी टाइमलाइन या विशिष्ट सेगमेंट को कवर करती है, जिससे आप क्लिप को समान रूप से स्केल और रीपोजिशन कर सकते हैं।
स्टेप 1एडोब प्रीमियर प्रो लॉन्च करें और अपना वीडियो प्रोजेक्ट लोड करें। "फ़ाइल" मेनू पर जाएँ, और "एडजस्टमेंट लेयर" चुनें, फिर "ओके" पर क्लिक करें।
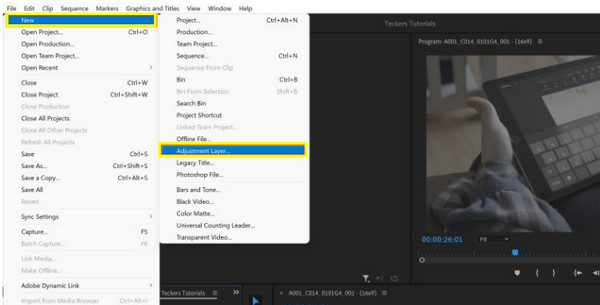
चरण दोप्रोजेक्ट पैनल से लेयर को टाइमलाइन में अपने वीडियो के ऊपर ट्रैक पर खींचें। एडजस्टमेंट लेयर चुनें और "इफ़ेक्ट कंट्रोल्स" पैनल पर जाएँ। फुटेज को मनचाहे आस्पेक्ट रेशियो में बदलने के लिए "स्केल" और "पोज़िशन" इफ़ेक्ट लागू करें।
चरण 3वीडियो की समीक्षा करें और सुनिश्चित करें कि सभी क्लिप नए पहलू अनुपात में सही ढंग से फिट हों। इस तरह से प्रीमियर में एडजस्टमेंट लेयर के ज़रिए पहलू अनुपात को जल्दी से बदला जा सकता है!
आस्पेक्ट रेशियो को स्वतंत्र रूप से बदलने के लिए सर्वश्रेष्ठ वैकल्पिक उपकरण
जब वीडियो एडिटिंग की बात आती है, तो आपके हाथ में सही उपकरण होने से बहुत फ़र्क पड़ सकता है। जबकि प्रीमियर प्रो वीडियो एडिटिंग के लिए एक पावरहाउस है, कभी-कभी आपको 'पहलू अनुपात कैसे बदलें' जैसे कार्यों के लिए अधिक सुव्यवस्थित समाधान की आवश्यकता होती है। इसलिए, 4ईज़ीसॉफ्ट टोटल वीडियो कन्वर्टर यहाँ है! यह एक ऐसा ऑल-अराउंड टूल है जिसे वीडियो रूपांतरण और संपादन की विस्तृत आवश्यकताओं को आसानी से संभालने के लिए डिज़ाइन किया गया है। आप आसानी से कस्टम पहलू अनुपात सेट कर सकते हैं, यह सुनिश्चित करते हुए कि आपके वीडियो किसी भी वांछित फ़्रेम में सहजता से फ़िट हो जाएँ। इसमें सीधे क्रॉपिंग और आकार बदलने के विकल्प हैं, जिससे आप अपने वीडियो के आयामों को ठीक से समायोजित करके आदर्श रूप प्राप्त कर सकते हैं।

विशिष्ट आवश्यकताओं के अनुरूप विभिन्न प्रकार के मानक और कस्टम अनुपातों का समर्थन करें।
सुनिश्चित करें कि समायोजन के बाद भी आपके वीडियो की स्पष्टता और तीक्ष्णता बरकरार रहे।
बैच प्रोसेसिंग सुविधा के साथ एक साथ कई वीडियो प्रबंधित कर सकते हैं।
अनुकूलन योग्य सेटिंग्स के साथ MP4, AVI, MOV, आदि जैसे विस्तृत प्रारूप का समर्थन।
100% सुरक्षित
100% सुरक्षित
स्टेप 1लॉन्च करें 4ईज़ीसॉफ्ट टोटल वीडियो कन्वर्टर"फ़ाइलें जोड़ें" बटन पर क्लिक करके वीडियो अपलोड करें; आप अपनी ज़रूरतों के आधार पर एक या एक से अधिक फ़ाइलें जोड़ सकते हैं।

चरण दोअपनी वीडियो फ़ाइल के "संपादन" बटन पर क्लिक करें, फिर "घुमाएँ और काटें" अनुभाग पर जाएँ, जहाँ आपको पहलू अनुपात को समायोजित करने के विकल्प मिलेंगे। अनुपात को आवश्यकतानुसार बदलने के लिए "स्वतंत्र रूप से" चुनने के लिए "पहलू अनुपात" पुलडाउन मेनू का उपयोग करें।

चरण 3अपने वीडियो को नए पहलू अनुपात में पूरी तरह से फिट करने के लिए फ्रेम को तदनुसार बदलने के लिए क्रॉप और आकार बदलने वाले टूल का उपयोग करें। अंतिम रूप देने से पहले, वीडियो का पूर्वावलोकन करें और देखें कि पहलू अनुपात में परिवर्तन इसके समग्र रूप को कैसे प्रभावित करते हैं।
चरण 4बाद में, यदि आप चाहें तो "सभी को कन्वर्ट करें" पुलडाउन मेनू में एक प्रारूप चुनें। एक नाम और पथ चुनें, फिर सभी परिवर्तन लागू करें और "सभी को कन्वर्ट करें" बटन पर क्लिक करके अपने वीडियो को सेव करें।

निष्कर्ष
चाहे आप सोशल मीडिया या अपने प्रोजेक्ट के लिए अपने वीडियो का आकार बदलना चाहते हों, प्रीमियर प्रो में पहलू अनुपात बदलना सीखना एक बुनियादी कौशल है! अपने अनुक्रम को सेट करने से लेकर क्रॉप और अन्य टूल का उपयोग करने तक, एडोब प्रीमियर प्रो आपकी ज़रूरतों के हिसाब से पहलू अनुपात को अनुकूलित करने के लिए कई विकल्प प्रदान करता है। हालाँकि, जबकि इसमें मज़बूत क्षमताएँ हैं, 4ईज़ीसॉफ्ट टोटल वीडियो कन्वर्टर आपकी संपादन प्रक्रिया को सुव्यवस्थित कर सकता है और पहलू अनुपात के लिए वांछित परिणाम प्राप्त करने में आपकी सहायता कर सकता है। इस प्रोग्राम के साथ, यह गारंटी देता है कि आपका वीडियो न केवल पूरी तरह से फिट होगा बल्कि डिजिटल परिदृश्य में भी अलग दिखेगा।
100% सुरक्षित
100% सुरक्षित



