कीमती क्षणों को आसानी से रिकॉर्ड करने के लिए वीडियो, ऑडियो, गेमप्ले और वेबकैम रिकॉर्ड करें।
मैक पर रीयल-टाइम स्क्रीनशॉट लेने के लिए आसान शॉर्टकट
मैकबुक में स्क्रीन रिकॉर्डिंग के लिए शॉर्टकट क्या है? मैं मीटिंग रिकॉर्ड कैप्चर करना चाहता हूँ।
- क्वोरा सेअगर आप सही मैक स्क्रीन रिकॉर्डिंग शॉर्टकट जानते हैं, तो अपने मैक पर स्क्रीन रिकॉर्ड करना बहुत आसान हो जाता है। यह Quora उपयोगकर्ता का प्रश्न संभवतः कई लोगों के लिए एक सामान्य प्रश्न है। चाहे आप गेमप्ले को कैप्चर करना चाहते हों, ट्यूटोरियल बनाना चाहते हों या मज़ेदार पलों को सहेजना चाहते हों, शॉर्टकट समय बचा सकते हैं और प्रक्रिया को और अधिक कुशल बना सकते हैं। यह गाइड आपको स्क्रीन रिकॉर्डिंग के लिए डिफ़ॉल्ट शॉर्टकट के बारे में बताएगा, और शॉर्टकट के साथ मैक पर प्रो की तरह स्क्रीन रिकॉर्ड करने का तरीका बताएगा।
गाइड सूची
डिफ़ॉल्ट शॉर्टकट के साथ मैक पर स्क्रीन रिकॉर्ड कैसे करें क्विकटाइम शॉर्टकट का उपयोग करके मैक पर स्क्रीन रिकॉर्ड कैसे करें शॉर्टकट का उपयोग करके उन्नत स्क्रीन रिकॉर्डर के लिए अनुमति सेटिंग DIY शॉर्टकट के साथ मैक पर स्क्रीन रिकॉर्ड करने का सबसे शक्तिशाली तरीकाडिफ़ॉल्ट शॉर्टकट के साथ मैक पर स्क्रीन रिकॉर्ड कैसे करें
Mac पर अपनी स्क्रीन रिकॉर्ड करना आसान है, क्योंकि macOS उपयोगकर्ताओं को बिल्ट-इन शॉर्टकट प्रदान करता है। यह सुविधा उन लोगों के लिए एकदम सही है जिन्हें ट्यूटोरियल, प्रेजेंटेशन या कंटेंट शेयर करने के लिए अपनी स्क्रीन को जल्दी से कैप्चर करने की आवश्यकता होती है। डिफ़ॉल्ट शॉर्टकट अतिरिक्त सॉफ़्टवेयर की आवश्यकता को समाप्त करते हैं, जिससे यह आकस्मिक और व्यावसायिक उपयोग दोनों के लिए सुविधाजनक विकल्प बन जाता है। इस शॉर्टकट के साथ, आप अपनी पूरी स्क्रीन या चयनित हिस्से को कैप्चर करने के लिए macOS के सहज रिकॉर्डिंग टूल तक पहुँच सकते हैं। अपने Mac के डिफ़ॉल्ट शॉर्टकट का उपयोग करके अपनी स्क्रीन को जल्दी से रिकॉर्ड करने का तरीका यहाँ बताया गया है:
स्टेप 1अपने मैक पर, रिकॉर्डर लॉन्च करने के लिए "Shift", "Command" और "5" बटन एक साथ दबाएँ।
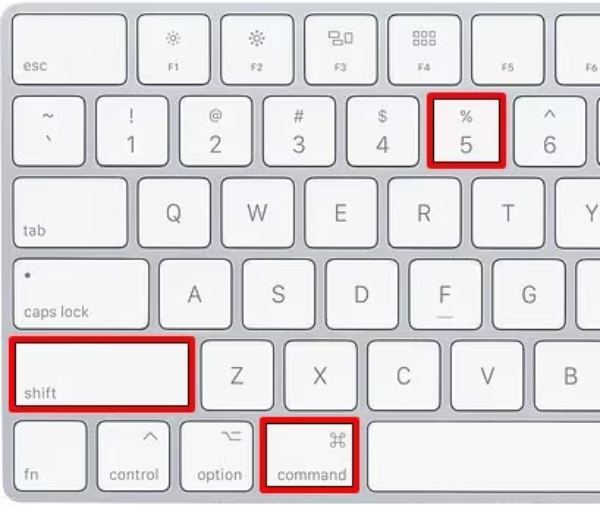
चरण दो"संपूर्ण स्क्रीन रिकॉर्ड करें" या "चयनित भाग रिकॉर्ड करें" से स्क्रीन रिकॉर्ड के लिए मोड चुनने के लिए क्लिक करें।

चरण 3अब, अपने मैक स्क्रीन को आसानी से स्क्रीन करने के लिए "रिकॉर्ड" बटन पर क्लिक करें।

- पेशेवरों
- सुविधा: एक सरल शॉर्टकट के साथ आसानी से सुलभ।
- सुविधा: एक सरल शॉर्टकट के साथ आसानी से सुलभ।
- मुक्त: बिना किसी अतिरिक्त लागत के सभी मैक उपयोगकर्ताओं के लिए उपलब्ध।
- दोष
- सीमित संपादन सुविधाएँ: रिकॉर्डिंग को ट्रिम करने या बढ़ाने के लिए न्यूनतम उपकरण।
- कोई उन्नत विकल्प नहीं: इसमें एनोटेशन, वेबकैम ओवरले या शोर में कमी जैसी सुविधाओं का अभाव है।
- बुनियादी ऑडियो समर्थन: केवल बाहरी माइक्रोफ़ोन इनपुट रिकॉर्ड करता है और विफल रहता है मैक पर ऑडियो के साथ स्क्रीन रिकॉर्ड करें.
क्विकटाइम शॉर्टकट का उपयोग करके मैक पर स्क्रीन रिकॉर्ड कैसे करें
क्विकटाइम प्लेयर एक मूल macOS एप्लिकेशन है, जो शॉर्टकट के साथ आपकी स्क्रीन को रिकॉर्ड करने का एक विश्वसनीय तरीका भी प्रदान करता है। क्विकटाइम के साथ, आप पूरी स्क्रीन या चयनित भाग को कैप्चर कर सकते हैं, जो इसे ट्यूटोरियल, प्रस्तुतियों और बहुत कुछ के लिए आदर्श बनाता है। हालाँकि यह सीधे शॉर्टकट पर निर्भर नहीं करता है, फिर भी अधिकांश उपयोगकर्ताओं के लिए इन त्वरित चरणों का पालन करके क्विकटाइम की रिकॉर्डिंग क्षमताओं तक पहुँचना कुशल और सीधा है।
स्टेप 1"एप्लिकेशन" फ़ोल्डर में क्विकटाइम प्लेयर ढूंढने के बाद उसे लॉन्च करें।
चरण दो"फ़ाइल" बटन पर क्लिक करें और फिर "नई स्क्रीन रिकॉर्डिंग" बटन पर क्लिक करें।
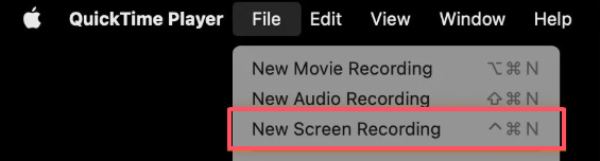
चरण 3रिकॉर्डिंग शुरू करने के लिए "रिकॉर्ड" बटन पर क्लिक करें। अपने मैक पर स्क्रीन रिकॉर्डिंग बंद करें"कमांड", "कंट्रोल" और "एस्केप" बटन दबाएं।

- पेशेवरों
- पूर्व-स्थापित: यह macOS के साथ आता है, इसलिए किसी अतिरिक्त डाउनलोड की आवश्यकता नहीं है।
- संपादन योग्य: ट्रिमिंग या साझा करने के लिए सीधे QuickTime में खुलता है।
- हल्का: महत्वपूर्ण सिस्टम संसाधनों का उपभोग नहीं करता है.
- दोष
- प्रदान की गई बुनियादी सुविधाएँ: उन्नत उपकरणों के बिना सरल स्क्रीन रिकॉर्डिंग तक सीमित।
- कोई सिस्टम ऑडियो नहीं: तृतीय-पक्ष उपकरण के बिना केवल बाह्य माइक्रोफ़ोन इनपुट रिकॉर्ड किया जा सकता है।
- मैन्युअल प्रारंभ: इसके लिए क्विकटाइम खोलने और मेनू नेविगेट करने की आवश्यकता होती है, जिसमें शॉर्टकट का उपयोग करने की तुलना में अधिक समय लग सकता है।
शॉर्टकट का उपयोग करके उन्नत स्क्रीन रिकॉर्डर के लिए अनुमति सेटिंग
अगर आपको लगता है कि बिल्ट-इन मैक शॉर्टकट स्क्रीन रिकॉर्डर और क्विकटाइम स्क्रीन रिकॉर्डिंग आपकी उन्नत ज़रूरतों को पूरा नहीं कर सकते हैं, जैसे कि अधिक प्रचुर मात्रा में संपादन फ़ंक्शन या विभिन्न फ़ंक्शन के लिए कस्टमाइज़ किए गए शॉर्टकट कुंजियाँ, तो आप अपने मैक के लिए कुछ और उन्नत स्क्रीन रिकॉर्डर पर विचार कर सकते हैं। कोई फर्क नहीं पड़ता कि आप कौन सा चुनते हैं, एक बात जो आपको पहले से स्पष्ट करने की ज़रूरत है वह यह है कि आपको उन्हें सामान्य रूप से उपयोग करने के लिए पहले से ही वीडियो रिकॉर्डिंग की उन्नत अनुमतियों को चालू करना होगा। यदि आप नहीं जानते कि अपने मैक पर शॉर्टकट कुंजियों के साथ वीडियो रिकॉर्डिंग कैसे चालू करें, तो आप यह सुनिश्चित करने के लिए नीचे दिए गए प्रदर्शन चरणों का पालन कर सकते हैं कि शॉर्टकट के साथ आपके उन्नत स्क्रीन रिकॉर्डर आपके मैक पर सामान्य रूप से चल सकें:
स्टेप 1"एप्पल" बटन पर क्लिक करें और फिर "सिस्टम सेटिंग्स..." बटन पर क्लिक करें।
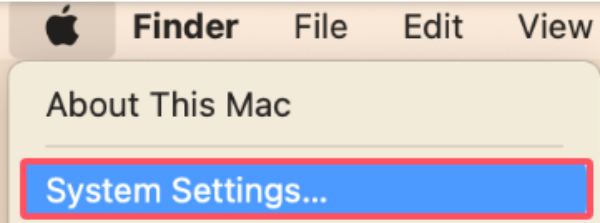
चरण दो"गोपनीयता और सुरक्षा" बटन पर क्लिक करें। फिर, समायोजन के लिए "स्क्रीन रिकॉर्डिंग" पर क्लिक करें।
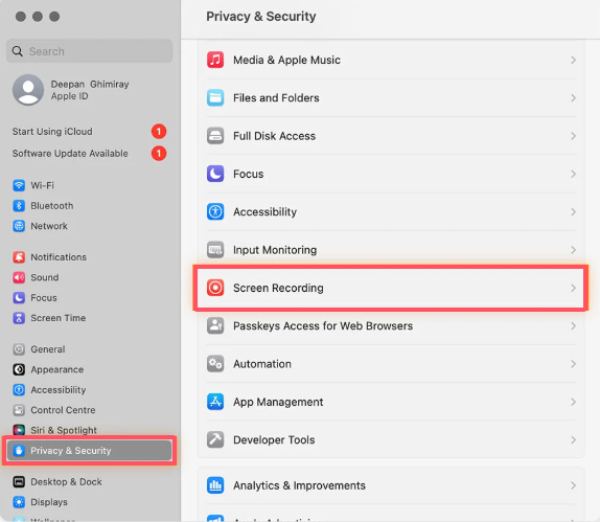
चरण 3शॉर्टकट के साथ मैक के लिए अपना वांछित स्क्रीन रिकॉर्डर ढूंढें और सुनिश्चित करें कि बटन टॉगल किया गया है।
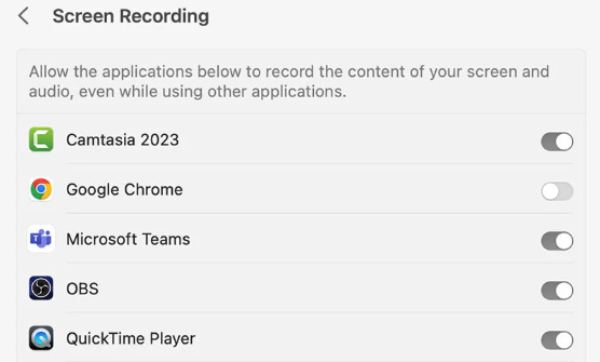
DIY शॉर्टकट के साथ मैक पर स्क्रीन रिकॉर्ड करने का सबसे शक्तिशाली तरीका
फिर भी, मैक पर डिफ़ॉल्ट स्क्रीन रिकॉर्डिंग शॉर्टकट के साथ बिल्ट-इन स्क्रीन रिकॉर्डर का उपयोग करने से अभी भी कुछ उपयोगकर्ताओं को कमी महसूस होती है। ये असुविधाएँ मुख्य रूप से निम्नलिखित पहलुओं से आती हैं:
सबसे पहले, ये शॉर्टकट अभी भी बोझिल हैं, जिसका अर्थ है कि शॉर्टकट दबाने के बाद, आप सीधे रिकॉर्डिंग शुरू करने के बजाय केवल स्क्रीन रिकॉर्डर टूल लॉन्च करते हैं।
दूसरा, ये शॉर्टकट आमतौर पर मैक पर केवल एक या दो सेटिंग्स का समर्थन करते हैं, और आप विभिन्न विशिष्ट कार्यों के लिए एकाधिक शॉर्टकट को अनुकूलित नहीं कर सकते हैं।
इसके अलावा, डिफ़ॉल्ट स्क्रीन रिकॉर्डर की गुणवत्ता की गारंटी नहीं है, और आप पा सकते हैं कि रिकॉर्डिंग की गुणवत्ता आपकी आवश्यकताओं को पूरा नहीं करती है, यह उल्लेख करने की आवश्यकता नहीं है कि आप उन्हें सीधे संपादित नहीं कर सकते हैं।

उपरोक्त कमियों और असुविधाओं के आधार पर, आपको अधिक शक्तिशाली और अधिक व्यापक स्क्रीन रिकॉर्डर की आवश्यकता हो सकती है, जो अधिक व्यापक शॉर्टकट अनुकूलन का भी समर्थन करता है। 4ईज़ीसॉफ्ट स्क्रीन रिकॉर्डर यह वही है जिसकी आपको तलाश है! यदि आप एक ही शॉर्टकट से रिकॉर्डिंग शुरू करना चाहते हैं, तो आप इसे निम्न प्रकार से सेट कर सकते हैं और भविष्य में एक क्लिक से अपने मैक पर स्क्रीन रिकॉर्डिंग शुरू करने की सुविधा का आनंद ले सकते हैं:

अपने मैक स्क्रीन को रिकॉर्ड करने के लिए कई शॉर्टकट अनुकूलित करें।
आप विभिन्न Mac उपयोग परिदृश्यों पर लागू करने के लिए एकाधिक मोड चुन सकते हैं।
मैक स्क्रीन कैप्चर करने के तुरंत बाद शॉर्टकट से रिकॉर्डिंग को संपादित करें।
अपने मैक स्क्रीन रिकॉर्डिंग को एकाधिक प्रारूपों में निर्यात करने का समर्थन करें।
100% सुरक्षित
100% सुरक्षित
स्टेप 14Easysoft स्क्रीन रिकॉर्डर लॉन्च करें और "मेनू" बटन और फिर "प्राथमिकताएं" बटन पर क्लिक करें।
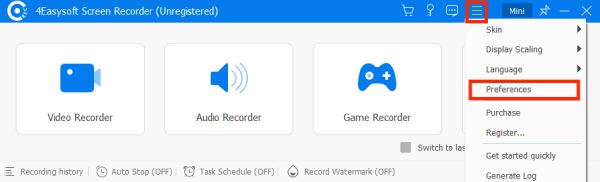
चरण दोशॉर्टकट को स्वयं बनाने के लिए "हॉटकीज़" बटन पर क्लिक करें सिस्टम ऑडियो के साथ अपने मैक स्क्रीन को रिकॉर्ड करना.
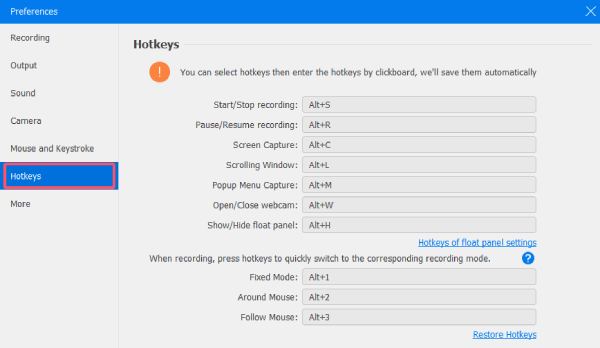
चरण 3सेटिंग्स को सहेजने के लिए "ओके" बटन पर क्लिक करने के बाद, आप शॉर्टकट दबा सकते हैं और तुरंत अपने मैक स्क्रीन को रिकॉर्ड करना शुरू कर सकते हैं।
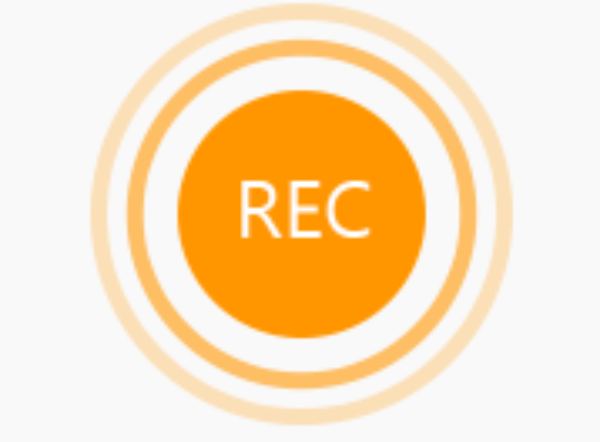
निष्कर्ष
कुल मिलाकर, डिफ़ॉल्ट macOS शॉर्टकट और क्विकटाइम प्लेयर दोनों ही मैक पर स्क्रीन रिकॉर्ड करने के विश्वसनीय तरीके प्रदान करते हैं। ये डिफ़ॉल्ट शॉर्टकट त्वरित पहुँच और बुनियादी स्क्रीन रिकॉर्डिंग आवश्यकताओं के लिए बहुत बढ़िया हैं। हालाँकि, दोनों तरीकों की सीमाएँ हैं। अधिक जटिल आवश्यकताओं के लिए, आपको इसकी आवश्यकता हो सकती है 4ईज़ीसॉफ्ट स्क्रीन रिकॉर्डर, जिसमें अधिक लचीलापन और विशेषताएं हैं। यदि आपको इसकी आवश्यकता है, तो इसे अभी डाउनलोड करें और इसे निःशुल्क आज़माएँ!
100% सुरक्षित
100% सुरक्षित


