कीमती क्षणों को आसानी से रिकॉर्ड करने के लिए वीडियो, ऑडियो, गेमप्ले और वेबकैम रिकॉर्ड करें।
OBS स्टूडियो जैसे टूल का उपयोग करके मैक ऑडियो आउट कैसे रिकॉर्ड करें
मैक ओबीएस के लिए, यदि डेस्कटॉप ऑडियो अक्षम है तो आप इसे कैसे जोड़ेंगे?
- क्वोरा सेOBS स्टूडियो का उपयोग करके मैक ऑडियो कैप्चर करना एक चुनौती हो सकती है, भले ही OBS आपके मैक पर स्क्रीन गतिविधि रिकॉर्ड करने में आपकी मदद करने का एक बढ़िया काम करता है। अन्य ऑपरेटिंग सिस्टम के विपरीत, macOS कुछ सीमाएँ लगाता है जो OBS के लिए सीधे सिस्टम ऑडियो कैप्चर करना मुश्किल बनाता है। यदि आप इस समस्या से जूझ रहे हैं, तो आप अकेले नहीं हैं। यह गाइड आपको macOS की सीमाओं को बायपास करने में मदद करेगी और OBS स्टूडियो का उपयोग करके आसानी से स्क्रीन और सिस्टम ऑडियो रिकॉर्ड करने का तरीका बताएगी।
गाइड सूची
क्या OBS स्टूडियो सीधे मैक ऑडियो रिकॉर्ड कर सकता है? मैक ऑडियो रिकॉर्डिंग प्रतिबंधों को कैसे बायपास करें OBS से मैक ऑडियो आउट रिकॉर्ड कैसे करें मैक ऑडियो रिकॉर्ड करने का सबसे परेशानी मुक्त तरीकाक्या OBS स्टूडियो सीधे मैक ऑडियो रिकॉर्ड कर सकता है?
कई लोगों के मन में ऐसे ही सवाल होते हैं क्योंकि वे OBS से मैक ऑडियो रिकॉर्ड नहीं करवा पाते: क्या OBS Studio सीधे मैक ऑडियो रिकॉर्ड कर सकता है? वास्तव में, इस पर केस-बाय-केस आधार पर चर्चा करने की आवश्यकता है, क्योंकि OBS Studio की मैक डेस्कटॉप ऑडियो कैप्चर करने की क्षमता काफी हद तक आपके द्वारा उपयोग किए जा रहे macOS और OBS के संस्करण पर निर्भर करती है।
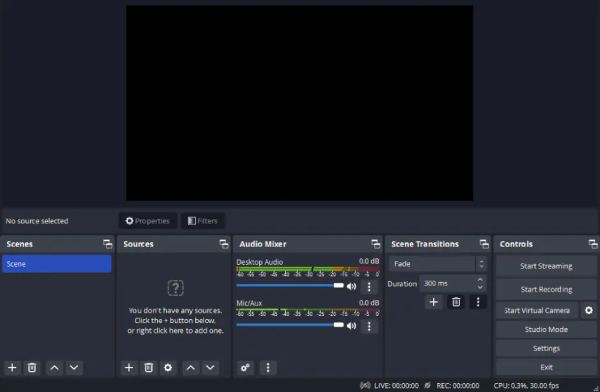
हालाँकि OBS एक बेहतरीन मैक स्क्रीन रिकॉर्डर है, लेकिन आंतरिक ऑडियो रिकॉर्डिंग पर macOS की अंतर्निहित सीमाओं के कारण, आपको आमतौर पर यह सुनिश्चित करने के लिए कुछ अतिरिक्त उपायों की आवश्यकता होती है कि रिकॉर्डिंग सामान्य रूप से चले और पूरी कार्यक्षमता प्राप्त करे। आपकी सेटिंग्स के आधार पर, आपको उच्च-गुणवत्ता वाली स्क्रीन रिकॉर्डिंग प्राप्त करने के लिए सॉफ़्टवेयर को अपडेट करने या थर्ड-पार्टी प्लग-इन पर निर्भर रहने की आवश्यकता हो सकती है।
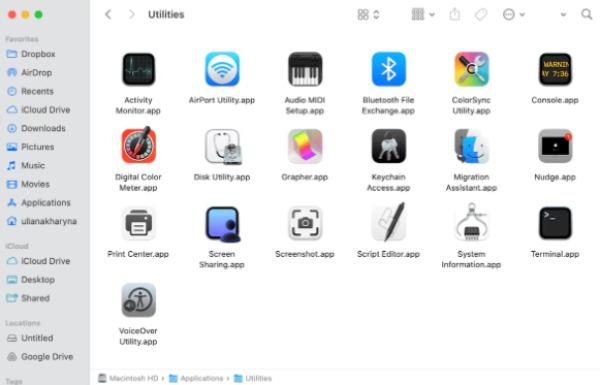
यदि आपका मैक वेंचुरा (macOS 13) या उससे नया संस्करण चला रहा है, तो OBS Studio 30 ने डेस्कटॉप और एप्लिकेशन ऑडियो कैप्चर करने के लिए एक अंतर्निहित सुविधा पेश की है। यह सुविधा प्रक्रिया को सरल बनाती है, जिससे आप कुछ ही क्लिक के साथ सिस्टम ऑडियो को सहजता से सेट अप और रिकॉर्ड करना शुरू कर सकते हैं।
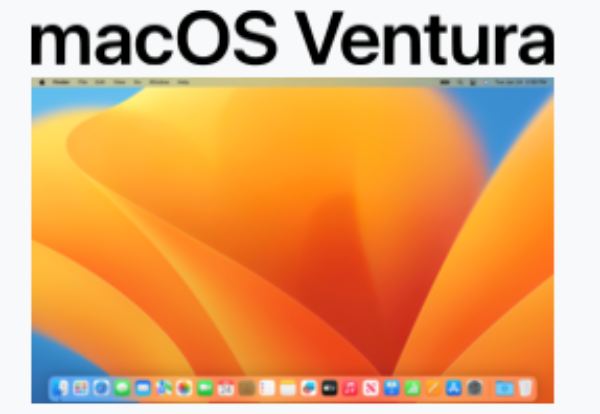
हालाँकि, macOS या OBS के पुराने संस्करणों का उपयोग करने वाले उपयोगकर्ताओं के लिए, ऑडियो के साथ मैक पर स्क्रीनिंग रिकॉर्ड अधिक जटिल हो जाता है। OBS 28 और 29 वेंचुरा पर एप्लिकेशन ऑडियो कैप्चर कर सकते हैं, लेकिन केवल तभी जब स्क्रीन कैप्चर स्रोत जोड़ा जाता है। वेंचुरा से पहले के macOS संस्करणों के लिए, OBS में सिस्टम ऑडियो को अपने आप रिकॉर्ड करने की क्षमता का अभाव है।
मैक ऑडियो रिकॉर्डिंग प्रतिबंधों को कैसे बायपास करें
OBS स्टूडियो के साथ मैक डेस्कटॉप ऑडियो रिकॉर्ड करने के लिए आमतौर पर macOS की अंतर्निहित सीमाओं को बायपास करने के लिए अतिरिक्त चरणों की आवश्यकता होती है। थर्ड-पार्टी प्लगइन्स और उचित OBS सेटिंग्स का उपयोग करके अपनी स्क्रीन और ऑडियो रिकॉर्ड करने में आपकी मदद करने के लिए यहां एक सरल गाइड दी गई है। सामान्य तौर पर, ऑडियो रिकॉर्डिंग पर macOS की डिफ़ॉल्ट सीमाओं से बचने और यह सुनिश्चित करने के लिए कि मैक ऑडियो रिकॉर्डिंग ठीक से काम कर सकती है, आपको दो अलग-अलग चरणों का पालन करना होगा। ये दो चरण हैं: वर्चुअल ऑडियो ड्राइवर के रूप में कार्य करने के लिए थर्ड-पार्टी प्लगइन्स इंस्टॉल करना; और OBS स्टूडियो रिकॉर्डिंग के लिए विवरण सेट करना।
1. थर्ड पार्टी प्लगइन इंस्टॉल करें
चूंकि macOS मूल रूप से OBS सिस्टम ऑडियो रिकॉर्डिंग का समर्थन नहीं करता है, इसलिए आपको iShowU ऑडियो कैप्चर, लूपबैक या ब्लैकहोल जैसे किसी थर्ड-पार्टी ऑडियो रूटिंग प्लगइन की आवश्यकता होगी। ये उपकरण सिस्टम ऑडियो को OBS में रूट करने के लिए एक वर्चुअल ऑडियो डिवाइस बनाते हैं। आधिकारिक वेबसाइट से अपना पसंदीदा प्लगइन डाउनलोड और इंस्टॉल करने के बाद, आपको यह करना चाहिए:
सिस्टम प्राथमिकताएं > ध्वनि > आउटपुट पर जाएं और प्लगइन द्वारा बनाए गए वर्चुअल ऑडियो डिवाइस का चयन करें
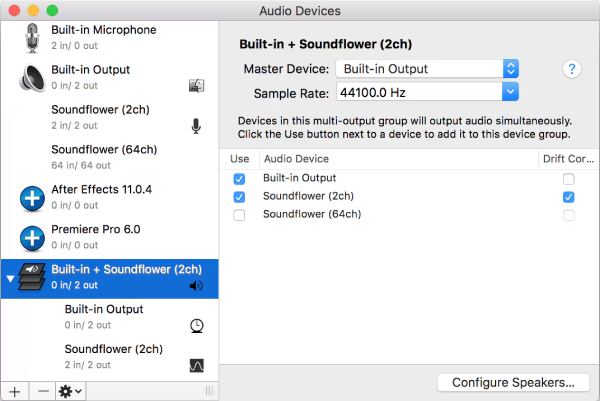
2. OBS सेटिंग्स कॉन्फ़िगर करें
ऑडियो रिकॉर्डिंग के लिए थर्ड-पार्टी प्लगइन इंस्टॉल करने के बाद, आपको यह सुनिश्चित करने के लिए OBS स्टूडियो की डिफ़ॉल्ट सेटिंग में कुछ बदलाव करने होंगे कि ये थर्ड-पार्टी प्लगइन ठीक से काम करें। यदि आप संबंधित सेटिंग और चयन नहीं करते हैं, तो आपका OBS स्टूडियो स्क्रीन रिकॉर्डिंग के दौरान इन वर्चुअल ऑडियो प्लगइन को सामान्य रूप से चलाने में सक्षम नहीं हो सकता है।
स्टेप 1ओबीएस स्टूडियो लॉन्च करें और रिकॉर्डिंग के लिए एक नया दृश्य बनाएं जैसा कि आप आमतौर पर करते हैं।
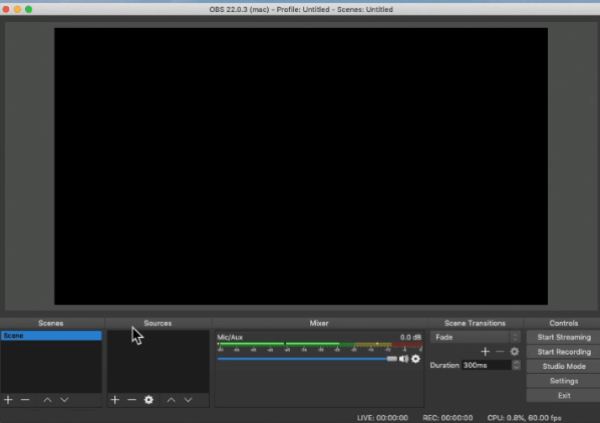
चरण दो"कंट्रोल" टैब के अंतर्गत "सेटिंग्स" बटन पर क्लिक करें। फिर, "ऑडियो" बटन पर क्लिक करें।
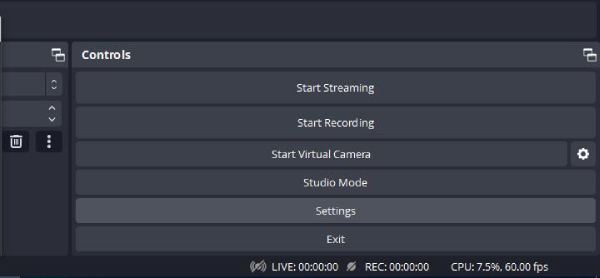
चरण 3"ग्लोबल ऑडियो डिवाइस" टैब के अंतर्गत, ऑडियो इनपुट बदलने के लिए "डेस्कटॉप ऑडियो" बटन पर क्लिक करें। अंत में, "लागू करें" बटन पर क्लिक करें।
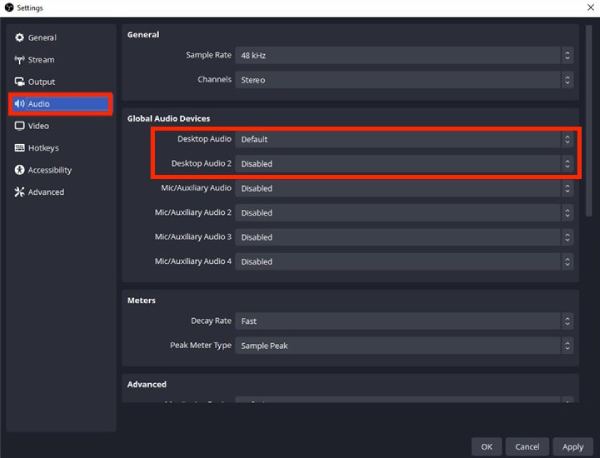
OBS से मैक ऑडियो आउट रिकॉर्ड कैसे करें
थर्ड-पार्टी ऑडियो प्लगइन इंस्टॉल करने और सही सेटिंग्स कॉन्फ़िगर करने के बाद, आप OBS स्टूडियो में सिस्टम ऑडियो रिकॉर्डिंग पर macOS के प्रतिबंधों को प्रभावी ढंग से बायपास कर सकते हैं। यह सेटअप आपको अपनी स्क्रीन रिकॉर्डिंग के साथ-साथ उच्च-गुणवत्ता वाली ऑडियो कैप्चर करने में सक्षम बनाता है, जिससे OBS स्टूडियो वीडियो और ध्वनि दोनों के लिए एक पूर्ण रिकॉर्डिंग समाधान के रूप में कार्य कर सकता है। प्रक्रिया शुरू में जटिल लग सकती है, लेकिन सही चरणों के साथ, यह सरल और अत्यधिक फायदेमंद हो जाती है। एक बार प्लगइन इंस्टॉल हो जाने और ठीक से कॉन्फ़िगर हो जाने के बाद, आप आगे बढ़ने के लिए तैयार हैं। OBS स्टूडियो को सेट अप करने और आसानी से मैक ऑडियो रिकॉर्ड करना शुरू करने के लिए बस नीचे दिए गए चरण-दर-चरण निर्देशों का पालन करें।
स्टेप 1OBS स्टूडियो लॉन्च करें और "स्रोत" टैब के अंतर्गत "जोड़ें" बटन पर क्लिक करें। "डिस्प्ले कैप्चर" बटन पर क्लिक करें।
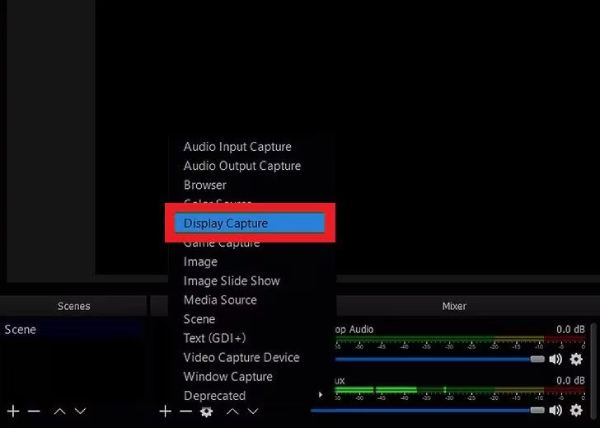
चरण दो"डिस्प्ले" बटन पर क्लिक करें और "डिस्प्ले xxx" पर क्लिक करके डिवाइस का चयन करें अपने मैक पर सिस्टम ऑडियो रिकॉर्ड करना.
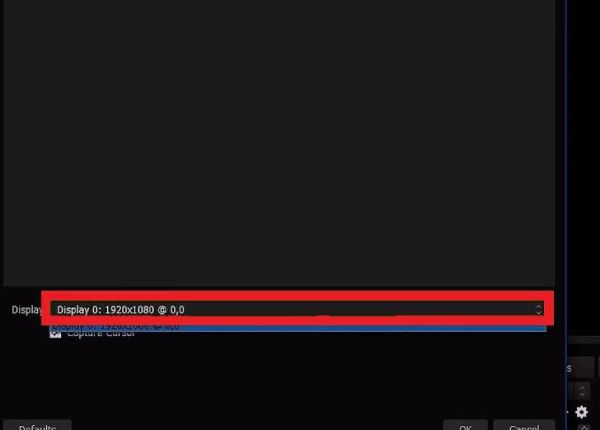
चरण 3अब, आप अपनी इच्छानुसार ऑडियो सेटिंग समायोजित कर सकते हैं। समाप्त होने पर, "रिकॉर्डिंग प्रारंभ करें" बटन पर क्लिक करें।
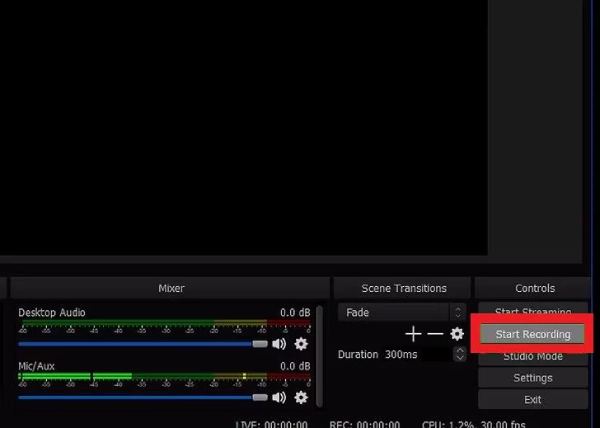
मैक ऑडियो रिकॉर्ड करने का सबसे परेशानी मुक्त तरीका
यदि OBS स्टूडियो का उपयोग थर्ड-पार्टी प्लगइन्स और जटिल कॉन्फ़िगरेशन के साथ करना आपको परेशान करता है, तो आपको मैक ऑडियो रिकॉर्ड करने के लिए एक सरल समाधान की आवश्यकता हो सकती है। कई उन्नत स्क्रीन रिकॉर्डर अतिरिक्त टूल या जटिल सेटअप की आवश्यकता के बिना स्क्रीन और सिस्टम ऑडियो को संभालने के लिए डिज़ाइन किए गए हैं। ये ऑल-इन-वन संगतता समस्याओं को खत्म करते हैं, आवश्यक चरणों को कम करते हैं, और एक सहज अनुभव प्रदान करते हैं।
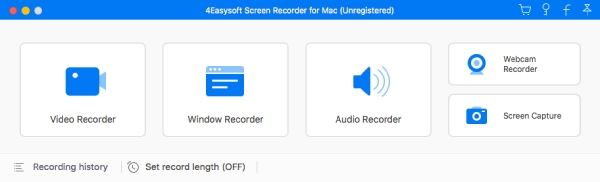
4ईज़ीसॉफ्ट स्क्रीन रिकॉर्डर एक ऐसा बेहतरीन प्रोफ़ेशनल स्क्रीन रिकॉर्डर है, जो आम तौर पर बेहतरीन रिकॉर्डिंग क्वालिटी देता है, हाई-रिज़ॉल्यूशन वीडियो और क्रिस्टल-क्लियर ऑडियो को सपोर्ट करता है। बिल्ट-इन एडिटिंग टूल, कस्टमाइज़ेबल सेटिंग्स और डायरेक्ट एक्सपोर्ट ऑप्शन के साथ, 4Easysoft स्क्रीन रिकॉर्डर उन यूज़र के लिए एक आदर्श विकल्प है जो एक कुशल और प्रोफ़ेशनल रिकॉर्डिंग समाधान की तलाश में हैं। चाहे आप ट्यूटोरियल बना रहे हों, मीटिंग कैप्चर कर रहे हों या गेमप्ले रिकॉर्ड कर रहे हों, ये विकल्प सुनिश्चित करते हैं कि आपको कम से कम प्रयास में एक सहज अनुभव मिले।

सुनिश्चित करें कि स्क्रीन रिकॉर्ड करते समय मैक ऑडियो को कैप्चर किया जा सके।
किसी तीसरे पक्ष के प्लगइन या अतिरिक्त सेटिंग्स को स्थापित करने की आवश्यकता नहीं है।
कस्टम सेटिंग्स के साथ रिकॉर्ड करने के लिए डिवाइस चुनें.
ऑडियो गुणवत्ता सुधारने के लिए पृष्ठभूमि शोर हटाएँ।
100% सुरक्षित
100% सुरक्षित
स्टेप 1अपने मैक पर 4Easysoft स्क्रीन रिकॉर्डर लॉन्च करें। "ऑडियो रिकॉर्डर" बटन पर क्लिक करें।
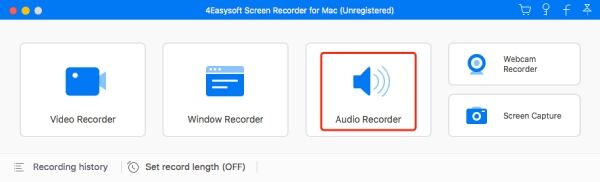
चरण दोऑडियो ध्वनि के साथ मैक स्क्रीन रिकॉर्ड करने के लिए "सिस्टम साउंड" बटन पर क्लिक करें।
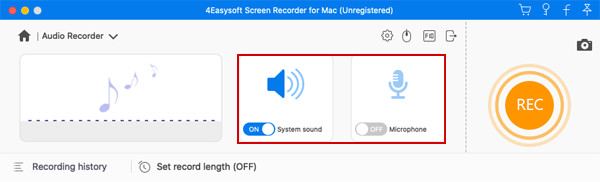
चरण 3मैक ऑडियो रिकॉर्ड करने के लिए "रिकॉर्ड" बटन पर क्लिक करें। समाप्त होने पर, "स्टॉप" बटन पर क्लिक करें अपने मैक पर स्क्रीन रिकॉर्डिंग बंद करें.
निष्कर्ष
निष्कर्ष में, OBS स्टूडियो के साथ मैक ऑडियो रिकॉर्ड करना प्रभावी है, लेकिन इसके लिए अतिरिक्त प्लगइन्स और कॉन्फ़िगरेशन की आवश्यकता होती है। अधिक सरल समाधान चाहने वाले उपयोगकर्ताओं के लिए, परेशानी मुक्त स्क्रीन रिकॉर्डर एक बढ़िया विकल्प प्रदान करते हैं जो उच्च-गुणवत्ता वाले परिणाम प्रदान करते हुए प्रक्रिया को सरल बनाता है। यदि आप अपने मैक पर ऐसी सहज और उच्च-गुणवत्ता वाली रिकॉर्डिंग का आनंद लेना चाहते हैं, तो डाउनलोड करें और 4ईज़ीसॉफ्ट स्क्रीन रिकॉर्डर अब एक क्लिक में ऑडियो के साथ मैक स्क्रीन रिकॉर्ड करें।
100% सुरक्षित
100% सुरक्षित


