कीमती क्षणों को आसानी से रिकॉर्ड करने के लिए वीडियो, ऑडियो, गेमप्ले और वेबकैम रिकॉर्ड करें।
सैमसंग पर स्क्रीन रिकॉर्ड कैसे करें? 4 तरीके जो आपको जरूर जानने चाहिए!
क्या आप अपने सैमसंग डिवाइस का उपयोग करके ट्यूटोरियल बनाना, गेमप्ले या कॉल रिकॉर्ड करना या बस आवश्यक जानकारी कैप्चर करना चाहते हैं? फिर, सैमसंग फोन और टैबलेट पर स्क्रीन रिकॉर्ड करने का तरीका जानना अविश्वसनीय रूप से उपयोगी हो सकता है! तो, आज का लेख सैमसंग डिवाइस पर स्क्रीन रिकॉर्ड करने के चार तरीकों को सीखने के बारे में है। बिल्ट-इन टूल से लेकर थर्ड-पार्टी ऐप्स का उपयोग करने तक, आपकी आवश्यकताओं के अनुरूप समाधान मौजूद है। अभी आएं और कुछ ही समय में रिकॉर्ड करें!
| तरीका | उपकरण | विवरण |
| डिफ़ॉल्ट नियंत्रण पैनल | सैमसंग फ़ोन | सैमसंग के बिल्ट-इन रिकॉर्डर को क्विक सेटिंग्स या एयर कमांड में देखा जा सकता है, जो ऑन-स्क्रीन गतिविधियों को शीघ्रता से कैप्चर करने में सहायक है। |
| अंतर्निर्मित बटन | सैमसंग टैबलेट | आसान कैप्चरिंग के लिए, त्वरित सेटिंग्स के माध्यम से एकीकृत रिकॉर्डर तक पहुंचें। |
| लूम स्क्रीन रिकॉर्डर | सैमसंग फोन/टैबलेट | लूम का उपयोग करके अपनी सैमसंग स्क्रीन रिकॉर्ड करें, जो वीडियो बनाने का एक आसान और सहज तरीका है। |
| 4ईज़ीसॉफ्ट स्क्रीन रिकॉर्डर | विंडोज़/मैक, सैम्सिंग फ़ोन/टैबलेट | यह रिकॉर्डिंग सॉफ्टवेयर आपके कंप्यूटर पर उच्च गुणवत्ता वाली स्क्रीन रिकॉर्डिंग प्रदान करता है। |
गाइड सूची
सैमसंग फोन पर स्क्रीन रिकॉर्ड कैसे करें - डिफ़ॉल्ट तरीका सैमसंग टैबलेट पर स्क्रीन रिकॉर्ड करने के लिए बिल्ट-इन सैमसंग फोन/टैबलेट पर स्क्रीन रिकॉर्ड करने के लिए लूम का उपयोग करें सैमसंग पर उच्च गुणवत्ता के साथ स्क्रीन रिकॉर्ड करने का पेशेवर तरीकासैमसंग फोन पर स्क्रीन रिकॉर्ड कैसे करें - डिफ़ॉल्ट तरीका
अच्छी खबर यह है कि सैमसंग गैलेक्सी में एक डिफ़ॉल्ट स्क्रीन रिकॉर्डिंग सुविधा शामिल है जिसका उपयोग करना आसान है और आसानी से सुलभ है। आप इसे सैमसंग स्क्रीन के शीर्ष से नीचे स्वाइप करके क्विक सेटिंग्स मेनू से सीधे पा सकते हैं। सैमसंग पर स्क्रीन रिकॉर्डिंग के साथ-साथ, आप अपना ऑडियो भी रिकॉर्ड कर सकते हैं, और चुन सकते हैं कि रिकॉर्डिंग के दौरान स्क्रीन को टच करना है या नहीं।
हालांकि, इसका मुख्य नुकसान यह है कि इसमें उन्नत संपादन और अनुकूलन विकल्पों का अभाव है, लेकिन यदि आप त्वरित, बिना किसी झंझट वाली रिकॉर्डिंग चाहते हैं, तो सैमसंग पर स्क्रीन रिकॉर्ड करने के लिए चरण-दर-चरण मार्गदर्शिका यहां दी गई है:
स्टेप 1अपनी स्क्रीन के ऊपर से, अधिसूचना पैनल में प्रवेश करने के लिए नीचे स्वाइप करें, फिर "त्वरित सेटिंग्स" को खोलने के लिए फिर से स्वाइप करें। स्क्रीन रिकॉर्डर विकल्प को अन्य विकल्पों के साथ देखा जा सकता है।
यदि नहीं, तो पृष्ठ पर कौन से आइकन शामिल किए जा सकते हैं, इसे अनुकूलित करने के लिए "पेंसिल" या "जोड़ें" बटन पर टैप करें। कृपया इसे त्वरित सेटिंग्स में दृश्यमान बनाने के लिए "स्क्रीन रिकॉर्ड" विकल्प को खींचें या चुनें।
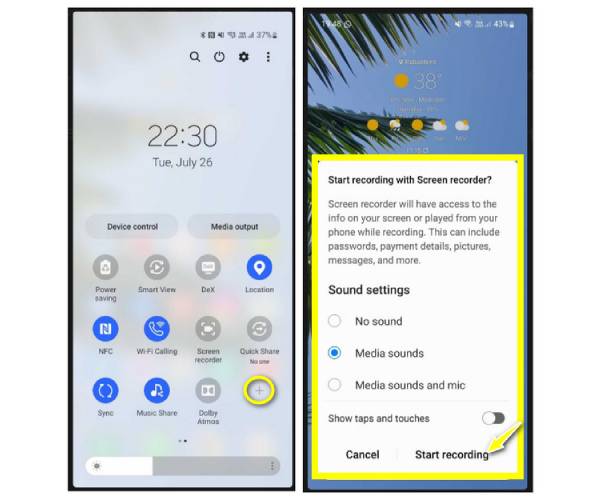
चरण दोएक बार तैयार हो जाने पर, "स्क्रीन रिकॉर्डर" विकल्प पर टैप करें और आवश्यक ऑडियो सक्षम करें और साथ ही स्क्रीन पर टच दिखाएँ। रिकॉर्डिंग से पहले तीन सेकंड की उलटी गिनती शुरू करने के लिए "प्रारंभ" बटन पर टैप करें।
चरण 3फ़्लोटिंग बार आपको स्क्रीन पर ड्रा करने और रिकॉर्डिंग को रोकने या फिर से शुरू करने देगा। बाद में, "स्टॉप" बटन पर टैप करें। रिकॉर्डिंग आपकी सेटिंग और मॉडल पर खर्च करके पाई जा सकती है। यह गैलरी ऐप, Google फ़ोटो या मेरी फ़ाइलें में हो सकती है।
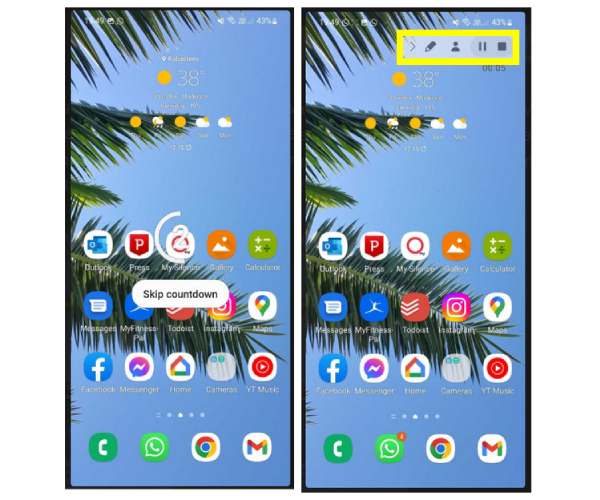
सैमसंग टैबलेट पर स्क्रीन रिकॉर्ड करने के लिए बिल्ट-इन
सैमसंग गैलेक्सी फोन पर स्क्रीन रिकॉर्डिंग की तरह, सैमसंग टैबलेट में भी बिल्ट-इन स्क्रीन रिकॉर्डर होता है जिसका इस्तेमाल करना भी आसान है। क्विक सेटिंग्स मेन्यू खोलकर, आप कुछ ही टैप से सैमसंग पर स्क्रीन रिकॉर्ड करना सीख सकते हैं। यह तरीका आपकी स्क्रीन कैप्चर करने के लिए बहुत कारगर है, चाहे वह वीडियो, गेमप्ले या ऐप इस्तेमाल के लिए हो। हालाँकि इसमें बहुत ज़्यादा एडिटिंग और कस्टमाइज़ेशन सुविधाएँ नहीं हैं, लेकिन अगर आपको अपने टैबलेट पर रिकॉर्डिंग करने में कोई परेशानी नहीं है, तो सैमसंग टैबलेट पर स्क्रीन रिकॉर्ड करने के तरीके के बारे में नीचे दिए गए निर्देशों का पालन करें:
स्टेप 1आरंभ करने के लिए, आप या तो "वॉल्यूम अप" और "पावर" बटन दबा सकते हैं या अपनी स्क्रीन के ऊपर से नीचे स्लाइड कर सकते हैं और "स्क्रीन रिकॉर्ड" विकल्प का चयन कर सकते हैं।
यदि यह वहां नहीं है, तो त्वरित पैनल से "संपादित करें" बटन टैप करें और "संपादित करें बटन" चुनें; फिर "स्क्रीन रिकॉर्डर" विकल्प चुनें। आपको अपने डिवाइस पर फ़ोटो, फ़ाइलों और अन्य मल्टीमीडिया सामग्री तक पहुँच की अनुमति देने के लिए कहा जाएगा।
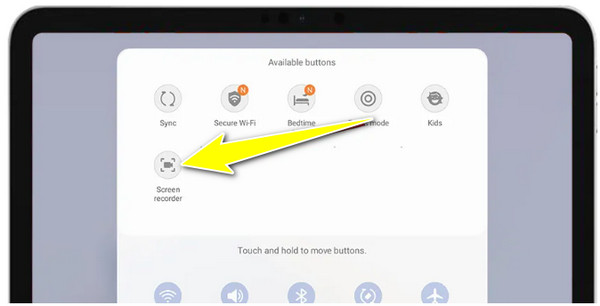
चरण दोइसके बाद, तय करें कि रिकॉर्ड में ऑडियो जोड़ना है या नहीं, सिस्टम साउंड या माइक्रोफ़ोन साउंड। बस संबंधित विकल्प चुनें और अपनी स्क्रीन पर 3-सेकंड की उलटी गिनती शुरू करने के लिए "रिकॉर्डिंग शुरू करें" बटन पर क्लिक करें।
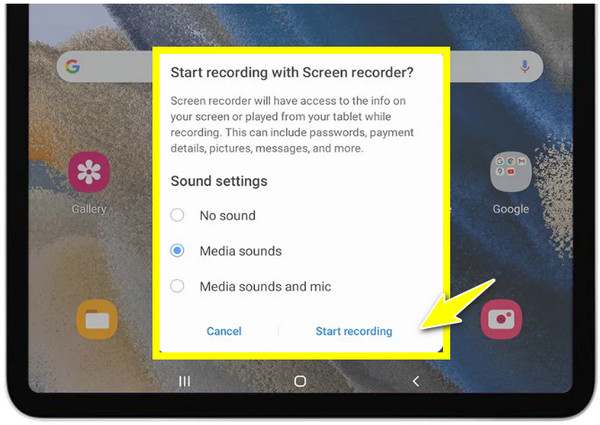
चरण 3थोड़ी देर बाद, "रिकॉर्डिंग रोकें" बटन से इसे समाप्त करें, और यह स्वचालित रूप से आपके सैमसंग टैबलेट पर फोटो गैलरी में संग्रहीत हो जाएगा। इसे वहां खोजें, और इसे ट्रिम या क्रॉप करें।
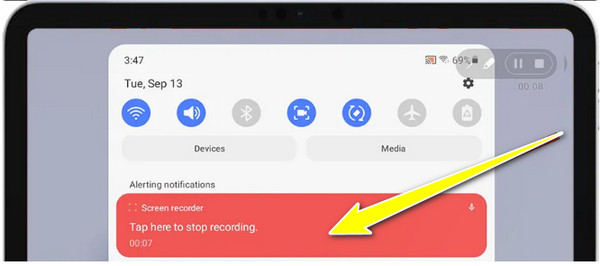
सैमसंग फोन/टैबलेट पर स्क्रीन रिकॉर्ड करने के लिए लूम का उपयोग करें
जो लोग सुविधाएँ और लचीलापन चाहते हैं, उनके लिए यह ऐप उपयोगी है। लूम स्क्रीन रिकॉर्डर सैमसंग डिवाइस पर स्क्रीन रिकॉर्डिंग के लिए एक बेहतरीन विकल्प है। यह टूल आपको अपना फेसकैम रिकॉर्ड करते समय अपनी स्क्रीन रिकॉर्ड करने देता है और आपको अपने सहकर्मियों के संपर्क में रहने का विकल्प देता है। इसके अलावा, यह शेयरिंग विकल्प प्रदान करता है, जिससे आप वीडियो को विभिन्न प्लेटफ़ॉर्म पर शेयर करने के लिए तुरंत एक लिंक बना सकते हैं। हालाँकि आपके वीडियो को सेव करने और शेयर करने के लिए इंटरनेट कनेक्शन की आवश्यकता होती है, फिर भी सैमसंग फोन और टैबलेट पर स्क्रीन रिकॉर्डिंग के लिए लूम बहुत बढ़िया काम करता है।
स्टेप 1अपने सैमसंग डिवाइस पर, Google Play Store से Loom स्क्रीन रिकॉर्डर ऐप लॉन्च करें। शुरू करने के लिए अपने खाते में साइन इन करें, और आपको अपनी स्क्रीन पर "Loom" आइकन दिखाई देगा।
आपको कैप्चर मोड चुनना होगा: कैमरा, स्क्रीन या ऑडियो। "स्क्रीन" चुनने पर, तय करें कि आपको किसकी ज़रूरत है, क्या आप कैमरा या ऑडियो या दोनों जोड़ना चाहते हैं। ज़रूरी अनुमतियाँ देना न भूलें।
चरण दोएक बार हो जाने पर, लूम रिकॉर्डिंग शुरू होने से पहले तीन सेकंड की उल्टी गिनती शुरू कर देगा। दिखाई देने वाले कंट्रोल मेनू से, आप सत्र को ट्रैक कर सकते हैं और अपने फेसकैम को कैप्चर करने के लिए "कैमरा" पर भी टैप कर सकते हैं।
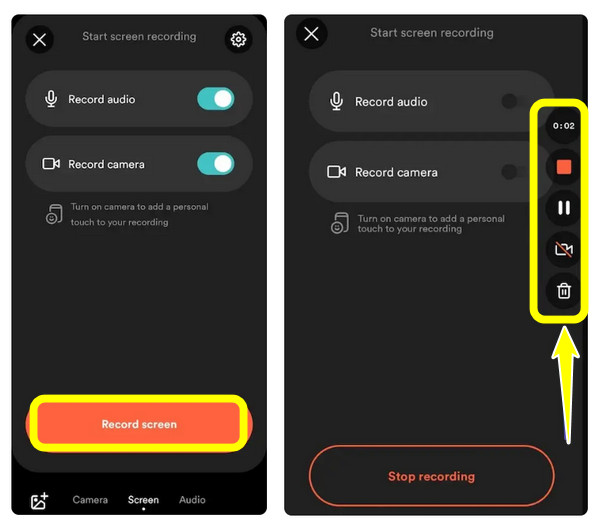
चरण 3सब कुछ हो जाने के बाद, कंट्रोल बार से "स्टॉप" बटन पर टैप करें, और वीडियो लूम की लाइब्रेरी में दिखाई देगा। वहां, आप एक शीर्षक जोड़ सकते हैं और इसे सीधे ईमेल और सोशल मीडिया प्लेटफ़ॉर्म के माध्यम से साझा कर सकते हैं।
और इस प्रकार लूम स्क्रीन रिकॉर्डर का उपयोग करके सैमसंग डिवाइसों पर स्क्रीन रिकॉर्ड किया जाता है!
सैमसंग पर उच्च गुणवत्ता के साथ स्क्रीन रिकॉर्ड करने का पेशेवर तरीका
मान लीजिए आपको अपने सैमसंग डिवाइस की स्क्रीन को पीसी या मैक पर उच्च गुणवत्ता वाले परिणामों के साथ रिकॉर्ड करने की आवश्यकता है, तो, 4ईज़ीसॉफ्ट स्क्रीन रिकॉर्डर यह एक शानदार विकल्प है। यह सॉफ़्टवेयर न केवल आपको स्क्रीन मिररिंग के माध्यम से अपने सैमसंग फोन को बड़ी स्क्रीन पर कैप्चर करने की अनुमति देता है, बल्कि इसमें सिस्टम साउंड, स्क्रीन एनोटेशन, साथ ही वीडियो एडिटिंग भी शामिल है। बिल्ट-इन तरीकों की तुलना में, यह सैमसंग पर स्क्रीन रिकॉर्ड करने के लिए अधिक पेशेवर समाधान प्रदान करता है। जबकि इसे संचालित करने के लिए कंप्यूटर की आवश्यकता होती है, यह आपको अपनी ऑन-स्क्रीन गतिविधियों को देखने और उच्च गुणवत्ता के साथ आसानी से रिकॉर्ड करने के लिए एक बड़ी स्क्रीन देगा।

आपके सैमसंग डिवाइस को 4K रिज़ॉल्यूशन तक HD में मिरर और रिकॉर्ड कर सकता है।
वीडियो और ऑडियो पैरामीटर को अपनी आवश्यकताओं के अनुसार समायोजित करें।
अपने वीडियो को क्रॉप, ट्रिम और एनोटेट करने के लिए अंतर्निहित संपादन टूल का उपयोग करें।
अपने रिकॉर्ड किए गए वीडियो को निर्यात करने के लिए कई प्रारूप, जैसे, MP4, AVI, MKV, आदि।
100% सुरक्षित
100% सुरक्षित
स्टेप 1लॉन्च करने के बाद 4ईज़ीसॉफ्ट स्क्रीन रिकॉर्डर अपने कंप्यूटर पर ऐप खोलें, अपना सैमसंग डिवाइस तैयार करें, फिर आरंभ करने के लिए मुख्य स्क्रीन पर "फोन रिकॉर्डर" बटन पर क्लिक करें।

चरण दोइस पृष्ठ से "एंड्रॉइड रिकॉर्डर" बटन चुनें सैमसंग एंड्रॉयड पर स्क्रीन रिकॉर्डइसके बाद, आगे बढ़ने से पहले सुनिश्चित करें कि आपके सैमसंग डिवाइस पर FoneLab मिरर ऐप इंस्टॉल है, क्योंकि इसका उपयोग आपकी स्क्रीन को मिरर करने के लिए किया जाएगा।
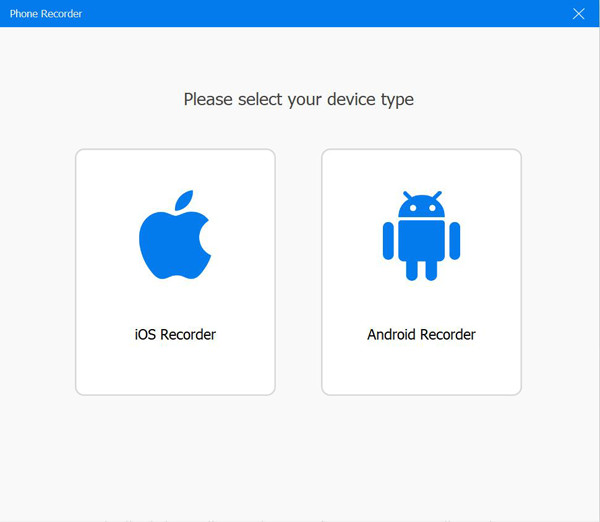
एक बार जब आप इसे प्राप्त कर लें, तो अपने सैमसंग को अपने कंप्यूटर पर मिरर करने के लिए डिटेक्शन, क्यूआर या पिन कोड का उपयोग करें।

चरण 3आपके सैमसंग डिवाइस की स्क्रीन आपके कंप्यूटर स्क्रीन पर दिखाई देने के बाद, आप इसे घुमा सकते हैं और कुछ वीडियो ऑडियो सेटिंग्स समायोजित कर सकते हैं। शुरू करने के लिए, अपने सैमसंग डिवाइस पर ऐप, गेमप्ले या अन्य गतिविधियों पर जाएं जिन्हें आप कैप्चर करना चाहते हैं, फिर प्रोग्राम के "रिकॉर्ड" बटन पर क्लिक करें।
4Easysoft के साथ बड़ी स्क्रीन पर सैमसंग डिवाइस पर स्क्रीन रिकॉर्ड करने का तरीका इस प्रकार है!
निष्कर्ष
इस पोस्ट में 10 सर्वश्रेष्ठ उच्च-गुणवत्ता वाले स्क्रीन रिकॉर्डिंग सॉफ़्टवेयर को शामिल किया गया है; अब आपको बाज़ार में उपलब्ध कई विकल्पों में से चुनने की ज़रूरत नहीं है। सॉफ़्टवेयर के वे 10 टुकड़े किसी भी उच्च-गुणवत्ता वाली ऑन-स्क्रीन गतिविधियों को रिकॉर्ड करने में सक्षम हैं। हालाँकि, मान लीजिए कि आप एक उच्च-गुणवत्ता वाले स्क्रीन रिकॉर्डिंग टूल की तलाश कर रहे हैं जो उच्च गुणवत्ता के साथ स्क्रीन रिकॉर्ड करता है और स्थिर सेवा और उत्कृष्ट आउटपुट प्रदान करता है। उस स्थिति में, आपको पेशेवर को आजमाने की ज़रूरत है 4ईज़ीसॉफ्ट स्क्रीन रिकॉर्डर! इसके बारे में अधिक जानने के लिए आज ही इस टूल की आधिकारिक वेबसाइट पर जाएँ।
100% सुरक्षित
100% सुरक्षित


