कीमती क्षणों को आसानी से रिकॉर्ड करने के लिए वीडियो, ऑडियो, गेमप्ले और वेबकैम कैप्चर करें।
iPhone 12/13/14/15/16 पर कुछ भी स्क्रीन रिकॉर्ड कैसे करें - कोई प्रतिबंध नहीं
iPhone 12/13/14/15/16 पर स्क्रीन रिकॉर्ड कैसे करें? और आप उन ऐप्स को कैसे रिकॉर्ड करते हैं जिनमें स्क्रीन रिकॉर्डिंग के बारे में प्रतिबंध हैं? कुछ लोगों को आश्चर्य हो सकता है कि iOS 16 रिलीज़ होने के बाद iPhone 12/13/14/15/16 रिकॉर्डिंग में अंतर है या नहीं। और कुछ लोगों को यह नहीं पता होगा कि नेटफ्लिक्स, HBO या अन्य स्ट्रीमिंग प्लेटफ़ॉर्म जैसे कुछ ऐप आपको अपनी स्क्रीन रिकॉर्ड करने से रोकेंगे। तो आप इस पोस्ट को पढ़ने के लिए भाग्यशाली हैं। यह पोस्ट आपको बताएगी कि नवीनतम iOS संस्करण के साथ iPhone 12/13/14/15/16 पर स्क्रीन रिकॉर्ड कैसे करें। इसके अलावा, यह आपको बिना किसी प्रतिबंध के अपने iOS पर कुछ भी रिकॉर्ड करने का एक तरीका भी देगा।
गाइड सूची
भाग 1: iPhone पर प्रतिबंधित काली स्क्रीन रिकॉर्ड करें भाग 2: iPhone 12/13/14/15/16 में स्क्रीन रिकॉर्ड जोड़ें भाग 3: अपने iPhone 12/13/14/15/16 को बिल्ट-इन रिकॉर्डर से रिकॉर्ड करें भाग 4: iPhone 12/13/14/15/16 पर स्क्रीनिंग रिकॉर्ड के अक्सर पूछे जाने वाले प्रश्नभाग 1: iPhone पर प्रतिबंधित काली स्क्रीन रिकॉर्ड करें
कई ऐप्स आपको उनका उपयोग करते समय स्क्रीन रिकॉर्ड करने की अनुमति नहीं देते हैं। और यदि आप ऐसा करने पर जोर देते हैं, तो इस ऐप का उपयोग करते समय स्क्रीन काली हो जाएगी। लेकिन स्क्रीन को काला किए बिना अपने iPhone 12/13/14/15/16 को स्क्रीन रिकॉर्ड कैसे करें? सौभाग्य से, एक सॉफ्टवेयर है जिसका नाम है 4ईज़ीसॉफ्ट स्क्रीन रिकॉर्डर जो आपको किसी भी स्क्रीन को रिकॉर्ड करने में मदद कर सकता है, यहां तक कि काली स्क्रीन को भी। आप अपने iPhone पर किसी भी गतिविधि को रिकॉर्ड कर सकते हैं, जैसे कि वीडियो प्ले करना, गेमिंग करना, फ़ोन कॉल करना, इत्यादि। कई गतिविधियाँ जिन्हें आप अपने iPhone पर डिफ़ॉल्ट टूल से रिकॉर्ड नहीं कर सकते हैं, उन्हें इस सॉफ़्टवेयर से कैप्चर किया जा सकता है।
और अंतर्निर्मित रिकॉर्डर के साथ तुलना में, 4ईज़ीसॉफ्ट स्क्रीन रिकॉर्डर अधिक सुविधाएँ हैं। जैसा कि हम सभी जानते हैं, जब आप बिल्ट-इन रिकॉर्डर का बहुत लंबे समय तक उपयोग करते हैं, तो आपके फ़ोन का तापमान अधिक हो जाएगा। लेकिन इस थर्ड-पार्टी सॉफ़्टवेयर में न केवल समय सीमाएँ हैं, बल्कि यह आपके फ़ोन को गर्म भी नहीं होने देता है। जब आपके फ़ोन का तापमान सामान्य होता है, तो आप जानते हैं कि उपयोग के समय कोई लैग या अटकाव नहीं होगा।

अपने iPhone पर सभी गतिविधियों को पूर्ण स्क्रीन या कस्टम आकार में रिकॉर्ड करें।
अपना पसंदीदा संगीत रिकॉर्ड करें, वॉयसओवर करने के लिए अपनी आवाज रिकॉर्ड करें, आदि।
अपने iPhone को सुचारू रूप से चलाएं चाहे आप कितनी भी देर तक रिकॉर्ड करें।
जब आप आईफोन को रिकॉर्ड कर रहे हों तो हॉटकी के माध्यम से स्क्रीनशॉट लें।
100% सुरक्षित
100% सुरक्षित
iPhone 12/13/14/15/16 पर स्क्रीन रिकॉर्ड करने के तरीके यहां दिए गए हैं 4ईज़ीसॉफ्ट स्क्रीन रिकॉर्डर:
स्टेप 1स्थापित करने के बाद 4ईज़ीसॉफ्ट स्क्रीन रिकॉर्डरआप मुख्य इंटरफ़ेस पर फ़ोन रिकॉर्डर बटन पर क्लिक कर सकते हैं।

चरण दोयहां, आप अपने iPhone या iPad पर स्क्रीन गतिविधियों को रिकॉर्ड करने के लिए डिवाइस सिस्टम चुन सकते हैं, आपको iOS रिकॉर्डर बटन पर क्लिक करना होगा।

चरण 3अपने iOS डिवाइस को कंप्यूटर से कनेक्ट करने के लिए दो-चरणीय निर्देश का पालन करें। कृपया ध्यान रखें कि दोनों डिवाइस को एक ही WLAN का उपयोग करना चाहिए। उसके बाद, आप चुन सकते हैं स्क्रीन मिरर या ऑडियो मिररिंग वीडियो या ऑडियो कैप्चर करने का विकल्प.

चरण 4अपने फ़ोन को रिकॉर्ड करने से पहले, आप स्क्रीन को घुमा सकते हैं और आउटपुट रिज़ॉल्यूशन सेट कर सकते हैं। फिर रिकॉर्डिंग शुरू करने के लिए रिकॉर्ड बटन पर क्लिक करें। आप इस विधि का उपयोग रिकॉर्डिंग शुरू करने के लिए भी कर सकते हैं। एंड्रॉयड पर स्क्रीन रिकॉर्ड.
भाग 2: iPhone 12/13/14/15/16 में स्क्रीन रिकॉर्ड जोड़ें
इससे पहले कि आप सीखें कि अपने iPhone 12/13/14/15/16 को स्क्रीन रिकॉर्ड कैसे करें, आपको पहले जोड़ना चाहिए स्क्रीन अभिलेखी कंट्रोल सेंटर का विकल्प, जो आपको इसे आसानी से एक्सेस करने में सक्षम बनाता है। यहाँ iPhone 12/13/14/15/16 पर स्क्रीन रिकॉर्ड जोड़ने का तरीका बताया गया है
स्टेप 1अपने iPhone डिवाइस पर, टैप करें समायोजन और फिर टैप करें नियंत्रण केंद्र.
चरण दोस्क्रीन रिकॉर्डिंग तक नीचे स्क्रॉल करें। और आपको इसके बगल में एक हरा प्लस आइकन दिखाई देगा, इसे टैप करें, और आप अपने कंट्रोल सेंटर में स्क्रीन रिकॉर्ड जोड़ सकते हैं।
चरण 3आपके कंट्रोल सेंटर में स्क्रीन रिकॉर्डिंग नियंत्रण जोड़ दिए गए हैं। और अब, आप अपने iPhone को रिकॉर्ड करने के लिए अपने कंट्रोल सेंटर पर इसे टैप कर सकते हैं।
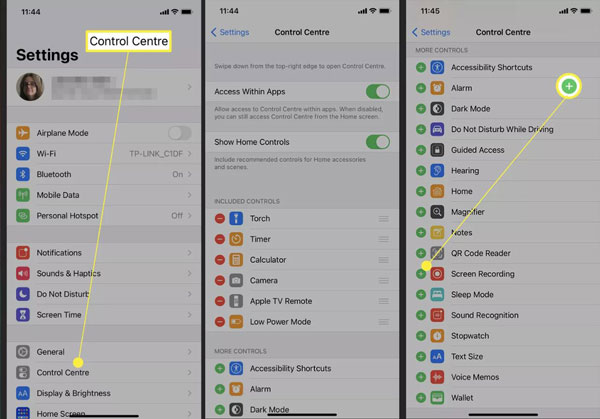
भाग 3: अपने iPhone 12/13/14/15/16 को बिल्ट-इन रिकॉर्डर से रिकॉर्ड करें
अपने कंट्रोल सेंटर में टूल जोड़ने के बाद iPhone पर अंतर्निहित फ़ंक्शन के साथ अपनी स्क्रीन रिकॉर्ड करना सरल है, और यहां iPhone 12/13/14/15/16 पर किसी भी स्क्रीन को रिकॉर्ड करने के चरण दिए गए हैं।
स्टेप 1 अपना iPhone खोलें और अपने iPhone स्क्रीन के ऊपरी-दाएँ कोने से कंट्रोल पैनल को नीचे की ओर स्वाइप करें। आप ऐसा तब भी कर सकते हैं जब आपका डिवाइस लॉक हो।
चरण दो नल स्क्रीन रिकॉर्ड और रिकॉर्डिंग शुरू करने के लिए लगभग 3 सेकंड प्रतीक्षा करें। अब आप रिकॉर्डिंग बंद करने तक अपने iPhone 12 स्क्रीन पर सब कुछ कैप्चर कर पाएंगे।
चरण 3 डिफ़ॉल्ट रूप से, रिकॉर्डिंग पर कोई ऑडियो रिकॉर्ड नहीं किया जाता है। यदि आप अपनी आवाज़ रिकॉर्ड करना चाहते हैं, जैसे कि फेसटाइम कॉल, तो आप स्क्रीन रिकॉर्ड को दबाकर रख सकते हैं। फिर, एक माइक्रोफ़ोन आइकन होगा, और आप अपनी स्क्रीन को ध्वनि के साथ रिकॉर्ड करने के लिए उस पर टैप कर सकते हैं। इसके अलावा, आप इसके साथ बात भी कर सकते हैं।
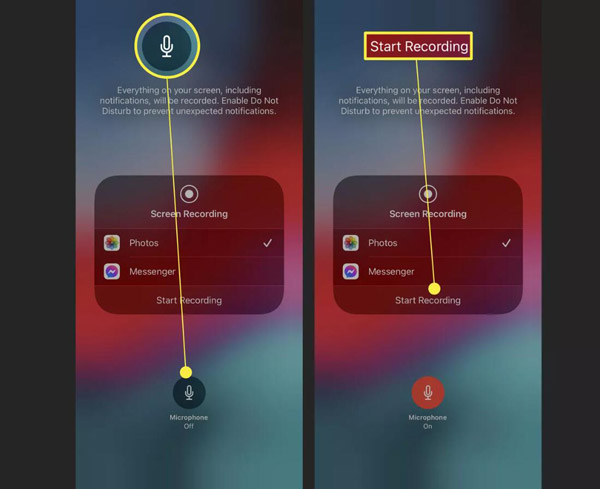
चरण 4जब आप रिकॉर्डिंग समाप्त करना चाहें, तो आपके पास दो तरीके हैं। आप अपनी स्क्रीन के ऊपरी बाएँ कोने में लाल घड़ी पर टैप कर सकते हैं, जिससे ऊपर एक डायलॉग बॉक्स दिखाई देगा। फिर, टैप करें रुकना अपनी रिकॉर्डिंग समाप्त करने के लिए। यदि आप किसी ऐसे फ़ुल-स्क्रीन ऐप में हैं जो घड़ी को छुपाता है, तो आपको एक बार फिर से अपना कंट्रोल सेंटर निकालना चाहिए और टैप करना चाहिए स्क्रीन रिकॉर्डिंगइस विधि को किसी पुष्टि की आवश्यकता नहीं है, और यह तुरंत समाप्त हो जाएगी।
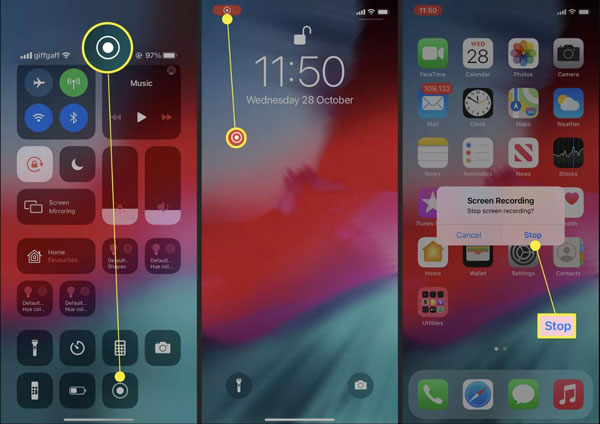
भाग 4: iPhone 12/13/14/15/16 पर स्क्रीनिंग रिकॉर्ड के अक्सर पूछे जाने वाले प्रश्न
-
मेरे iPhone 12 पर डिफ़ॉल्ट स्क्रीन रिकॉर्डिंग काम क्यों नहीं करती है?
यदि आप सुनिश्चित करते हैं कि स्क्रीन रिकॉर्डिंग को जोड़ा गया है नियंत्रण केंद्र लेकिन फिर भी रिकॉर्ड नहीं होगा, तो आपको कुछ स्टोरेज स्पेस खाली करने की आवश्यकता हो सकती है। इसके अलावा, यह आपकी सीमाएं भी हो सकती हैं, जिन्हें आप स्क्रीन टाइम पर पा सकते हैं। टैप करें सामग्री और गोपनीयता प्रतिबंध पर समायोजन ऐप खोलें और जांचें कि क्या स्क्रीन रिकॉर्डिंग प्रतिबंधित की जा रही है।
-
क्या मैं अपने कैप्चर किए गए वीडियो में वर्णन जोड़ सकता हूँ?
दुर्भाग्य से, आपकी स्क्रीन रिकॉर्ड करने के लिए बिल्ट-इन iPhone टूल आपके कैप्चर किए गए वीडियो में नैरेशन या कोई इनपुट जोड़ने का समर्थन नहीं करता है। हालाँकि, थर्ड-पार्टी जैसे हैं 4ईज़ीसॉफ्ट स्क्रीन रिकॉर्डर जो रिकॉर्ड किये गए वीडियो को संपादित कर सकता है।
-
क्या आप अपने iPhone 12/13/14/15/16 पर स्क्रीन बंद करके रिकॉर्ड कर सकते हैं?
जब आप बिल्ट-इन फ़ंक्शन का उपयोग करते हैं, तो स्क्रीन बंद करने पर रिकॉर्डिंग प्रक्रिया बंद हो जाएगी। लेकिन अगर आप फिर भी चाहते हैं WebEx मीटिंग रिकॉर्ड करें ऑडियो, संगीत, या स्क्रीन बंद होने पर कुछ और, आप इसका उपयोग कर सकते हैं 4ईज़ीसॉफ्ट स्क्रीन रिकॉर्डरजब आप अपने iPhone को कंप्यूटर से कनेक्ट करते हैं, तो आप जो चाहें रिकॉर्ड कर सकते हैं।
निष्कर्ष
अब आपको पता चल गया होगा कि अपने iPhone 12/13/14/15/16 को स्क्रीन रिकॉर्ड कैसे करें। इस फ़ंक्शन को पहले अपने कंट्रोल सेंटर में जोड़ना न भूलें। जहाँ तक उन ऐप्स की बात है जो आपको उन्हें रिकॉर्ड करने से रोकते हैं, तो उनका उपयोग करें 4ईज़ीसॉफ्ट स्क्रीन रिकॉर्डर अपने iPhone को रिकॉर्ड करने के लिए यह सबसे अच्छा विकल्प है। और यह भी कि इसमें बिल्ट-इन रिकॉर्डर की तुलना में ज़्यादा शक्तिशाली विशेषताएं हैं।
100% सुरक्षित
100% सुरक्षित


