कीमती क्षणों को आसानी से रिकॉर्ड करने के लिए वीडियो, ऑडियो, गेमप्ले और वेबकैम रिकॉर्ड करें।
अपने प्रदर्शन को कैप्चर करने के लिए CSGO स्क्रीनशॉट कैसे लें [विंडोज/मैक]
यदि आप काउंटर-स्ट्राइक: ग्लोबल ऑफेंसिव (CSGO) के प्रशंसक हैं और CSGO स्क्रीनशॉट लेकर पलों को सहेजना या शेयर करना चाहते हैं, तो आप असफल हो सकते हैं। ऐसा इसलिए है क्योंकि CSGO में डिफ़ॉल्ट स्क्रीनशॉट फ़ंक्शन नहीं है। लेकिन यह कोई समस्या नहीं है; आपके पास अभी भी अपने CSGO गेमप्ले के स्क्रीनशॉट लेने के कई तरीके हैं। सौभाग्य से, इस लेख में CSCO स्क्रीनशॉट लेने के दो आसान लेकिन सिद्ध प्रभावी तरीके बताए गए हैं। उन्हें जानने के लिए इस लेख को पढ़ना जारी रखें।
गाइड सूची
भाग 1: विंडोज/मैक पर CSGO स्क्रीनशॉट लेने का सबसे आसान तरीका भाग 2: विंडोज़ पर डिफ़ॉल्ट टूल के माध्यम से CSGO स्क्रीनशॉट कैसे लें भाग 3: CSGO पर स्क्रीनशॉट लेने के बारे में अक्सर पूछे जाने वाले प्रश्नभाग 1: विंडोज/मैक पर CSGO स्क्रीनशॉट लेने का सबसे आसान तरीका
CGSO के स्क्रीनशॉट लेने के लिए गेम में ऐसी कोई कार्यक्षमता नहीं है। इस समस्या को हल करने के लिए, आप इस शक्तिशाली विंडोज और मैक-संगत पर भरोसा कर सकते हैं 4ईज़ीसॉफ्ट स्क्रीन रिकॉर्डर उपकरण। हालाँकि इसका नाम "स्क्रीन रिकॉर्डर" है, लेकिन इस उपकरण में उपयोग में आसान हॉटकीज़ हैं जहाँ आप इसकी अंतर्निहित स्नैपशॉट सुविधा पा सकते हैं। यह सुविधा आपको अपने CSGO गेमप्ले में क्षणों को कैप्चर करने और उन्हें उच्च-गुणवत्ता वाली फ़ाइल के रूप में सहेजने में सक्षम बनाती है। यह उपकरण एक पत्थर से दो पक्षियों को मारने जैसा है; आप अपने CSGO गेमप्ले को उच्च गुणवत्ता के साथ स्क्रीन-रिकॉर्ड कर सकते हैं और साथ ही साथ CSGO स्क्रीनशॉट भी ले सकते हैं।

आपकी संपूर्ण स्क्रीन, चयनित विंडो या पसंदीदा स्क्रीन क्षेत्र को कैप्चर करने की क्षमता से युक्त।
बुनियादी छवि संपादन सुविधाओं से लैस, आप उनका उपयोग अपने CSGO स्क्रीनशॉट को फिर से परिभाषित करने के लिए कर सकते हैं।
अनुकूलन योग्य हॉटकीज़ और समझने में आसान कीबोर्ड शॉर्टकट प्रदान करें।
अनुकूलन योग्य स्क्रीनशॉट सेटिंग्स का समर्थन करें जो आपको अपनी पसंदीदा छवि आउटपुट चुनने की अनुमति देता है।
100% सुरक्षित
100% सुरक्षित
4Easysoft स्क्रीन रिकॉर्डर का उपयोग करके CSGO स्क्रीनशॉट कैसे लें
स्टेप 1डाउनलोड करें और इंस्टॉल करें 4ईज़ीसॉफ्ट स्क्रीन रिकॉर्डर अपने विंडोज या मैक कंप्यूटर पर टूल खोलें। उसके बाद, टूल लॉन्च करें और क्लिक करें स्नैपशॉट विकल्पों में से सुविधा का चयन करें।

चरण दोइसके बाद, आपका कर्सर बॉर्डरलाइन बन जाएगा। अपने माउस पर बायाँ-क्लिक करें और उसे उस क्षेत्र पर ले जाएँ जहाँ आप स्क्रीनशॉट लेना चाहते हैं।

चरण 3उसके बाद, टूलबॉक्स में दिए गए संपादन विकल्पों के माध्यम से अपने स्क्रीनशॉट संपादित करें। आप आकृतियाँ, पाठ, रेखाएँ, कॉलआउट आदि जोड़ सकते हैं। इसके अतिरिक्त, यदि आप चाहें तो सीमा रेखाओं को और भी समायोजित कर सकते हैं। संतुष्ट होने के बाद, टिक करें बचाना अपने काम को अंततः निर्यात करने के लिए आइकन पर क्लिक करें। उसके बाद, यह स्वचालित रूप से आपके CSGO स्क्रीनशॉट को आपके स्थानीय संग्रहण पर सहेज लेगा।

भाग 2: विंडोज़ पर डिफ़ॉल्ट टूल के माध्यम से CSGO स्क्रीनशॉट कैसे लें
CSGO स्क्रीनशॉट लेने का सबसे आसान तरीका तलाशने के बाद, हम इसका उपयोग करने की सलाह देते हैं विंडोज़ कुंजी + PrtScn. यह विंडोज डिफ़ॉल्ट सुविधा आपके CSGO गेमप्ले में क्षणों को भी कैप्चर कर सकती है। हालाँकि, ऐसे मामले हैं जहाँ लोग सवाल करना शुरू कर देते हैं कि वे अपनी कैप्चर की गई छवि को कुंजियाँ दबाने के बाद कहाँ पा सकते हैं। चिंता न करें; हमने आपकी मदद की है! इस डिफ़ॉल्ट विंडोज टूल या सुविधा का उपयोग करके CSGO स्क्रीनशॉट लेने के सरल चरण इस प्रकार हैं:
स्टेप 1अपने CSGO गेमप्ले पर, दबाएँ विंडोज़ कुंजी + PrtScnजब आपकी स्क्रीन कुछ सेकंड के लिए मंद हो जाएगी तो आप देखेंगे कि आपने सफलतापूर्वक चित्र ले लिया है।
चरण दोउसके बाद, अपना लॉन्च करें फाइल ढूँढने वाला प्रोग्राम और दबाएँ विंडोज़ कुंजी + E. अपने लिए खोजें चित्र फ़ोल्डर पर क्लिक करें और उसे क्लिक करें.
चरण 3फिर, टिक करें स्क्रीनशॉट फ़ोल्डर में जाएं, और यहां, आप गेमप्ले के दौरान कैप्चर किए गए CSGO स्क्रीनशॉट को देख सकते हैं।
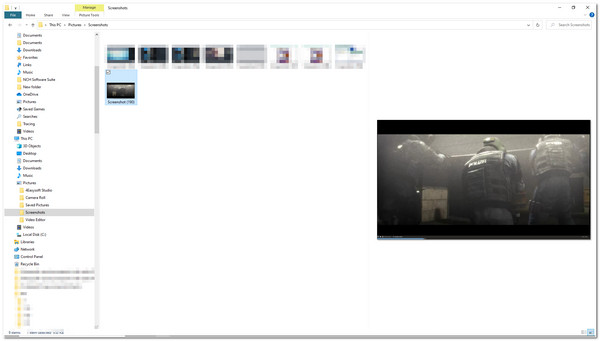
अन्यथा, यदि आप चाहें या अपनी कैप्चर की गई CSCO छवियों में और संपादन करना चाहते हैं, तो आप Windows का उपयोग कर सकते हैं प्रिंट स्क्रीन बटन और इसके बिल्ट-इन इमेज एडिटर टूल, पेंट। पेंट इमेज एडिटर टूल में बुनियादी संपादन सुविधाएँ शामिल हैं जिनका उपयोग आप घुमाने, क्रॉप करने, आकार बदलने आदि के लिए कर सकते हैं। इसके अलावा, यह उन विकल्पों से भी लैस है जहाँ आप अलग-अलग आकार, रंग और टेक्स्ट जोड़ सकते हैं। PrtScn + पेंट टूल का उपयोग करके CSGO स्क्रीनशॉट लेने के चरण इस प्रकार हैं:
स्टेप 1अपने CSGO गेमप्ले पर जाएं, और दबाएं प्रत्युत्तर अपने कीबोर्ड पर बटन दबाएँ। यह आपकी पूरी कंप्यूटर स्क्रीन को कैप्चर करेगा। बटन दबाने के बाद, छवि आपके क्लिपबोर्ड पर कॉपी हो जाएगी। फिर, लॉन्च करें रँगना छवि संपादक.
चरण दोपेंट के इंटरफ़ेस में दबाकर सीटीआरएल वी अपने कीबोर्ड पर क्लिक करें। उसके बाद, टूल आपको वह छवि दिखाएगा जो आपने कीबोर्ड का उपयोग करके ली है। प्रत्युत्तर बटन।
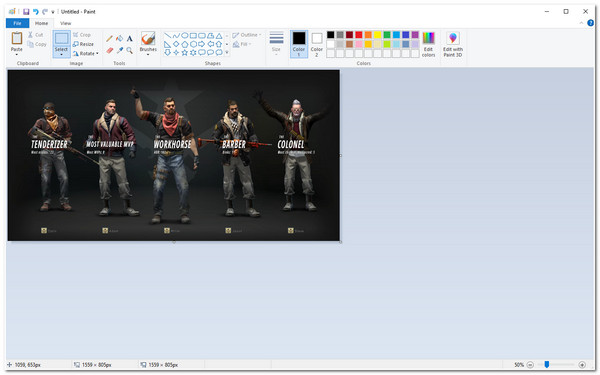
चरण 3एक बार जब आप अपने संपादन से संतुष्ट हो जाएं, तो आप इसे क्लिक करके सहेज सकते हैं फ़ाइल टूल के बाएं कोने पर टैब पर क्लिक करें। ड्रॉपडाउन मेनू पर, टिक करें के रूप रक्षित करें बटन पर क्लिक करें और उस प्रारूप का चयन करें जिसे आप छवि निर्यात करना चाहते हैं।
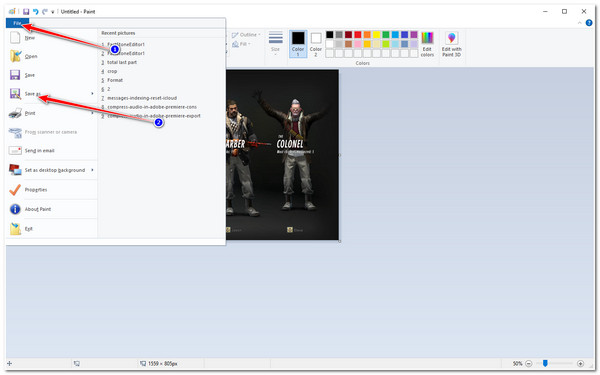
चरण 4इसके बाद, टूल एक लॉन्च करेगा फ़ोल्डर विंडो. एक विशिष्ट फ़ोल्डर चुनें जहाँ आप अपना CSGO स्क्रीनशॉट सहेजना चाहते हैं। फ़ाइल का नाम बदलें और क्लिक करें बचाना बटन।
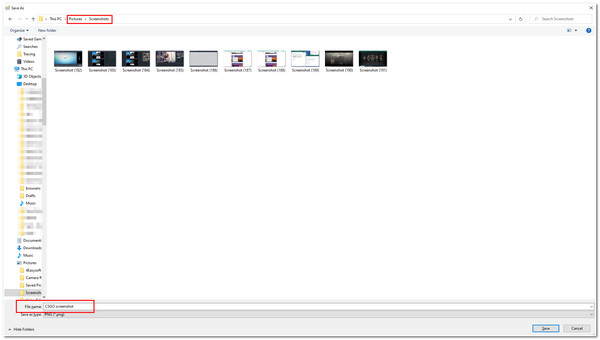
विंडोज उपयोगकर्ताओं के लिए यहाँ वह सब कुछ है जो आपको जानना चाहिए। आप इसके बारे में अधिक जान सकते हैं मैक पर स्क्रीनशॉट कैसे लें.
भाग 3: CSGO पर स्क्रीनशॉट लेने के बारे में अक्सर पूछे जाने वाले प्रश्न
-
मेरे CSGO स्क्रीनशॉट को निर्यात करने के लिए सबसे अच्छा छवि प्रारूप क्या होगा?
पीएनजी प्रारूप आपके स्क्रीनशॉट को एक्सपोर्ट करने के लिए यह सबसे अच्छा फ़ॉर्मेट होगा। यह फ़ॉर्मेट संपीड़ित या संपादित होने पर भी अपनी गुणवत्ता बनाए रख सकता है। हालाँकि, यदि आप अधिक संग्रहण बचाना चाहते हैं, तो अपने स्क्रीनशॉट को JPG फ़ॉर्मेट में एक्सपोर्ट करने पर विचार करें।
-
क्या मैं अपने CSGO स्क्रीनशॉट का डिफ़ॉल्ट स्थान बदल सकता हूँ?
हाँ, आप कर सकते हैं! विंडोज PrtScn + पेंट टूल डिफ़ॉल्ट विधि के लिए, आपको यह चुनने का विकल्प दिया जाता है कि आप अपने स्क्रीनशॉट कहाँ सहेजना चाहते हैं। क्लिक करने के बाद बस स्टोरेज पथ चुनें के रूप रक्षित करें बटन।
-
सीएसजीओ गेमप्ले के दौरान स्क्रीनशॉट कैप्चर करने का सबसे अच्छा तरीका क्या होगा?
सबसे अच्छी विधि यह है कि इसका उपयोग किया जाए 4ईज़ीसॉफ्ट स्क्रीन रिकॉर्डर टूल। यह टूल आपके CSGO गेमप्ले को रिकॉर्ड करने और एक ही समय में स्क्रीनशॉट लेने में सक्षम है। आप इसकी अच्छी तरह से तैयार की गई हॉटकी और टूलबॉक्स के माध्यम से बिना किसी परेशानी के जल्दी से स्नैपशॉट ले सकते हैं।
निष्कर्ष
अब, ये CSGO स्क्रीनशॉट लेने के सबसे आसान तरीके हैं। इन तरीकों के अलावा, 4ईज़ीसॉफ्ट स्क्रीन रिकॉर्डर टूल आपके लिए सबसे अच्छा विकल्प होगा। जैसा कि आपने देखा होगा, इस टूल में वह सब कुछ है जो आपके CSGO गेमप्ले में किसी भी पल को आसानी से कैप्चर करने के लिए आवश्यक है। इसके स्क्रीनशॉट फीचर की बदौलत, आप विंडोज या मैक पर अपने CSGO की तस्वीरें कैप्चर कर सकते हैं। इसके अलावा, इसके बिल्ट-इन ट्वीकिंग ऑप्शन और एडिटिंग फीचर की मदद से, आप उच्च-गुणवत्ता वाले कैप्चर और क्रिएटिव स्क्रीनशॉट प्राप्त करने का आश्वासन दे सकते हैं। अब इसकी आधिकारिक वेबसाइट से टूल डाउनलोड करने के लिए स्वतंत्र महसूस करें!
100% सुरक्षित
100% सुरक्षित


