कीमती क्षणों को आसानी से रिकॉर्ड करने के लिए वीडियो, ऑडियो, गेमप्ले और वेबकैम रिकॉर्ड करें।
FBX गेम रिकॉर्डर और इसके सर्वश्रेष्ठ विकल्प की समीक्षा [2025]
जबकि गेमप्ले स्ट्रीमिंग लगातार बढ़ रही है, गेम रिकॉर्डर YouTubers के लिए गेम हाइलाइट्स या स्पष्ट वीडियो कैप्चर करने के लिए लोकप्रिय हो गए हैं। आप इंटरनेट पर खोज कर सकते हैं और कई बार FBX गेम रिकॉर्डर का सामना कर सकते हैं। अपने गेमप्ले को कैप्चर करने के लिए इसका उपयोग करने से पहले, आइए पहले इसकी क्षमताओं की सीमा का पता लगाएं। सौभाग्य से, इस पोस्ट में FBX गेम रिकॉर्डर की मुख्य विशेषताएं, फायदे, नुकसान और सबसे अच्छा वैकल्पिक टूल दिखाया गया है! उन्हें अभी एक्सप्लोर करें!
गाइड सूची
भाग 1: FBX गेम रिकॉर्डर की मुख्य विशेषताएं: फायदे और नुकसान भाग 2: गेमप्ले को कैप्चर करने के लिए FBX गेम रिकॉर्डर का उपयोग कैसे करें भाग 3: उच्च गुणवत्ता के साथ FBX गेम रिकॉर्डर का सबसे अच्छा विकल्प भाग 4: FBX गेम रिकॉर्डर समीक्षा के बारे में अक्सर पूछे जाने वाले प्रश्नभाग 1: FBX गेम रिकॉर्डर की मुख्य विशेषताएं: फायदे और नुकसान
FBX गेम रिकॉर्डर एक लोकप्रिय गेम रिकॉर्डर टूल है जो गेमप्ले को उच्च गुणवत्ता में कैप्चर करता है। इस टूल में शक्तिशाली विशेषताएं हैं जो वास्तव में आपकी वांछित गेमप्ले रिकॉर्डिंग को प्राप्त करती हैं। यह अधिक प्रभावशाली है क्योंकि यह बिना किसी समस्या के गेमप्ले रिकॉर्ड करने के लिए NVidia, AMD या Intel हार्डवेयर त्वरण तकनीक के साथ आता है। इसके अलावा, यह आपको सीधे YouTube पर अपनी रिकॉर्डिंग अपलोड करने में सक्षम बनाता है। इस टूल की क्षमताओं की सीमा के बारे में अधिक जानने के लिए, आप FBX गेम रिकॉर्डर की मुख्य विशेषताओं, पेशेवरों और विपक्षों का पता लगा सकते हैं।
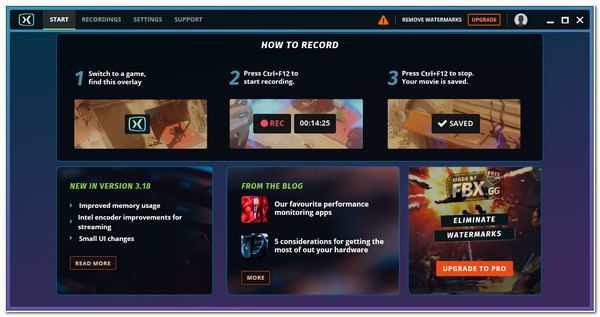
एफबीएक्स गेम रिकॉर्डर की मुख्य विशेषताएं:
- वीडियो रिज़ॉल्यूशन, एनकोडर, गुणवत्ता और ऑडियो शोर में कमी के लिए अनुकूलन योग्य आउटपुट विकल्प प्रदान करें।
- आपके वेबकैम और गेमप्ले को एक साथ रिकॉर्ड करने में सक्षम।
- शुरू करने, रोकने, क्लिप को सहेजने और स्क्रीनशॉट लेने के लिए आसानी से समझ में आने वाली हॉटकीज़ से सुसज्जित।
- विभिन्न वीडियो संपादन विकल्पों का समर्थन करें जैसे कि GIF या स्टिकर लगाना, ध्वनि और विशेष प्रभाव (fx), कैप्शन जोड़ना आदि।
- पेशेवरों
- लैग-मुक्त गेमप्ले रिकॉर्डिंग।
- एफबीएक्स गेम रिकॉर्डर यूट्यूब शेयरिंग विकल्पों के साथ आता है।
- बेहतर और सुचारू वीडियो स्ट्रीमिंग के लिए अपनी बैंडविड्थ समायोजित करें।
- दोष
- केवल विंडोज़ प्लेटफॉर्म का समर्थन करें.
- निःशुल्क संस्करण पर वॉटरमार्क छोड़ें।
- रिकॉर्डिंग को MP4 जैसे कुछ प्रारूपों में निर्यात करें।
- रिकॉर्डिंग के बाद केवल बुनियादी वीडियो संपादन सुविधाएं प्रदान करें।
भाग 2: गेमप्ले को कैप्चर करने के लिए FBX गेम रिकॉर्डर का उपयोग कैसे करें
अब जब आप FBX गेम रिकॉर्डर की सराहनीय विशेषताओं को जानते हैं। अब समय आ गया है कि हम सीखें कि अपने विंडोज कंप्यूटर पर गेमप्ले रिकॉर्ड करने के लिए इस टूल का उपयोग कैसे करें। चूँकि यह टूल आसानी से समझ में आने वाली विशेषताओं और इंटरफ़ेस से बना है, इसलिए इसका उपयोग करने से आपको कोई उलझन नहीं होगी। इसके अतिरिक्त, इस टूल का उपयोग करके गेमप्ले रिकॉर्ड करने के लिए केवल कुछ सरल चरणों की आवश्यकता होती है, और वे यहाँ दिए गए हैं:
स्टेप 1FBX गेम रिकॉर्डर को इसकी आधिकारिक वेबसाइट से डाउनलोड करें। उसके बाद, इसे लॉन्च करें और टिक करें समायोजन टैब पर क्लिक करें। अपनी पसंद के अनुसार दिए गए प्रत्येक विकल्प से सेटिंग समायोजित करें।
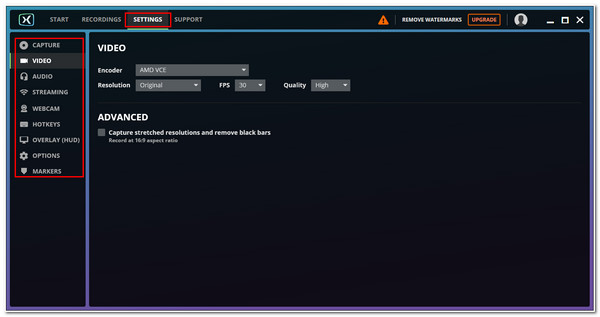
चरण दोरिकॉर्डिंग से पहले, इस टूल की डिफ़ॉल्ट शॉर्टकट कुंजियों पर ध्यान दें। उसके बाद, लॉन्च करें गेमप्ले आप कैप्चर करना और दबाना चाहते हैं Ctrl और F12 रिकॉर्डिंग शुरू करने के लिए अपने कीबोर्ड पर दबाएँ। इसके बाद, जब आप रिकॉर्डिंग समाप्त कर लें, तो दबाएँ एफ8.
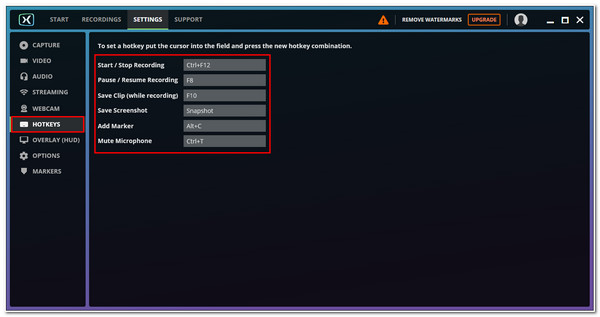
चरण 3अपने पर FBX स्क्रीन रिकॉर्डर टूल पर क्लिक करें, अपने गेमप्ले रिकॉर्डिंग का पूर्वावलोकन करने के लिए टूल का इंतज़ार करें। उसके बाद, क्लिक करें वीडियो संपादित करें और अपने गेमप्ले रिकॉर्डिंग में आप जो भी संशोधन और प्रभाव लागू करना चाहते हैं, उन्हें जोड़ें।
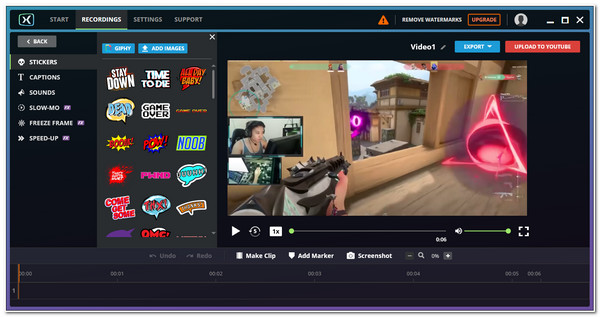
चरण 4संतुष्ट होने पर, टिक करें MP4 निर्यात करें FBX गेम रिकॉर्डर के माध्यम से अपने गेमप्ले रिकॉर्डिंग को MP4 प्रारूप में सहेजने के लिए।
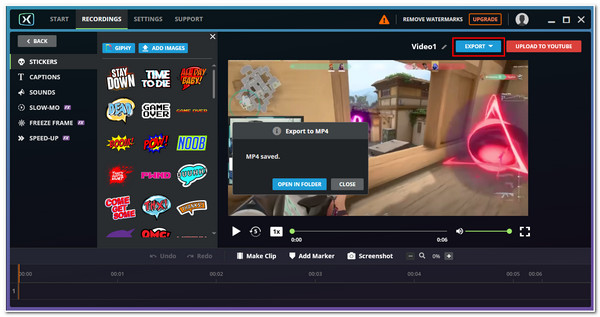
भाग 3: उच्च गुणवत्ता के साथ FBX गेम रिकॉर्डर का सबसे अच्छा विकल्प
FBX गेम रिकॉर्डर को एक्सप्लोर करने के बाद, आपको यह टूल केवल विंडोज के लिए उपलब्ध हो सकता है। इसके अलावा, हालांकि यह कई बुनियादी संपादन सुविधाएँ प्रदान करता है, यह अन्य पेशेवर गेमप्ले रिकॉर्डर के विपरीत केवल सीमित आउटपुट ट्वीकिंग विकल्प प्रदान करता है। इसके अलावा, यह आपके निर्यात पर वॉटरमार्क छोड़ता है, खासकर अगर आप मुफ़्त संस्करण का उपयोग करते हैं। FBX गेम रिकॉर्डर की इन कमियों को दूर करने के लिए, यह भाग आपको सबसे अच्छा वैकल्पिक टूल सुझाता है - 4ईज़ीसॉफ्ट स्क्रीन रिकॉर्डर.
FBX गेम रिकॉर्डर को एक्सप्लोर करने के बाद, आपको यह टूल केवल विंडोज के लिए उपलब्ध हो सकता है। इसके अलावा, हालांकि यह कई बुनियादी संपादन सुविधाएँ प्रदान करता है, यह अन्य पेशेवर गेमप्ले रिकॉर्डर के विपरीत केवल सीमित आउटपुट ट्वीकिंग विकल्प प्रदान करता है। इसके अलावा, यह आपके निर्यात पर वॉटरमार्क छोड़ता है, खासकर यदि आप मुफ़्त संस्करण का उपयोग करते हैं। FBX गेम रिकॉर्डर की इन कमियों को दूर करने के लिए, यह भाग आपको सबसे अच्छा वैकल्पिक टूल - 4Easysoft स्क्रीन रिकॉर्डर की सलाह देता है।

आपको उच्च गुणवत्ता वाले आउटपुट प्रदान करने के लिए उच्च फ्रेम दर और रिज़ॉल्यूशन के साथ किसी भी गेमप्ले को कैप्चर करने में सक्षम।
अनुकूलन योग्य और समझने में आसान हॉटकीज़ आपको गेम के दौरान त्वरित रूप से पॉज़, प्ले, स्टार्ट आदि तक पहुंचने में मदद करती हैं।
वीडियो, ऑडियो और स्क्रीनशॉट आउटपुट संवर्द्धन और सुधार के लिए बहुत सारे ट्वीकिंग विकल्पों से सुसज्जित।
उन्नत ट्रिमिंग विकल्पों से युक्त यह उपकरण आपको अवांछित भागों को हटाने और खंड जोड़ने में सक्षम बनाता है।
100% सुरक्षित
100% सुरक्षित
स्टेप 1डाउनलोड करें और इंस्टॉल करें 4ईज़ीसॉफ्ट स्क्रीन रिकॉर्डर अपने कंप्यूटर पर टूल खोलें। उसके बाद, वह गेमप्ले लॉन्च करें जिसे आप रिकॉर्ड करना चाहते हैं। फिर टूल पर, क्लिक करें गेम रिकॉर्डर इसके मुख्य इंटरफ़ेस पर दिखाई देने वाले विकल्पों में से चुनें।

चरण दोइसके बाद, गेमप्ले खोलने के बाद, टूल स्वचालित रूप से इसे पहचान लेगा। खेल का चयन करें और गेमप्ले का चयन करें। आप खुद को ओवरले करने के लिए वेबकैम भी चालू कर सकते हैं और अपनी आवाज़ को कैप्चर करने के लिए माइक्रोफ़ोन भी चालू कर सकते हैं। FBX गेम रिकॉर्डर की तरह, आप उच्च-गुणवत्ता वाले ऑडियो को निर्यात करने के लिए शोर रद्दीकरण और आवाज़ बढ़ाने को खोल सकते हैं।

चरण 3उसके बाद, टिक करें रिकॉर्ड सेटिंग साथ गियर आइकन. पसंद विंडो, आप अपने संशोधित कर सकते हैं वीडियो की गुणवत्ता, फ्रेम रेट, और मुख्यफ़्रेम अंतरालआप अपना पसंदीदा आउटपुट फ़ॉर्मेट और कोडेक भी चुन सकते हैं। यह उच्च-गुणवत्ता वाली गेमप्ले रिकॉर्डिंग प्राप्त करने का एक शानदार तरीका है।

चरण 4एक बार उन सेटअप से संतुष्ट हो जाने पर, क्लिक करें आरईसी अपने गेमप्ले की रिकॉर्डिंग शुरू करने के लिए बटन दबाएं।

चरण 5जब आप अपना गेमप्ले रिकॉर्ड कर लें, तो टिक करें रुकना आइकन पर क्लिक करें, और फिर यह टूल आपको इसके स्थान पर ले जाएगा। पूर्व दर्शन अनुभाग। रिकॉर्डिंग के अवांछित भागों को शुरू से अंत तक ट्रिम करें और उसके बाद, क्लिक करें निर्यात अपना कार्य सहेजने के लिए बटन दबाएँ।

भाग 4: FBX गेम रिकॉर्डर समीक्षा के बारे में अक्सर पूछे जाने वाले प्रश्न
-
क्या FBX गेम रिकॉर्डर डाउनलोड करने के लिए सुरक्षित है?
हां, इसे डाउनलोड करना और उपयोग करना सुरक्षित है! टूल में संभावित मैलवेयर हमलों या वायरस से बचने के लिए आपको इसे आधिकारिक वेबसाइट से डाउनलोड करना चाहिए।
-
मैं बिना वॉटरमार्क के FBX गेम रिकॉर्डर का उपयोग कैसे कर सकता हूं?
अपने रिकॉर्डिंग में किसी भी वॉटरमार्क को एम्बेड किए बिना टूल का उपयोग करने के लिए, आपको अपने खाते के लिए टूल द्वारा दी जाने वाली आजीवन लाइसेंस या वार्षिक सदस्यता खरीदनी होगी। आप अपने FBX गेमप्ले रिकॉर्डिंग पर वॉटरमार्क हटाने के लिए किसी थर्ड-पार्टी टूल का भी उपयोग कर सकते हैं।
-
क्या मैं कम क्षमता वाले पीसी के लिए FBX गेम रिकॉर्डर टूल का उपयोग कर सकता हूँ?
हाँ, आप कर सकते हैं! यह टूल कम-अंत विनिर्देशों वाले पीसी का समर्थन करने के लिए बनाया गया था। इसके अतिरिक्त, यह आपके पीसी की गति को धीमा किए बिना एक चिकनी, उच्च-गुणवत्ता वाली रिकॉर्डिंग प्रदान करता है।
निष्कर्ष
इस पोस्ट में दिखाए गए ये दो अविश्वसनीय उपकरण, FBX गेम रिकॉर्डर और 4Easysoft स्क्रीन रिकॉर्डर, पहले से ही शानदार गेमप्ले रिकॉर्डिंग प्रदान करने में सक्षम हैं। लेकिन उन दोनों की खोज करने के बाद, आपको पहले से ही पता चल गया है कि कौन सा आपको सबसे अच्छी सुविधाएँ और बेहतरीन गुणवत्ता वाली रिकॉर्डिंग प्रदान कर सकता है; 4ईज़ीसॉफ्ट स्क्रीन रिकॉर्डर इसमें सब कुछ है। इसे डाउनलोड करने और अपने कंप्यूटर पर इंस्टॉल करने के लिए टूल की वेबसाइट पर जाएँ। अभी इसकी महानता का अनुभव करें!
100% सुरक्षित
100% सुरक्षित


