उच्च गुणवत्ता के साथ 1000+ प्रारूपों में वीडियो/ऑडियो को परिवर्तित, संपादित और संपीड़ित करें।
AI के साथ वीडियो को बेहतर बनाने और उसकी गुणवत्ता बढ़ाने के 3 कारगर तरीके
"वीडियो की चमक को कैसे एडजस्ट करें और उसे कैसे चमकाएं?" - क्या आप भी ऐसी स्थिति में रहे हैं, जहां आप अपने रिकॉर्ड किए गए वीडियो को बहुत ज़्यादा अंधेरा देखकर चिढ़ जाते हैं, जिससे वह देखने में अच्छा नहीं लगता? यह मुद्दा इंटरनेट पर इस सवाल के साथ चर्चा का विषय बना हुआ है, जो अपने वीडियो को चमकाने में मदद करने के लिए जीवन रक्षक समाधान की तलाश कर रहे हैं। सौभाग्य से, आपको यह पेज मिल गया! इस पोस्ट में, हमने वीडियो को चमकाने और अपने विषय को हाइलाइट करने में आपकी मदद करने के तीन प्रभावी तरीके बताए हैं।
गाइड सूची
भाग 1: गुणवत्ता खोए बिना वीडियो को उज्ज्वल बनाने का सबसे अच्छा तरीका भाग 2: पेशेवरों के लिए प्रीमियर प्रो में वीडियो को कैसे उज्ज्वल करें भाग 3: iPhone/Android पर वीडियो को चमकाने के लिए उपयोग में आसान ऐप्स भाग 4: डार्क वीडियो को चमकीला कैसे करें, इस बारे में अक्सर पूछे जाने वाले प्रश्नभाग 1: गुणवत्ता खोए बिना वीडियो को उज्ज्वल बनाने का सबसे अच्छा तरीका
वीडियो को कैसे चमकाएं? 4ईज़ीसॉफ्ट टोटल वीडियो कन्वर्टर उपकरण। इस विंडोज और मैक-संगत उपकरण में बेहतरीन संपादन सुविधाएँ हैं, जो सभी अच्छी तरह से रचित और समझने में आसान हैं ताकि उपयोगकर्ता इसे आसानी से संभाल सकें। इसके अनुरूप, उपकरण की अंतर्निहित उन्नत संपादन सुविधाएँ फ़िल्टर और प्रभाव लागू करके आपके वीडियो की चमक और आपके वीडियो के अन्य पहलुओं, जैसे आकार, रोटेशन, लंबाई और लुक को बदलने में आपकी सहायता कर सकती हैं। इसके अलावा, यह उपकरण यह भी सुनिश्चित करता है कि आपके वीडियो की गुणवत्ता अच्छी बनी रहे, भले ही इसे आपकी ज़रूरतों के आधार पर संपादित किया गया हो। ये इस उपकरण के कुछ बेहतरीन बिंदु हैं; इसमें अभी भी बहुत कुछ है। आपको बस इसके बारे में अधिक जानने के लिए पहला कदम उठाना है और अपने वीडियो को आसानी से चमकाने के लिए इसका उपयोग करना है।

इसमें एक वास्तविक समय पूर्वावलोकन अनुभाग शामिल है जो आपको अपने वीडियो में किए गए परिवर्तनों को देखने और जांचने की अनुमति देता है।
आउटपुट ट्वीकिंग विकल्पों से लैस, आप अपने वीडियो की वांछित गुणवत्ता, रिज़ॉल्यूशन, फ्रेम दर आदि चुन सकते हैं।
अन्य वीडियो संवर्द्धन और संशोधनों से युक्त एक अंतर्निहित टूलबॉक्स प्रदान करें।
विभिन्न वीडियो आउटपुट प्रारूपों का समर्थन करता है जिन्हें आप अपनी वीडियो फ़ाइल निर्यात करने के लिए चुन सकते हैं।
100% सुरक्षित
100% सुरक्षित
4Easysoft Total Video Converter के उपयोग से वीडियो की गुणवत्ता खोए बिना उसे कैसे उज्ज्वल करें
स्टेप 1डाउनलोड करें और इंस्टॉल करें 4ईज़ीसॉफ्ट टोटल वीडियो कन्वर्टर अपने विंडोज या मैक कंप्यूटर पर। फिर, चुनें एमवी टैब पर क्लिक करें और जोड़ना जिस वीडियो को आप उज्ज्वल करना चाहते हैं उसे आयात करने के लिए बटन पर क्लिक करें।

चरण दोइसके बाद, टिक करें संपादन करना बटन के साथ स्टारवंड आइकन पर क्लिक करें और एक्सेस करें प्रभाव और फ़िल्टर टैब के अंतर्गत चमक, आप उपयोग कर सकते हैं स्लाइडर अपनी ज़रूरतों के हिसाब से वीडियो की चमक को एडजस्ट करने के लिए। आप पूर्वावलोकन अनुभाग के दाईं ओर अपने द्वारा किए गए समायोजन की निगरानी कर सकते हैं। इसके अतिरिक्त, आप अपने वीडियो में कुछ बदलाव भी लागू कर सकते हैं कंट्रास्ट, संतृप्ति, और भी बहुत कुछ इसे और अधिक संतुलित बनाने के लिए। एक बार जब आप इससे संतुष्ट हो जाएं, तो क्लिक करें ठीक है बटन।

चरण 3यदि आप अपने वीडियो की गुणवत्ता बढ़ाना चाहते हैं, तो क्लिक करें निर्यात बटन पर क्लिक करें और अपनी इच्छानुसार चुनें प्रारूप, रिज़ॉल्यूशन, गुणवत्ता और फ़्रेम दरआप फ़ाइल का नाम बदल सकते हैं और अपनी पसंदीदा फ़ाइल स्थान का चयन कर सकते हैं जहाँ आप अपनी फ़ाइल को सहेजना चाहते हैं।
चरण 4एक बार जब आप अपने सेटअप से संतुष्ट हो जाएं, खासकर अपने वीडियो की ब्राइटनेस से, तो टिक करें निर्यात प्रारंभ करें अपने वीडियो को चमकाना शुरू करने के लिए बटन दबाएं.

भाग 2: पेशेवरों के लिए प्रीमियर प्रो में वीडियो को कैसे उज्ज्वल करें
वैकल्पिक रूप से, यदि आप Adobe Premier Pro के प्रशंसक हैं, तो आप इसका उपयोग वीडियो की चमक को और अधिक पेशेवर तरीके से समायोजित करने के लिए भी कर सकते हैं। इस टूल की विशेषताएं और कार्यक्षमता वीडियो संपादन और फिल्म निर्माण पेशेवरों की मांग को पूरा करती हैं। इसके अलावा, शुरुआती लोगों के लिए सुविधाओं को बड़ा और जटिल माना जाता है, और आपको यह टूल वास्तव में पेशेवर प्रस्तुतियों के लिए लक्षित लग सकता है। यह 3D संक्रमण और प्रभाव, मोशन ग्राफ़िक्स टेम्पलेट, VR संपादन और बहुत कुछ का समर्थन करता है। अब, Premiere Pro में वीडियो को कैसे चमकाया जाए, इसे करने के चरण यहां दिए गए हैं:
स्टेप 1लॉन्च करें एडोब प्रीमियर प्रो अपने कंप्यूटर पर फ़ाइल टैब चुनकर और नया विकल्प क्लिक करके एक नया प्रोजेक्ट बनाएँ। फिर, उसके बाद, फ़ाइल टैब चुनें और जिस वीडियो को आप चमकाना चाहते हैं उसे आयात करने के लिए आयात बटन पर टिक करें।
चरण दोअगला, खींचें और छोड़ें वह वीडियो चुनें जिसे आपने टाइमलाइन पर आयात किया है। फिर, उस वीडियो पर क्लिक करके उसे चुनें।
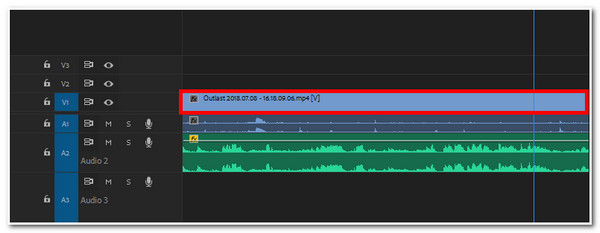
चरण 3फिर, एक्सेस करें प्रभाव टैब पर जाएं और चुनें वीडियो प्रभाव ड्रॉपडाउन मेनू विकल्प पर टिक करें। रंग सुधार और डबल क्लिक करें दमक भेद इसे अपने आयातित वीडियो में जोड़ने के लिए.
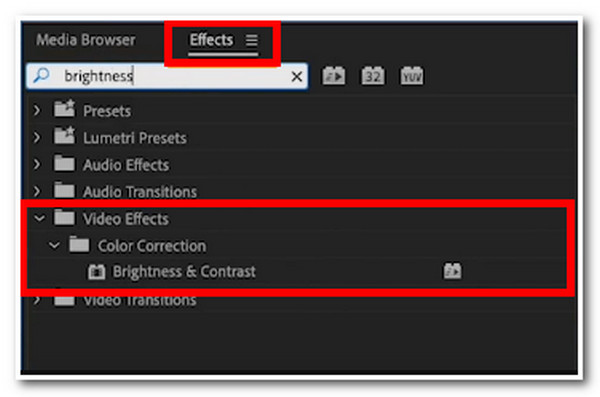
चरण 4उसके बाद, टूल आपको वे सभी कॉन्फ़िगरेशन दिखाएगा जिनका उपयोग आप अपने वीडियो को संशोधित करने के लिए कर सकते हैं। दमक भेद विकल्प पर क्लिक करें, दिखाई देने वाले नंबर को खींचें चमक विकल्प, चाहे दाएं से या बाएं से। यदि आप अपने वीडियो की चमक बढ़ाना चाहते हैं, तो आपको संख्या बढ़ाने के लिए संख्या को दाईं ओर खींचना होगा। अन्यथा, यदि आप संख्या कम करना चाहते हैं और चमक कम करना चाहते हैं, तो संख्या को बाईं ओर खींचें।
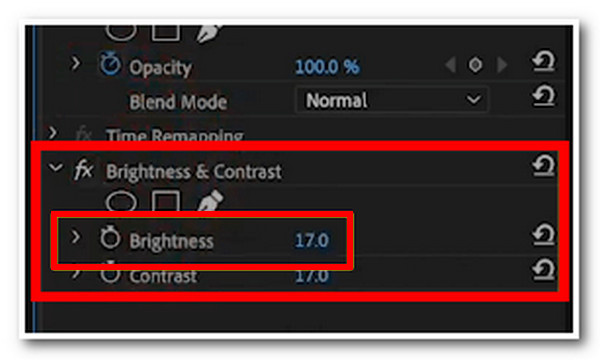
भाग 3: iPhone/Android पर वीडियो को चमकाने के लिए उपयोग में आसान ऐप्स
अगर आप भी अपने Android या iPhone का उपयोग करके वीडियो की चमक को समायोजित करना चाहते हैं। हम आपके वीडियो की चमक को कम करने में आपकी मदद करने के लिए दो अलग-अलग एप्लिकेशन भी पेश करते हैं। इस तरह, आप बस कुछ सरल टैप के साथ अपने वीडियो की चमक को आसानी से संशोधित कर सकते हैं।
1. हमारी सूची में सबसे पहले है इनशॉट ऐप जिसे Android और iPhone डिवाइस पर इंस्टॉल किया जा सकता है। यह एप्लिकेशन अधिकांश वीडियो एडिटर एप्लिकेशन में आमतौर पर देखी जाने वाली सुविधाओं से लैस है। इसमें ब्राइटनेस मॉडिफिकेशन, बेसिक ट्रिम, क्रॉप, रोटेट, ट्रांज़िशन इफ़ेक्ट, स्लो मोशन, कोलाज, म्यूज़िक जोड़ना और बहुत कुछ शामिल है। यह ब्राइटनेस एडजस्टमेंट, वीडियो एडिटिंग और सरल फ़िल्ममेकिंग के लिए एक विश्वसनीय एप्लिकेशन है। InShot ऐप का उपयोग करके iPhone या Android पर वीडियो को कैसे ब्राइट करें? यहाँ कुछ सरल चरण दिए गए हैं जिनका आपको पालन करना होगा:
स्टेप 1अपने मोबाइल डिवाइस पर इनशॉट ऐप इंस्टॉल करें और इंस्टॉलेशन के बाद इसे लॉन्च करें।
चरण दोइसके बाद, टैप करके अपने वीडियो को ऐप पर आयात करें वीडियो इसके इंटरफेस पर बटन.
चरण 3उसके बाद, का चयन करें फ़िल्टर टैब पर जाएं और टैप करें समायोजित करना बटन पर टैप करें. फिर, लपट विकल्प चुनें और उसका उपयोग करें स्लाइडर बार अपने वीडियो की चमक को संशोधित करने के लिए.
चरण 4जब आपका काम पूरा हो जाए, तो टैप करें बचाना बटन के साथ जाँच करना आइकन पर टैप करें। उसके बाद, बचाना अपना कार्य निर्यात करने के लिए बटन पर क्लिक करें.
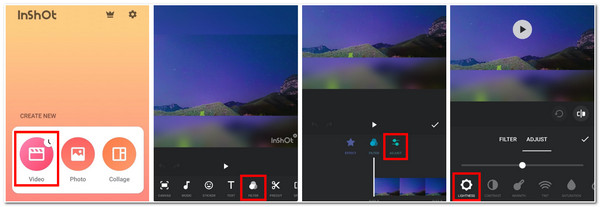
2. अगली पंक्ति में है वीडियोलीप एप्लीकेशन। यह एंड्रॉइड और आईफोन समर्थित एप्लीकेशन शक्तिशाली सुविधाओं से युक्त है, जिसका उपयोग शुरुआती और पेशेवर दोनों ही कर सकते हैं। इसके अलावा, इसमें बिल्ट-इन ब्राइटनेस मॉडिफिकेशन भी है जो आपके वीडियो के बेहतरीन हिस्सों को सामने लाने में मदद करेगा। इसके अलावा, यह एनिमेशन, स्टिकर, साउंड इफ़ेक्ट, स्टॉक फ़ुटेज और बहुत कुछ जैसे क्रिएटिव इफ़ेक्ट का भी समर्थन करता है। अब, इस टूल के ज़रिए iPhone और Android पर वीडियो को कैसे चमकाया जाए? आपके लिए यहाँ सरल चरण दिए गए हैं:
स्टेप 1डाउनलोड करें वीडियोलीप और इंस्टॉलेशन प्रक्रिया के बाद इसे लॉन्च करें। नीचे मेनू बार पर, चुनें परियोजना टैब पर टैप करके अपनी फ़ाइल आयात करें। जोड़ना बटन के साथ प्लस आइकन.
चरण दोइसके बाद, नीचे दिए गए मेनू पर, इसे दाईं ओर स्वाइप करें और टैप करें समायोजित करना विकल्प पर टैप करें. चमक विकल्प चुनें और इसका उपयोग करें स्लाइडर बार अपने वीडियो की चमक बदलने के लिए। अगर आप चमक बढ़ाना चाहते हैं तो इसे दाईं ओर ले जाएँ या अगर आप इसे कम करना चाहते हैं तो बाईं ओर ले जाएँ।
चरण 3जब आप चमक से संतुष्ट हो जाएं, तो टैप करें निर्यात अपने संपादित वीडियो को सहेजने के लिए बटन दबाएं.
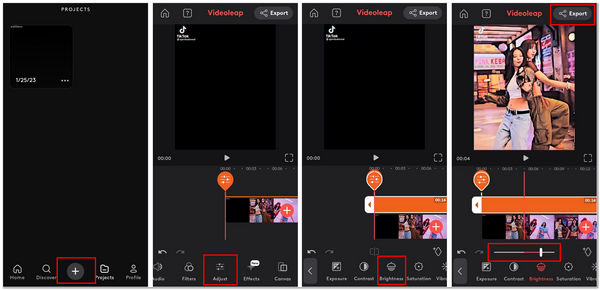
भाग 4: डार्क वीडियो को चमकीला कैसे करें, इस बारे में अक्सर पूछे जाने वाले प्रश्न
-
1. क्या मेरे मैक पर क्विकटाइम प्रोग्राम वीडियो फ़ाइल को चमकीला बनाने में भी सक्षम है?
हाँ, यह करता है! QuickTime में ब्राइटनेस एडजस्टमेंट कॉन्फ़िगरेशन भी शामिल है। यह सुविधा आपको इसके बिल्ट-इन एरो की के ज़रिए वीडियो की ब्राइटनेस एडजस्ट करने में सक्षम बनाती है। ब्राइटनेस बढ़ाने के लिए आपको बस कुंजी को दाईं ओर टॉगल करना होगा। अन्यथा, यदि आप इसे कम करना चाहते हैं तो इसे बाईं ओर टॉगल करें।
-
2. वीडियो के डार्क होने के संभावित कारण क्या हैं?
इस समस्या के होने के कई कारण हो सकते हैं; हो सकता है कि वह वातावरण जहां वीडियो लिया गया हो, प्रकाश की अनुपस्थिति, जिसके कारण आसपास का वातावरण या विषय अंधकारमय हो जाता है, कैमरे का कम रिज़ॉल्यूशन, तथा गलत तरीके से कॉन्फ़िगर की गई कैमरा सेटिंग।
-
3. क्या कंट्रास्ट और संतृप्ति भी मेरे अंधेरे वीडियो को बेहतर बनाने में मेरी मदद कर सकते हैं?
हां, वे हैं। कंट्रास्ट आपके वीडियो की रोशनी को हल्का बनाने में मदद कर सकता है, और संतृप्ति रंग को हाइलाइट करता है और उन्हें पहले से ज़्यादा जीवंत बनाता है। इसके साथ ही, अपने वीडियो के कंट्रास्ट और संतृप्ति को समायोजित करना भी सबसे अच्छा होगा, न कि केवल इसकी चमक को। यह आपके वीडियो को और भी बेहतर, संतुलित और सुंदर बनाने के लिए है।
निष्कर्ष
बस इतना ही! ये सबसे अच्छे तरीके हैं जिनका इस्तेमाल आप वीडियो की चमक को प्रभावी ढंग से समायोजित करने के लिए कर सकते हैं। जैसा कि आप देख सकते हैं, ये सभी तरीके वीडियो के सबसे अच्छे हिस्सों को उजागर करने के लिए वीडियो को चमकाने में आपकी मदद करने में सक्षम हैं। लेकिन अगर आप अपने वीडियो को चमकाना चाहते हैं और साथ ही इसकी गुणवत्ता को भी बढ़ाना चाहते हैं, तो 4ईज़ीसॉफ्ट टोटल वीडियो कन्वर्टर टूल निश्चित रूप से वही है जिसकी आपको ज़रूरत है! इसके उपयोग में आसान और समझने योग्य फ़ीचर के ज़रिए, आप अपने वीडियो को उसकी सबसे खराब स्थिति से बाहर निकाल सकते हैं और उसकी गुणवत्ता को अगले स्तर पर ले जा सकते हैं। टूल को अभी डाउनलोड करें और इंस्टॉल करें!
100% सुरक्षित
100% सुरक्षित


