कीमती क्षणों को आसानी से रिकॉर्ड करने के लिए वीडियो, ऑडियो, गेमप्ले और वेबकैम रिकॉर्ड करें।
Discord पर स्विच गेम्स कैसे स्ट्रीम करें? इसे करने के 2 सरल तरीके!
निनटेंडो स्विच उन कंसोल में से एक है जो आज हर गेमर की दिलचस्पी को आकर्षित करता है। ऑनलाइन स्ट्रीमिंग की लोकप्रियता के साथ, डिस्कॉर्ड, YouTube और Twitch पर स्विच गेमप्ले को स्ट्रीम करना भी लोकप्रिय हो गया है। अगर आप डिस्कॉर्ड पर अपने स्विच गेमप्ले को स्ट्रीम करने के बारे में सोचते हैं, तो आपको यह प्रक्रिया भ्रमित करने वाली लग सकती है। शुक्र है, आपको यह पेज मिल गया! यह पोस्ट लाइव और प्री-रिकॉर्डेड के माध्यम से डिस्कॉर्ड पर स्विच को स्ट्रीम करने के 2 आसान तरीकों को कवर करती है। अब उन सभी को खोजें!
गाइड सूची
भाग 1: विंडोज पीसी पर वीएलसी के साथ डिस्कॉर्ड पर स्विच कैसे स्ट्रीम करें भाग 2: स्विच गेमप्ले रिकॉर्ड करने और डिस्कॉर्ड पर अपलोड करने के लिए बोनस टिप्स भाग 3: डिस्कॉर्ड पर स्विच स्ट्रीम करने के तरीके के बारे में अक्सर पूछे जाने वाले प्रश्नभाग 1: विंडोज पीसी पर वीएलसी के साथ डिस्कॉर्ड पर स्विच कैसे स्ट्रीम करें
डिस्कॉर्ड पर स्विच गेम्स कैसे स्ट्रीम करें?, अच्छी तरह से VLC मीडिया प्लेयर, आप Discord पर स्विच गेमप्ले स्ट्रीम करने में सक्षम हो सकते हैं। हालाँकि, अपनी इच्छित स्विच गेमप्ले स्ट्रीम प्राप्त करने से पहले कुछ चीजों की तैयारी करना सबसे अच्छा होगा। यह पोस्ट Discord पर सफल गेमप्ले स्ट्रीमिंग प्राप्त करने के लिए प्रत्येक भाग का विश्लेषण करती है।
सबसे पहले, आपको अपने निनटेंडो स्विच को वीडियो कार्ड से कनेक्ट करके सेट अप करना होगा।
स्टेप 1लिंक करें यूएसबी-सी अपने लिए निनटेंडो स्विच तक गोदी ताकि आप एक मजबूत और स्थिर संबंध बना सकें।
चरण दोउसके बाद, कनेक्ट करें एचडीएमआई पोर्ट डॉक को कैप्चर कार्ड से कनेक्ट करें। सुनिश्चित करें कि HDMI केबल कैप्चर कार्ड के "इन" पोर्ट में प्लग-इन है।
चरण 3फिर, कैप्चर कार्ड को लिंक करें यूएसबी तार अपने लिए विंडोज़ पीसीइसके बाद, आपको बटन दबाकर अपना स्विच चालू करना होगा। शक्ति बटन।
चरण 4इसके बाद, अपने विंडोज पीसी स्क्रीन पर अपने निनटेंडो स्विच के प्रदर्शित होने की प्रतीक्षा करें।

इसके बाद, अपना विंडोज वीएलसी मीडिया प्लेयर स्थापित करें।
स्टेप 1अपने कंप्यूटर का नोटपैड लॉन्च करें और कोड के इस समूह को कॉपी और पेस्ट करें। उसके बाद, Discord पर स्विच स्ट्रीम करने के लिए VLC मीडिया प्लेयर प्रोग्राम लॉन्च करें।
C:प्रोग्राम फ़ाइलेंVideoLANVLC lc.exe" dshow://
:dshow-vdev="गेम कैप्चर HD60 S (वीडियो) (#01)"
:dshow-adev="गेम कैप्चर HD60 S (ऑडियो) (#01)"
:dshow-aspect-ratio="16:9″ :dshow-ऑडियो-
नमूना दर=48000 :dshow-ऑडियो-चैनल=2 :लाइव-
caching=0 :dshow-fps=60 को नोटपैड में बदलें
चरण दोइसके बाद, अपने VLC पर, का चयन करें मिडिया टैब पर क्लिक करें और कैप्चर डिवाइस खोलें विकल्पों की सूची से.
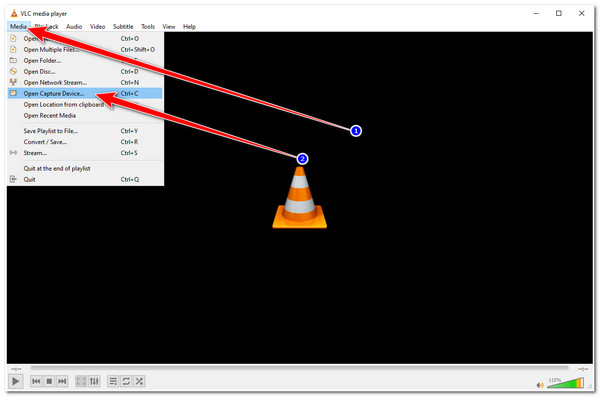
चरण 3फिर, खुला मीडिया विंडो, टिक करें कैप्चर मोड ड्रॉपडाउन मेनू विकल्प चुनें और डायरेक्टशो. उसके बाद, डिवाइस चयन, अपने कैप्चर कार्ड का नाम डालें ऑडियो और डिवाइस नाम चयनजब आपका काम पूरा हो जाए, तो क्लिक करें अधिक विकल्प दिखाएं और अपने कंप्यूटर के नोटपैड पर चिपकाए गए कोड के समूह को कॉपी करें। फिर, इसे नोटपैड में पेस्ट करें संपादन विकल्प.
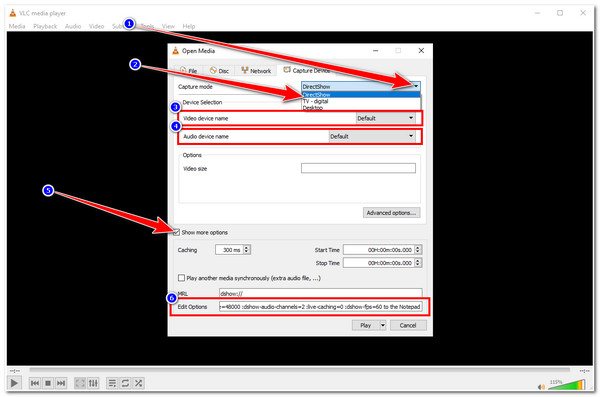
चरण 4ओपन मीडिया विंडो के अंतर्गत कुछ पैरामीटर सेट करने के बाद, राइट-क्लिक करें वीएलसी शॉर्टकट अपने विंडोज डेस्कटॉप पर और चुनें गुणअंत में, कोड के समूह को पेस्ट करें लक्ष्य इनपुट बॉक्स पर क्लिक करें और आवेदन करना.
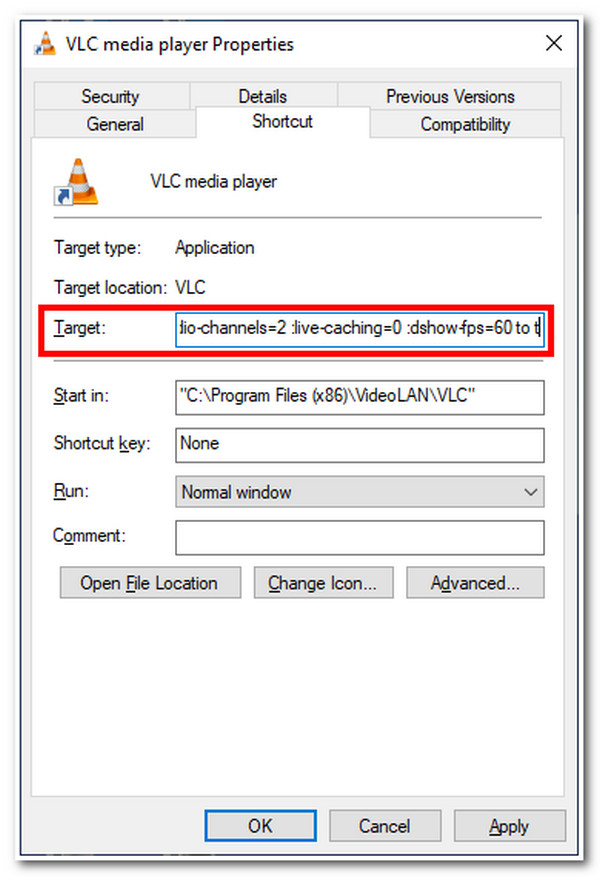
अंत में, स्विच गेमप्ले स्ट्रीमिंग के लिए डिस्कॉर्ड तैयार करें।
स्टेप 1अपनी पहुंच कलहकिसी सर्वर से जुड़ें, और आपको अपने डिस्कॉर्ड इंटरफ़ेस के बाएं कोने पर चैनलों की एक सूची दिखाई देगी।
चरण दोउसके बाद, एक में शामिल होने के लिए वॉयस चैनल, क्लिक करें वक्ता आइकन पर क्लिक करें। फिर, चैनल सूची के निचले भाग पर, चुनें स्क्रीन विकल्प पर टिक करें आवेदन, और वीएलसी डिस्प्ले पर क्लिक करें।
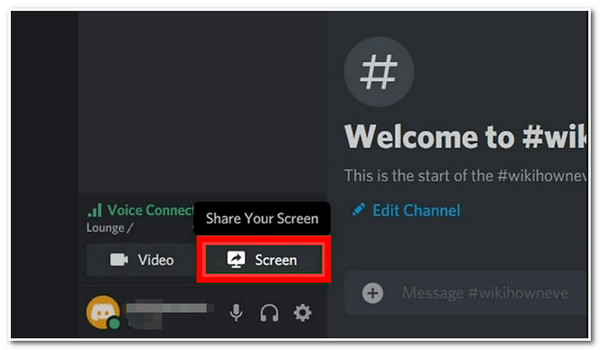
चरण 3अंत में, अपने को बाहर निकालने के लिए गो लाइव बटन पर टिक करें निनटेंडो स्विच डिस्कॉर्ड पर स्क्रीन। एक बार जब आप स्ट्रीमिंग कर लेते हैं, तो क्लिक करें एक्स पूर्वावलोकन के अंदर बटन। बस इतना ही! ये डिस्कॉर्ड पर स्विच गेम स्ट्रीम करने के तरीके के बारे में चरण हैं।
भाग 2: स्विच गेमप्ले रिकॉर्ड करने और डिस्कॉर्ड पर अपलोड करने के लिए बोनस टिप्स
अब जब आप जानते हैं कि डिस्कॉर्ड पर निन्टेंडो स्विच को कैसे स्ट्रीम किया जाता है, तो अब आप स्विच पर अपने किसी भी गेमप्ले को प्रचारित कर सकते हैं। एक बोनस टिप के रूप में, आप अपने स्विच गेमप्ले को रिकॉर्ड भी कर सकते हैं और उन्हें डिस्कॉर्ड पर अपलोड कर सकते हैं; रिकॉर्डिंग आपके लिए संभव हो गई है 4ईज़ीसॉफ्ट स्क्रीन रिकॉर्डर टूल। यह टूल गेम रिकॉर्डर सुविधा से युक्त है जो आपको बिना किसी रुकावट के अपने स्विच गेमप्ले को रिकॉर्ड करने देता है। इसके अतिरिक्त, आप इसके उपयोग में आसान टूलबॉक्स और कस्टमाइज़ करने योग्य हॉटकी के माध्यम से रिकॉर्डिंग प्रक्रिया को तेज़ी से निष्पादित कर सकते हैं। इसके अलावा, यह वेबकैम रिकॉर्डिंग का भी समर्थन करता है, जिसे आप गेमप्ले रिकॉर्डिंग के दौरान खुद को कैप्चर करने के लिए सक्षम कर सकते हैं। इस टूल का उपयोग करके, आप यह सुनिश्चित कर सकते हैं कि आप स्विच गेमप्ले को सर्वश्रेष्ठ गुणवत्ता के साथ रिकॉर्ड और स्ट्रीम करें।

सहायता क्षेत्र चयन सुविधा आपको अपनी स्क्रीन के विशिष्ट भागों को कैप्चर करने में सक्षम बनाती है, जैसे कि आपकी स्क्रीन का पूरा या छोटा भाग या कोई विशेष विंडो।
आउटपुट संशोधन सेटिंग्स से लैस है जो आपको अपने वीडियो और ऑडियो गुणवत्ता और भंडारण पथ निर्देशिका को बदलने की सुविधा देता है।
सीपीयू और जीपीयू त्वरण प्रौद्योगिकी से युक्त, जो बिना किसी विलंब समस्या के उच्च गुणवत्ता वाली रिकॉर्डिंग प्रदान करता है।
अनुकूलन योग्य हॉटकीज़ प्रदान करें जिसमें आप प्रारंभ, विराम, रोक, रिकॉर्डिंग, स्क्रीनशॉट लेने आदि के लिए अपने पसंदीदा कुंजी संयोजनों को संशोधित कर सकते हैं।
100% सुरक्षित
100% सुरक्षित
4Easysoft स्क्रीन रिकॉर्डर टूल के गेम रिकॉर्डर का उपयोग करके रिकॉर्डिंग के माध्यम से डिस्कॉर्ड पर स्विच गेम्स को कैसे स्ट्रीम करें:
स्टेप 1डाउनलोड करें और इंस्टॉल करें 4ईज़ीसॉफ्ट स्क्रीन रिकॉर्डर अपने विंडोज या मैक कंप्यूटर पर। उसके बाद, टूल लॉन्च करें और क्लिक करें गेम रिकॉर्डर विकल्पों में से चुनें।

चरण दोइसके बाद, टिक करें खेल का चयन करें बटन दबाएं और चुनें निनटेंडो स्विच विंडो. आप अपने को ओवरले और सक्षम भी कर सकते हैं वेबकैम और सिस्टम ध्वनि उन्हें मोड़कर पर उनके संगत का उपयोग करके बदलना बटन।

चरण 3फिर, सहज और उच्च गुणवत्ता वाले गेमप्ले के लिए, क्लिक करें आउटपुट सेटिंग गियर आइकन के बाद. पसंद खिड़की के नीचे उत्पादन टैब पर, आप अपने वीडियो रिकॉर्डिंग की फ्रेम दर को 60 एफपीएस तक बदल सकते हैं और लॉसलेस का चयन कर सकते हैं विडियो की गुणवत्ता. उसके बाद, क्लिक करें ठीक है बटन।

चरण 4यदि आप समग्र सेटअप से संतुष्ट हैं, तो टिक करें आरईसी अपने स्विच गेमप्ले की रिकॉर्डिंग शुरू करने के लिए बटन दबाएँ। रिकॉर्डिंग पूरी हो जाने के बाद, चुनें रुकना आइकन.

चरण 5उसके बाद, टूल आपको इसके बिल्ट-इन प्रीव्यू सेक्शन में ले जाएगा। यहाँ, आप अपनी रिकॉर्डिंग के अवांछित आरंभ और अंत वाले हिस्सों को ट्रिम कर सकते हैं। एक बार जब आप यह कर लें, तो अपने रिकॉर्ड किए गए स्विच गेमप्ले को सहेजने के लिए एक्सपोर्ट बटन पर टिक करें। फिर आप इसे अपने डिस्कॉर्ड पर अपलोड कर सकते हैं। बस हो गया! डिस्कॉर्ड पर स्विच गेम को रिकॉर्ड करके और अपलोड करके स्ट्रीम करने का यही तरीका है।

भाग 3: डिस्कॉर्ड पर स्विच स्ट्रीम करने के तरीके के बारे में अक्सर पूछे जाने वाले प्रश्न
-
1. क्या डिस्कॉर्ड निनटेंडो स्विच पर उपलब्ध है?
डिस्कॉर्ड वर्तमान में निनटेंडो स्विच पर उपलब्ध नहीं है। कुछ साल पहले, निनटेंडो कंपनी ने घोषणा की थी कि वे अपने कंसोल प्लेटफ़ॉर्म पर डिस्कॉर्ड को शामिल करने के लिए उत्सुक हैं। हालाँकि, अब तक, यह अभी भी उपलब्ध नहीं है। यदि आप स्विच गेमप्ले को डिस्कॉर्ड से लिंक या स्ट्रीम करने की योजना बनाते हैं, तो उपरोक्त तरीके मदद कर सकते हैं।
-
2. क्या मैं कैप्चर कार्ड का उपयोग किए बिना डिस्कॉर्ड पर स्विच गेमप्ले स्ट्रीम कर सकता हूं?
आप वैकल्पिक समाधान के रूप में XBOX One का उपयोग कर सकते हैं। आपको अपने स्विच को उसके डॉक पर रखना होगा और अपने स्विच और XBOX One को कनेक्ट करने के लिए HDMI केबल का उपयोग करना होगा। फिर, आपको अपने XBOX One कंसोल को अपने कंप्यूटर से कनेक्ट करना होगा (इस मामले में, आपको वाई-फाई या ईथरनेट केबल का उपयोग करना होगा)। उसके बाद, अपने कंप्यूटर पर XBOX ऐप डाउनलोड करें, ऐप लॉन्च करें और अपने XBOX One कंसोल पर क्लिक करें। अंत में, अब आप अपने गेमप्ले को प्रचारित करने के लिए स्ट्रीमिंग प्रोग्राम का उपयोग कर सकते हैं।
-
3. यदि मैं कैप्चर कार्ड के बिना VLC का उपयोग करता हूं तो क्या डिस्कॉर्ड पर स्ट्रीमिंग स्विच अभी भी संभव है?
यदि आपके कंप्यूटर में HDMI "इन" पोर्ट एकीकृत है, तो VLC पर स्विच गेमप्ले को कैप्चर कार्ड के बिना भी स्ट्रीम करना संभव है। यदि आपके कंप्यूटर में HDMI इन पोर्ट नहीं है, तो स्ट्रीमिंग काम नहीं करेगी।
निष्कर्ष
बस इतना ही! ये हैं Discord पर Switch को सीधे स्ट्रीम करके या रिकॉर्ड किए गए Switch गेमप्ले को अपलोड करके Discord पर स्विच को स्ट्रीम करने के तरीके। इन आसान-से-समझने वाले चरणों के साथ, अब आप अपने रोमांचक Switch गेमप्ले को रिकॉर्ड कर सकते हैं! यदि आप Discord या अपने गेमप्ले पर लाइव Switch गेमप्ले स्ट्रीम रिकॉर्ड करना चाहते हैं, तो 4ईज़ीसॉफ्ट स्क्रीन रिकॉर्डर उन्नत गेम और वीडियो रिकॉर्डर आपके सबसे अच्छे सहयोगी हैं। इसे अभी आज़माने के लिए टूल की वेबसाइट पर जाएँ!
100% सुरक्षित
100% सुरक्षित


