उच्च गुणवत्ता के साथ 1000+ प्रारूपों में वीडियो/ऑडियो को परिवर्तित, संपादित और संपीड़ित करें।
डेस्कटॉप और मोबाइल पर वीडियो को आसानी से कैसे संयोजित करें: 4 तरीके
दो या उससे ज़्यादा वीडियो को एक फ़्रेम में मर्ज करना एक बेहतरीन आइडिया है, ख़ास तौर पर अगर आप अपने कीमती पलों वाले वीडियो को संकलित करना चाहते हैं। यह कई वीडियो को मिलाकर एक पूरा वीडियो बनाने का भी एक बेहतरीन तरीका है। आप शायद दो या उससे ज़्यादा वीडियो को मिलाने का तरीका खोज रहे हैं; सौभाग्य से, आपको यह पेज मिल गया! इस पोस्ट में 4 सरल लेकिन बेहतरीन वीडियो कॉम्बिनर टूल दिए गए हैं जिनका इस्तेमाल आप अपने डेस्कटॉप या मोबाइल डिवाइस पर कर सकते हैं! अपने वीडियो को अभी उनके साथ मिलाएँ!
गाइड सूची
भाग 1: विंडोज़/मैक पर टेम्प्लेट के साथ वीडियो संयोजित करने का सबसे अच्छा तरीका भाग 2: ऑनलाइन वीडियो को निःशुल्क कैसे संयोजित करें [सीमाओं के साथ] भाग 3: एंड्रॉइड/आईफोन पर वीडियो को संयोजित करने के लिए 2 आसान-से-उपयोग वाले ऐप्स भाग 4: स्प्लिट स्क्रीन के साथ वीडियो को संयोजित करने के बारे में अक्सर पूछे जाने वाले प्रश्नभाग 1: विंडोज़/मैक पर टेम्प्लेट के साथ वीडियो संयोजित करने का सबसे अच्छा तरीका
सबसे अच्छा उपकरण जिसे आप अपने पेशेवर वीडियो कंबाइनर के रूप में उपयोग कर सकते हैं वह है 4ईज़ीसॉफ्ट टोटल वीडियो कन्वर्टर. यह आपके लिए भ्रमित करने वाला हो सकता है; एक कनवर्टर टूल दो या अधिक वीडियो को कैसे जोड़ सकता है? खैर, यह टूल न केवल विभिन्न फ़ाइलों को परिवर्तित करने के लिए बनाया गया है, बल्कि बुनियादी से लेकर उन्नत वीडियो संपादन सुविधाओं का भी समर्थन करता है, जिनका आप मुफ़्त में उपयोग कर सकते हैं! यह टूल MV मेकर से जुड़ा हुआ है, जिससे आप कई वीडियो को एक फ्रेम में जोड़ सकते हैं। इस सुविधा के साथ-साथ विभिन्न शैलियों और प्रस्तुतियों से बनी थीम की एक लाइब्रेरी है। इसके अलावा, यह पुनर्परिभाषित करने वाले टूल से भी लैस है जिसका उपयोग आप अपने वीडियो में संशोधन लाने के लिए कर सकते हैं। इसके अलावा, यह वीडियो अनुकूलन सेटिंग्स का भी समर्थन करता है, जिससे आप अपने संयुक्त वीडियो की गुणवत्ता को बढ़ा सकते हैं।

अपने वीडियो को पुनः बनाने के लिए विभिन्न वीडियो संपादन सुविधाओं का समर्थन करें, जिसमें क्रॉपिंग, रोटेटिंग, प्रभाव लागू करना आदि शामिल हैं।
उन्नत ट्रिमिंग सुविधा से युक्त यह सुविधा आपको प्रत्येक जोड़ी गई वीडियो क्लिप को अलग-अलग खंडों में काटने की सुविधा देती है।
यह आपको अपने संयुक्त वीडियो में आरंभ और अंत शीर्षक जोड़ने के साथ-साथ बैकट्रैक के रूप में ऑडियो जोड़ने में सक्षम बनाता है।
अपने संयुक्त वीडियो के रिज़ॉल्यूशन, गुणवत्ता, फ़्रेमरेट आदि को संशोधित करने के लिए आउटपुट ट्वीकिंग विकल्प प्रदान करें।
100% सुरक्षित
100% सुरक्षित
4Easysoft टोटल वीडियो कन्वर्टर का उपयोग करके वीडियो कैसे संयोजित करें:
स्टेप 1डाउनलोड करें और इंस्टॉल करें 4ईज़ीसॉफ्ट टोटल वीडियो कन्वर्टर अपने विंडोज या मैक कंप्यूटर पर टूल खोलें। उसके बाद, टूल लॉन्च करें, क्लिक करें जोड़ना उन वीडियो को आयात करने के लिए बटन जिन्हें आप संयोजित करना चाहते हैं, और खींचना उन्हें अपना ऑर्डर व्यवस्थित करने के लिए कहा।

चरण दोउसके बाद, यदि आप किसी विशिष्ट वीडियो क्लिप को संपादित करना चाहते हैं, तो टिक करें संपादन करना बटन के साथ स्टारवंड आइकन। नई विंडो पर, आप अपने वीडियो को घुमा सकते हैं और क्रॉप कर सकते हैं। आप चाहें तो इसमें इफ़ेक्ट और फ़िल्टर भी जोड़ सकते हैं। आप इमेज या टेक्स्ट वॉटरमार्क, बैकग्राउंड म्यूज़िक और सबटाइटल जोड़ सकते हैं। संपादन समाप्त होने के बाद, क्लिक करें ठीक है उपकरण के निचले बाएँ कोने पर स्थित बटन पर क्लिक करें।

चरण 3फिर, पसंदीदा चुनें विषय जो आपके संयुक्त वीडियो पर लागू होता है। उन तक पहुँचने के लिए, टिक करें विषय टैब पर जाएँ, ब्राउज़ करें और अपनी पसंदीदा थीम चुनें। आप टूल के बिल्ट-इन प्रीव्यू सेक्शन में अपने संयुक्त वीडियो पर इसके प्रभाव देखेंगे।

चरण 4उसके बाद, क्लिक करें सेटिंग टैब पर क्लिक करें; वहां से, आप अपने संयुक्त वीडियो में आरंभ और समाप्ति शीर्षक जोड़ सकते हैं। आप अपने वीडियो में बैकट्रैक भी जोड़ सकते हैं या इसकी मूल ध्वनि चुन सकते हैं। इसके अतिरिक्त, आप चुन सकते हैं कुंडली बैकट्रैक को बजाना जारी रखने के लिए, फ़ेड इन और फ़ेड आउट जोड़ने के लिए, और यहां तक कि इसके विलंब समय को समायोजित करने के लिए भी।

चरण 5एक बार जब आप अपने संयुक्त वीडियो में किए गए परिवर्तनों से संतुष्ट हो जाएं, तो टिक करें निर्यात टैब पर क्लिक करें। यहाँ, आप अपने संयुक्त वीडियो को एक नए प्रारूप में निर्यात कर सकते हैं और अपने आउटपुट के रिज़ॉल्यूशन, गुणवत्ता, फ़्रेमरेट और प्रारूप को संशोधित कर सकते हैं। यदि आप सेटअप से संतुष्ट हैं, तो क्लिक करें निर्यात प्रारंभ करें बटन।

भाग 2: ऑनलाइन वीडियो को निःशुल्क कैसे संयोजित करें [सीमाओं के साथ]
अब यह सबसे अच्छा उपकरण है जिसका उपयोग आप अपने वीडियो कंबाइनर के रूप में कर सकते हैं। एक और उपकरण जिसका उपयोग आप दो या अधिक वीडियो को संयोजित करने के लिए कर सकते हैं वह है क्लाइडियो मर्ज वीडियोयह मुफ़्त ऑनलाइन टूल न केवल वीडियो मर्ज करने में सक्षम है, बल्कि यह वीडियो और फ़ोटो को एक फ़्रेम में मर्ज भी कर सकता है। यह कई बुनियादी संपादन विकल्पों का भी समर्थन करता है, जैसे कि रिज़ॉल्यूशन, फ़ॉर्मेट चयन और क्रॉपिंग विकल्प। हालाँकि, ऑनलाइन वीडियो को संयोजित करने की क्षमता होने के बावजूद, इस मुफ़्त टूल ने अपने मुफ़्त संस्करण के तहत सीमाएँ लगाईं।
- यह टूल उपयोगकर्ताओं को केवल 500MB वीडियो फ़ाइल आकार आयात करने की सीमा देता है। यदि आप जिस वीडियो को मर्ज करना चाहते हैं, उसमें से कोई एक फ़ाइल आकार आवश्यकता से अधिक है, तो यह टूल आपको उसे आयात करने की अनुमति नहीं देगा।
- इसके अतिरिक्त, आपके द्वारा किया गया प्रत्येक निर्यात आपके आउटपुट पर वॉटरमार्क छोड़ता है।
- अंत में, इस टूल का मुफ़्त वर्शन के तहत इस्तेमाल करने से प्रोसेसिंग की गति का समर्थन नहीं होगा। इसलिए आपको इस टूल का इस्तेमाल करते समय धीमी वीडियो मर्जिंग प्रक्रिया की उम्मीद करनी चाहिए, खासकर अगर आप कई वीडियो मर्ज करते हैं।
उन सीमाओं के बावजूद, क्लाइडियो मर्ज वीडियो अभी भी उन उपकरणों में से एक है जिसका उपयोग आप विभिन्न वीडियो को मर्ज करने के लिए कर सकते हैं। यदि आप अभी भी इस उपकरण का उपयोग करने में रुचि रखते हैं, तो यहां सरल चरण दिए गए हैं जो आपको दिखाते हैं कि क्लिडियो मर्ज वीडियो का उपयोग करके दो वीडियो को कैसे जोड़ा जाए:
स्टेप 1अपने कंप्यूटर के ब्राउज़र पर खोजें क्लाइडियो मर्ज वीडियो और इसके वेब पेज पर पहुँचें। उसके बाद, क्लिक करें फ़ाइलें चुनें आप जिन वीडियो को मर्ज करना चाहते हैं उन्हें आयात करने के लिए बटन पर क्लिक करें। दूसरे वीडियो को आयात करने से पहले टूल द्वारा अपलोडिंग प्रक्रिया पूरी होने तक प्रतीक्षा करें।
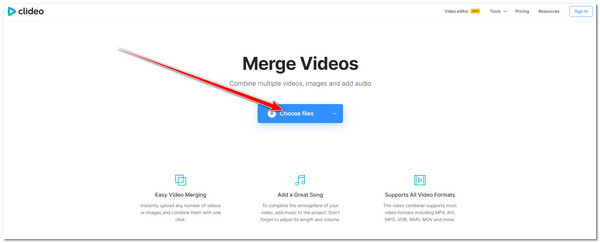
चरण दोफिर, जब पहला वीडियो सफलतापूर्वक अपलोड हो जाए, तो टिक करें अधिक फ़ाइलें जोड़ें अन्य वीडियो आयात करने के लिए टूल के ऊपरी बाएं कोने पर स्थित बटन पर क्लिक करें।
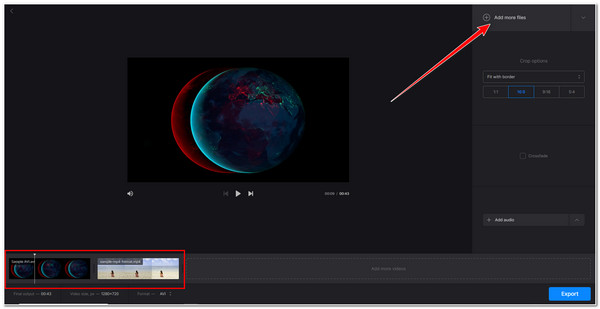
चरण 3उसके बाद, आप अपनी पसंद का चयन कर सकते हैं फसल विकल्प अपनी पसंद के अनुसार। आप यह भी कर सकते हैं ऑडियो जोड़ें अपने वीडियो में बैकट्रैक के रूप में जोड़ें।
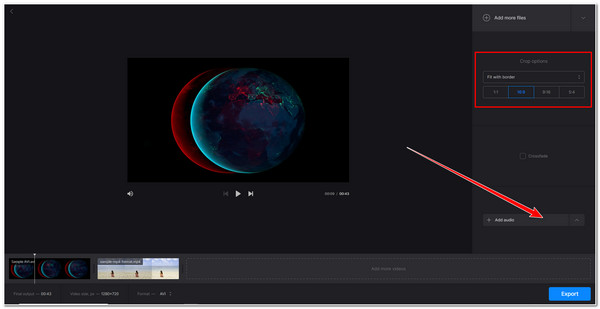
चरण 4एक बार जब आप अपने द्वारा किए गए संपादन से संतुष्ट हो जाते हैं, तो आप अपने संयुक्त वीडियो को एक नए प्रारूप में निर्यात करना चुन सकते हैं। आपको बस क्लिक करना होगा प्रारूप ड्रॉपडाउन मेनू विकल्प पर जाएँ और विकल्पों में से अपना पसंदीदा आउटपुट फ़ॉर्मेट चुनें। उसके बाद, टिक करें निर्यात बटन।
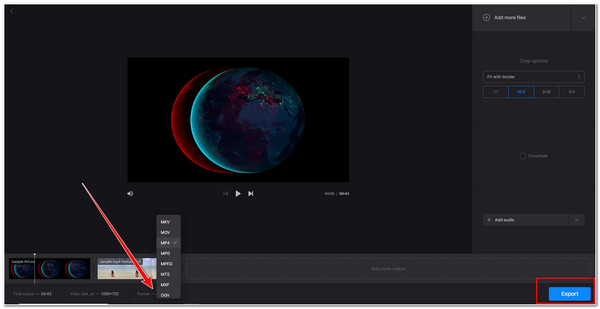
भाग 3: एंड्रॉइड/आईफोन पर वीडियो को संयोजित करने के लिए 2 आसान-से-उपयोग वाले ऐप्स
अगर आप डेस्कटॉप के बजाय अपने फोन पर वीडियो को जोड़ना पसंद करते हैं, तो आपको एक मोबाइल एप्लिकेशन का उपयोग करने की आवश्यकता है जो आपकी मदद कर सकता है। सौभाग्य से, इस पोस्ट में Android या iPhone पर 2 आसान और उपयोग में आसान एप्लिकेशन भी शामिल हैं। उन्हें अभी एक्सप्लोर करें!
1. वीडियो मर्ज: आसान वीडियो मर्ज (एंड्रॉइड)
पहला एप्लिकेशन जिसे आप अपने वीडियो कंबाइनर के रूप में उपयोग कर सकते हैं वह है वीडियो मर्जयह एप्लिकेशन बाजार में सबसे सुलभ वीडियो मर्जर ऐप में से एक है। यह ऐप अलग-अलग स्पेसिफिकेशन वाले कई वीडियो को संयोजित करने में सक्षम है। इसमें कस्टमाइज़ करने योग्य पैरामीटर भी शामिल हैं, जिन्हें आप उच्च-गुणवत्ता वाले आउटपुट को सुनिश्चित करने के लिए बदल सकते हैं। यह आपके संयुक्त वीडियो को निर्यात करने के लिए विभिन्न प्रारूप भी प्रदान करता है, जैसे MP4, MKV, AVI, आदि। इन बेहतरीन बिंदुओं के बावजूद, इस ऐप का उपयोग करके वीडियो को संयोजित करने में बहुत समय लगता है, क्योंकि यह हर बार दो वीडियो प्रोसेस करता है। लेकिन इसके बावजूद, वीडियो मर्ज अभी भी सबसे अच्छे ऐप में से एक है जिसका आप उपयोग कर सकते हैं! तो इस ऐप का उपयोग करके वीडियो को कैसे संयोजित करें, नीचे दिए गए चरणों का पालन करें!
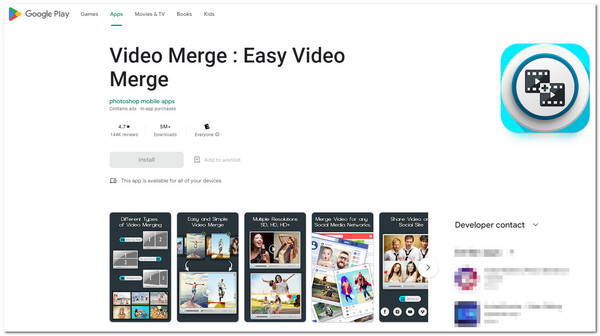
स्टेप 1डाउनलोड करें वीडियो मर्ज: आसान वीडियो मर्ज ऐप चालू गूगल प्ले स्टोर. इसके बाद, टैप करें मर्ज वीडियो बटन, का चयन करें एल्बम वे वीडियो जहां आप मर्ज करना चाहते हैं, स्थित हैं और वीडियो का चयन करें।
चरण दोइसके बाद, टैप करें जाँच करना अपने चयन की पुष्टि करने के लिए अपनी स्क्रीन के निचले-बाएँ कोने में आइकन पर क्लिक करें। फिर नई स्क्रीन पर, आप इसे संशोधित कर सकते हैं कैनवास अपने संयुक्त वीडियो में से, अपना पसंदीदा चुनें संयुक्त शैली, और चुनें प्ले मोड।
चरण 3यदि आप अपने चयन से संतुष्ट हैं, तो टैप करें याद अपनी स्क्रीन के ऊपरी बाएँ कोने पर आइकन पर क्लिक करें और अपनी पसंदीदा चुनें गुणवत्ताफिर, ऐप द्वारा आपके संयुक्त वीडियो को सहेजने तक प्रतीक्षा करें।
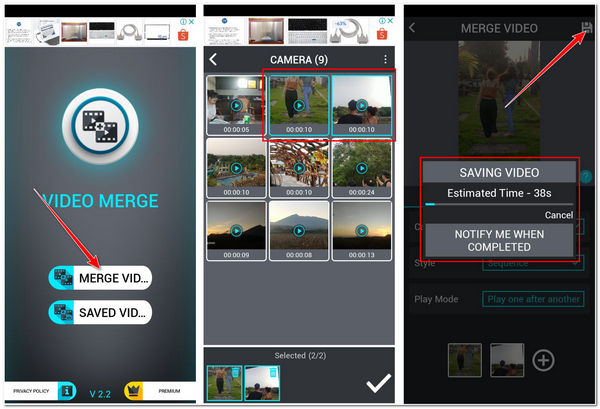
2. मैजिस्टो वीडियो एडिटर और मेकर (एंड्रॉइड/आईफोन)
यदि आप बाजार में एक और अधिक उन्नत वीडियो कॉम्बिनेर एप्लिकेशन की तलाश कर रहे हैं, तो मैजिस्टो यह वही है जिसकी आपको तलाश है। यह एप्लिकेशन वीडियो संपादन सुविधाओं से भरपूर है जिसका उपयोग करके आपको मज़ा आएगा। यह वीडियो कटर, ट्रिमर, मर्जर और रीऑर्डर जैसे उन्नत वीडियो संपादन टूल का समर्थन करता है। इसके अलावा, यह उन विकल्पों से भी लैस है जहाँ आप टेक्स्ट, फ़िल्टर, प्रभाव, संगीत आदि जोड़ सकते हैं। हालाँकि, ये सभी मुफ़्त में उपयोग करने योग्य नहीं हैं; आपको सदस्यताएँ खरीदने की ज़रूरत है जो सरल विलय के लिए बहुत महंगी हैं। इसके बावजूद, मैजिस्टो अभी भी सबसे अच्छे पिक वीडियो मर्जर एप्लिकेशन में से एक है जिसका आप उपयोग कर सकते हैं! इस ऐप का उपयोग करके दो वीडियो कैसे संयोजित करें? यहाँ वे चरण दिए गए हैं जिन्हें आपको करने की आवश्यकता है:
स्टेप 1डाउनलोड करें और इंस्टॉल करें मैजिस्टो वीडियो एडिटर और मेकर अपने पर एंड्रॉयड या आई - फ़ोन डिवाइस पर जाएँ। उसके बाद, ऐप लॉन्च करें, उन वीडियो को खोजें जिन्हें आप संयोजित करना चाहते हैं, उन सभी का चयन करें, और टैप करें अगला बटन।
चरण दोउसके बाद, अपना पसंदीदा चुनें शैली, उस पर टैप करें, और चुनें अगला. फिर, आपको एक पृष्ठभूमि का चयन करने के लिए कहा जाएगा संगीत अपने संयुक्त वीडियो के लिए; उस पर टैप करें और चुनें बनाएं.
चरण 3इसके बाद, अपना पसंदीदा टाइप करें वीडियो का नाम और टैप करें बनाएं. उसके बाद, ऐप द्वारा दो चयनित वीडियो को संयोजित करने और आपके द्वारा चुने गए स्टाइल और संगीत को आपके वीडियो में एम्बेड करने का इंतज़ार करें। एक बार यह हो जाने के बाद, आप अब, टैप कर सकते हैं बचाना बटन।
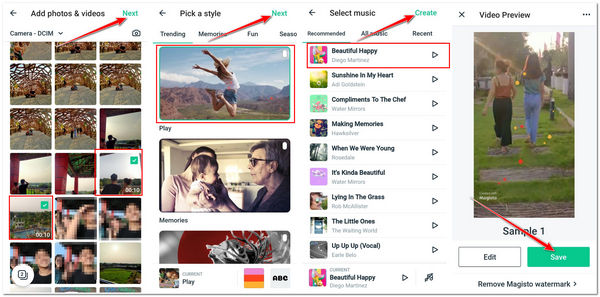
भाग 4: स्प्लिट स्क्रीन के साथ वीडियो को संयोजित करने के बारे में अक्सर पूछे जाने वाले प्रश्न
-
1. TikTok पर वीडियो कैसे संयोजित करें?
TikTok पर विभिन्न वीडियो को संयोजित करने के लिए, आप इसकी अंतर्निहित सुविधाओं का उपयोग कर सकते हैं जो आपको उन्हें संयोजित करने में सक्षम बनाती हैं। ऐसा करने के लिए, अपने TikTok पर जाएँ, टैप करें प्लस आइकन पर क्लिक करें और चुनें डालना विकल्प चुनें। उसके बाद, वीडियो टैब पर, टैप करें चुनना कई विकल्प चुनें, और दो वीडियो चुनें जिन्हें आप संयोजित करना चाहते हैं।
-
2. स्प्लिट स्क्रीन के साथ वीडियो कैसे संयोजित करें?
स्प्लिट स्क्रीन स्टाइल (साइड-बाय-साइड वीडियो) के साथ दो वीडियो को संयोजित करने के लिए, आप इसका उपयोग कर सकते हैं 4ईज़ीसॉफ्ट टोटल वीडियो कन्वर्टर कोलाज मेकर। ऐसा करने के लिए, पहले बटन पर टिक करें खाका नीचे विकल्प आस्पेक्ट अनुपात चयन करें. इसके बाद, क्लिक करें प्लस पूर्वावलोकन अनुभाग में आइकन पर क्लिक करें, ताकि आप उन वीडियो को आयात कर सकें जिन्हें आप संयोजित करना चाहते हैं। फिर, टिक करें निर्यात अपना वीडियो सहेजने के लिए बटन दबाएँ.
-
3. क्या FFmpeg वीडियो को एक फ्रेम में संयोजित कर सकता है?
हां, यह संभव है। हालांकि, इस पोस्ट में दिखाए गए टूल की तुलना में, जब FFmpeg की बात आती है, तो दो वीडियो को मिलाना मर्जिंग या संयोजन से अलग है; इसके बजाय, इसे कॉन्कैटनेशन या कॉनकैट कहा जाता है। और ऐसा करने की प्रक्रिया वास्तव में कठिन है। इसलिए वैकल्पिक रूप से, आप दो या अधिक वीडियो को संयोजित या मर्ज करने के लिए इस पोस्ट में दिखाए गए टूल का उपयोग कर सकते हैं।
निष्कर्ष
बस इतना ही! ये हैं 4 कारगर तरीके जिससे आप आसानी से वीडियो को जोड़ सकते हैं! इनके होने से, आप अब कई वीडियो को मर्ज कर सकते हैं और वह उद्देश्य प्राप्त कर सकते हैं जिसके लिए आपको ऐसा करने की आवश्यकता है। अगर आप बिना किसी सीमा के वीडियो को मर्ज करना चाहते हैं, तो यह तरीका अपनाएँ। 4ईज़ीसॉफ्ट टोटल वीडियो कन्वर्टर टूल! यह टूल वीडियो को सुंदर थीम के साथ मर्ज कर सकता है, वीडियो संपादन, व्यवस्था और उत्कृष्ट गुणवत्ता को फिर से परिभाषित कर सकता है! इस टूल की बेहतरीन सुविधाओं और कार्यक्षमताओं को जानने के लिए इस टूल की वैध वेबसाइट पर जाएँ। आज ही अपना पहला कदम उठाएँ!
100% सुरक्षित
100% सुरक्षित


 के द्वारा प्रकाशित किया गया
के द्वारा प्रकाशित किया गया 