उच्च गुणवत्ता के साथ 1000+ प्रारूपों में वीडियो/ऑडियो को परिवर्तित, संपादित और संपीड़ित करें।
वीडियो में छवि कैसे जोड़ें और वीडियो को अधिक आकर्षक कैसे बनाएं
आपके सामने आने वाले लगभग सभी वीडियो संपादन एप्लिकेशन वीडियो में छवियाँ जोड़ने का समर्थन करते हैं, लेकिन यदि आपने अभी तक इसे आज़माया नहीं है, तो यह पहली बार में चुनौतीपूर्ण होगा। सही प्रोग्राम के साथ वीडियो में छवि जोड़ना परेशानी मुक्त हो सकता है; आप इसे नियमित रूप से कक्षा प्रस्तुतियों, बैठकों आदि के लिए कर सकते हैं। और आप भाग्यशाली हैं क्योंकि आपको इंटरनेट पर एक खोज में कई उत्तर मिलेंगे। इस गाइडपोस्ट में इसे सीखना संभव है, क्योंकि आपको वीडियो में छवि डालने के विभिन्न तरीके मिलेंगे। क्या आप तैयार हैं? अभी उन सभी को देखें!
गाइड सूची
भाग 1: विंडोज/मैक पर आश्चर्यजनक प्रभावों के साथ वीडियो में चित्र कैसे जोड़ें भाग 2: ऑनलाइन वीडियो में छवियाँ जोड़ने के 3 तरीके [आसान और तेज़] भाग 3: एंड्रॉइड/आईफोन पर वीडियो में छवियाँ कैसे जोड़ें भाग 4: वीडियो में छवि जोड़ने के बारे में अक्सर पूछे जाने वाले प्रश्नभाग 1: विंडोज/मैक पर आश्चर्यजनक प्रभावों के साथ वीडियो में चित्र कैसे जोड़ें
4ईज़ीसॉफ्ट टोटल वीडियो कन्वर्टर यह एक बहुमुखी वीडियो संपादन प्रोग्राम है जो विंडोज और मैक दोनों पर काम करता है। यह एक कनवर्टर होने से कहीं अधिक प्रदान करता है क्योंकि यह वीडियो और छवियों को बढ़ाता और संपादित करता है। इसमें वीडियो वॉटरमार्क सहित 15 से अधिक टूलकिट शामिल हैं, जिसमें आप अपने वीडियो में टेक्स्ट या इमेज जोड़ सकते हैं। और दर्जनों सुंदर थीम और फ़िल्टर जिन्हें आप चुन सकते हैं, इस शानदार प्रोग्राम द्वारा प्रदान किए जाते हैं। इसके अलावा, यह कृत्रिम बुद्धिमत्ता द्वारा समर्थित है, जिससे आप वीडियो को बढ़ा सकते हैं और एक उत्कृष्ट समग्र गुणवत्ता आउटपुट प्राप्त कर सकते हैं।

कई फिल्टर, प्रभाव और थीम प्रदान करें जिन्हें आप अपने वीडियो पर लागू कर सकते हैं, जिससे वे आकर्षक दिखेंगे।
अपने वीडियो की चमक और कंट्रास्ट को अनुकूलित करें ताकि देखने वालों की नज़र में वह अधिक आकर्षक लगे।
आपको 15 से अधिक टूलकिट प्रदान करता है जिनका उपयोग आप वीडियो मर्ज करने, छवि या वीडियो वॉटरमार्क जोड़ने आदि के लिए कर सकते हैं।
अपने वीडियो में से गंदा शोर हटाएँ, जिससे आपका वीडियो सहज और स्पष्ट हो जाएगा।
100% सुरक्षित
100% सुरक्षित
स्टेप 1सबसे पहले, डाउनलोड करें और लॉन्च करें 4ईज़ीसॉफ्ट टोटल वीडियो कन्वर्टर। क्लिक करें उपकरण बॉक्स मुख्य इंटरफ़ेस पर ऊपर दिए गए मेनू से टैब पर क्लिक करें। वहां से, आपको इस अद्भुत प्रोग्राम द्वारा पेश किए गए टूलकिट दिखाई देंगे, जिनमें से एक है वीडियो वॉटरमार्क जो आपको वीडियो में टेक्स्ट या छवि जोड़ने की सुविधा देता है; उस पर क्लिक करें।
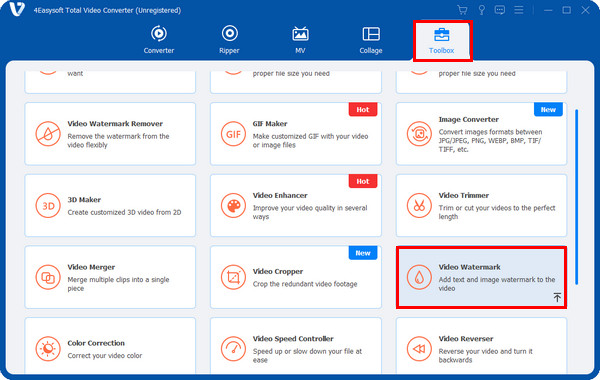
चरण दोबीच में प्लस बटन पर क्लिक करके अपना वीडियो जोड़ें, अपनी फ़ाइल ढूंढें, फिर क्लिक करें खुला आयात करने के लिए बटन दबाएँ। आपके पास दो विकल्प दिए गए हैं, उनमें से चुनें छवि वॉटरमार्क, फिर छवि को वीडियो में जोड़ें.
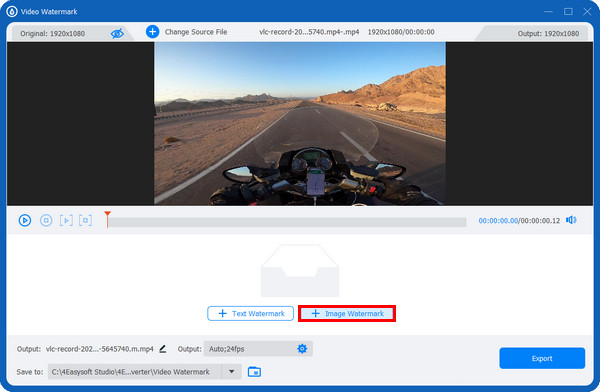
चरण 3इसके बाद, खींचना छवि को अपने वीडियो में अपनी मनचाही जगह पर रखने के लिए। आप इसे खींचकर घुमा भी सकते हैं घुमाएँ स्लाइडर या छवि के ऊपर रोटेशन आइकन। और खींचकर पारदर्शिता समायोजित करें अस्पष्टता स्लाइडर्स या उस पर क्लिक करना ऊपर और नीचे बटन.
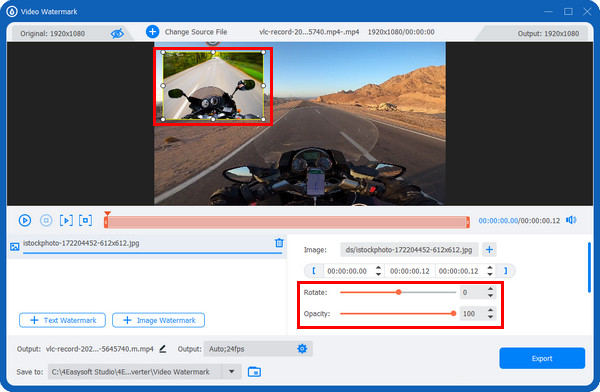
चरण 4वीडियो में चित्र जोड़ने के बाद, आप पर क्लिक कर सकते हैं उत्पादन साथ गियर वीडियो सेटिंग्स समायोजित करने के लिए आइकन, जैसे रिज़ॉल्यूशन, फ़्रेम दर, और गुणवत्ता, उच्च गुणवत्ता वाले आउटपुट को बनाए रखना। फिर, फ़ाइल का नाम और स्थान बदलें। अंत में, पर क्लिक करें निर्यात बटन।
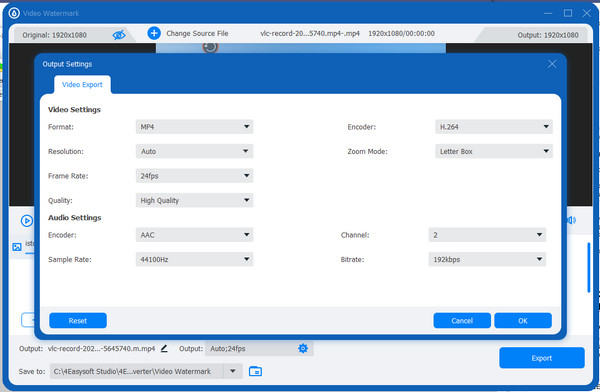
भाग 2: ऑनलाइन वीडियो में छवियाँ जोड़ने के 3 तरीके [आसान और तेज़]
डेस्कटॉप पर इस्तेमाल करने के लिए प्रोग्राम देने के अलावा, ऑनलाइन भी कई टूल उपलब्ध हैं। Clideo, VEED.IO और Kapwing का इस्तेमाल करके वीडियो में इमेज जोड़ने का तरीका जानने के लिए नीचे दी गई सूची देखें।
1. क्लाइडियो वीडियो मेकर
स्टेप 1आरंभ करने के लिए, clideo.com खोजें, फिर पर जाएँ वीडियो संपादक। क्लिक करें शुरू हो जाओ नीला बटन.
चरण दोक्लिक करके अपना वीडियो और इच्छित छवि जोड़ें प्लस नीचे दिए गए बटन पर क्लिक करें; आप अपनी फ़ाइल यहाँ से प्राप्त कर सकते हैं गूगल ड्राइव, ड्रॉपबॉक्स, या सीधे अपने कंप्यूटर फ़ाइलों को। टिक करें टाइमलाइन पर जोड़ें अपनी छवि जोड़ने के लिए बटन पर क्लिक करें.
चरण 3छवि स्वचालित रूप से आपके वीडियो के सामने रखी जाएगी; इसे अपनी इच्छित जगह पर खींचें। आप यह भी कर सकते हैं पलटना, घुमाएँ, चमक और कंट्रास्ट समायोजित करें, आदि। यदि हो जाए, तो आप हिट कर सकते हैं निर्यात बटन पर क्लिक करें.
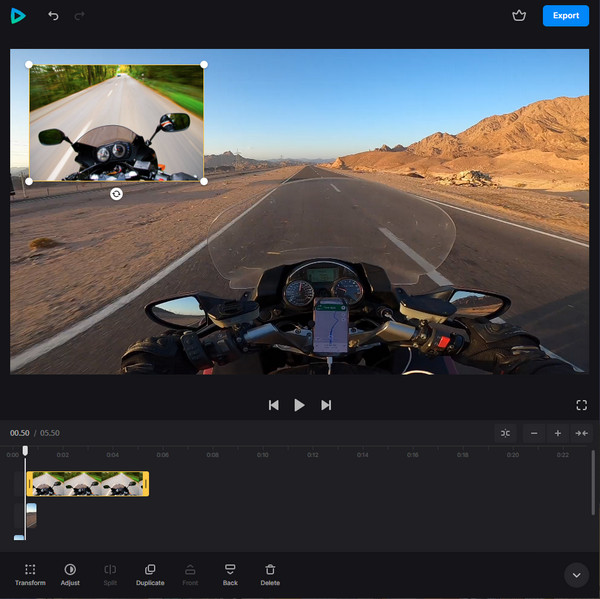
2. वीड.आईओ
VEED.IO एक ऑनलाइन वीडियो संपादन उपकरण है जिसमें कई उन्नत सुविधाएँ हैं जो अन्य प्रदान नहीं करते हैं। इस ऑनलाइन उपकरण के साथ, आप अपने वीडियो के साथ उपशीर्षक, प्रभाव, घुमाव, फसल, आकार बदलना और बहुत कुछ कर सकते हैं। VEED.IO के साथ वीडियो में छवि डालने का तरीका यहां बताया गया है:
स्टेप 1कोई भी वेब ब्राउज़र खोलें, फिर पर जाएँ वीड.आईओ मुख्य पृष्ठ पर क्लिक करें। वीडियो चुनें बटन पर क्लिक करके पेज पर अपलोड करने के लिए अपना वीडियो चुनें। या, आप बस खींचना और बूँद यह।
चरण दोआप देखेंगे एक मिडिया के साथ प्लस अपनी स्क्रीन पर आइकन; छवि अपलोड करने के लिए उस पर क्लिक करें। छवि जोड़ने के बाद, टेक्स्ट, एलिमेंट, ट्रांज़िशन, फ़िल्टर इत्यादि जोड़कर अपने वीडियो को अपनी इच्छानुसार संपादित करना शुरू करें। अगर आपको अपने काम पर गर्व है, तो आप क्लिक कर सकते हैं निर्यात काम पूरा करने के लिए.
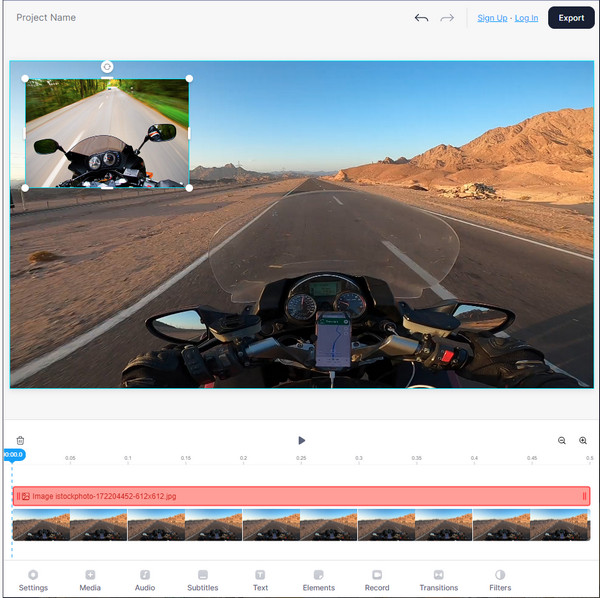
3. कपविंग
वीडियो में इमेज जोड़ने के लिए वीडियो एडिटिंग टूल की सूची में अंतिम है Kapwing। यह सुरक्षित रूप से काम करता है और वीडियो एडिटिंग प्रक्रिया को मज़ेदार बनाता है। आप टेक्स्ट, ओवरले, ट्रिम, कट, संगीत और बहुत कुछ जोड़ सकते हैं। Kapwing का उपयोग करके वीडियो में इमेज जोड़ने के लिए नीचे दिए गए गाइड को देखें।
स्टेप 1एक बार जब आप कपविंग की अग्रणी साइट पर पहुंच जाएं, तो क्लिक करें छवि या वीडियो अपलोड करें बटन पर क्लिक करें। या, पूरे वेब पर लिंक पेस्ट करें।
चरण दोउस छवि का चयन करें जिसे आप अपने वीडियो में जोड़ना चाहते हैं मीडिया जोड़ो बटन। आप इसके ड्रैग टूल का उपयोग करके इसे फिर से लगा सकते हैं। आपको क्रॉप करने, मिटाने, फ़िल्टर जोड़ने और सेटिंग्स समायोजित करने की भी अनुमति है। अंत में, आप क्लिक कर सकते हैं परियोजना निर्यात करें यदि आपका वीडियो अच्छा दिखता है तो ऊपर दिए गए बटन पर क्लिक करें।
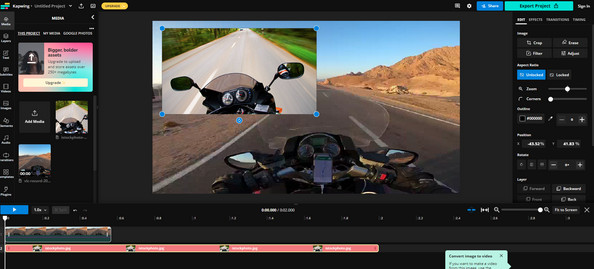
भाग 3: एंड्रॉइड/आईफोन पर वीडियो में छवियाँ कैसे जोड़ें
ज़्यादातर समय, आप अपने मोबाइल डिवाइस का उपयोग करके वीडियो एडिट करना पसंद करते हैं। अगर आप उपलब्ध एडिटिंग टूल से अभिभूत हैं, तो InShot का उपयोग करने पर विचार करें। एप्लिकेशन, InShot, एक निःशुल्क उपयोग करने वाला एडिटिंग टूल है जिसमें ट्रिमिंग, कटिंग, ब्लरिंग, क्रॉपिंग, संगीत जोड़ना आदि सहित कई सुविधाएँ शामिल हैं। इसके अलावा, अगर आप आसानी से वीडियो में कोई छवि जोड़ना सीखना चाहते हैं, तो Inshot का उपयोग करें। अपने फ़ोन का उपयोग करके अपने वीडियो में कोई छवि जोड़ने के लिए इसका उपयोग करने का तरीका यहाँ बताया गया है।
स्टेप 1खोलें इनशॉट अपने फ़ोन पर ऐप डाउनलोड करें और अगर आपके पास अभी तक यह नहीं है तो इसे डाउनलोड करें। वीडियो विकल्प पर टैप करके वीडियो एडिटिंग स्क्रीन पर आने के लिए अपना वीडियो जोड़ें।
चरण दोचुने कँटिया विकल्प पर टैप करें, फिर स्टीकर जोड़ें बटन पर क्लिक करें। अपने कैमरा रोल से वह छवि चुनें जिसे आप अपने वीडियो में जोड़ना चाहते हैं। चयन करने के बाद, छवि स्वाभाविक रूप से आपके वीडियो के सामने होगी।
इसे खींचकर स्थिति समायोजित करें। आप ट्रांज़िशन भी जोड़ सकते हैं, टेक्स्ट जोड़ सकते हैं, और भी बहुत कुछ कर सकते हैं। सभी परिवर्तनों को लागू करने के लिए चेक आइकन पर टैप करें। यदि ओवरले से संतुष्ट हैं, तो क्लिक करें बचाना बटन के साथ ऊपर की ओर तीर ऊपर।
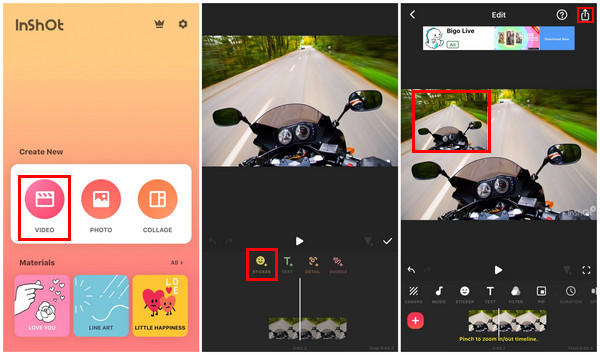
भाग 4: वीडियो में छवि जोड़ने के बारे में अक्सर पूछे जाने वाले प्रश्न
-
CapCut का उपयोग करके वीडियो में छवि कैसे जोड़ें?
पर टैप करें नई परियोजना बटन दबाएँ। अपने एल्बम से अपना वीडियो चुनें। चयन करने के बाद, टैप करें उपरिशायी टूलबार पर बटन, फिर छवि का चयन करें। आप वीडियो को प्रभावित किए बिना छवि को संपादित कर सकते हैं क्योंकि इसे एक अलग छवि के रूप में माना जाता है। समाप्त होने पर, अपना वीडियो प्राप्त करने के लिए अपनी स्क्रीन पर ऊपर की ओर तीर पर टैप करें।
-
मेरे मैक पर वीडियो में छवि जोड़ने के लिए कौन सा प्रोग्राम उपलब्ध है?
आप iMovie ऐप का इस्तेमाल कर सकते हैं, जो iOS डिवाइस के लिए बनाया गया है। यह मीडिया लाइब्रेरी और इस्तेमाल करने के लिए कई सुविधाओं के साथ आता है। यह आपके वीडियो में तस्वीरें जोड़ने में भी सक्षम है।
-
क्या कैनवा वीडियो में ओवरले के रूप में चित्र जोड़ने का समर्थन करता है?
हाँ। ऐसा करने के लिए, आप पर क्लिक कर सकते हैं डालना टैब पर जाएँ और वह छवि चुनें जिसे आप अपने वीडियो में जोड़ना चाहते हैं। आप अपने वीडियो में स्टिकर, टेक्स्ट और अन्य तत्व भी जोड़ सकते हैं।
निष्कर्ष
अब वीडियो संपादित करना और वीडियो में छवि जोड़ना बहुत आसान हो गया है। दिए गए तरीकों से, आप जल्दी से सीख सकते हैं कि उन्हें अपने वीडियो पर कैसे डालें ताकि यह अधिक मनोरंजक लगे। और यह कार्य आप कंप्यूटर या फ़ोन का उपयोग करके कर सकते हैं। डेस्कटॉप उपयोगकर्ताओं के लिए, इस तरह के सॉफ़्टवेयर का उपयोग करने का सुझाव दिया जाता है 4ईज़ीसॉफ्ट टोटल वीडियो कन्वर्टरयह प्रोग्राम केवल कनवर्टर ही नहीं है, यह आपका संपादन उपकरण भी हो सकता है, क्योंकि यह फिल्टर, प्रभाव, कोलाज लेआउट, थीम और बहुत कुछ प्रदान करता है, जिन्हें आप अपने वीडियो में जोड़ सकते हैं।
100% सुरक्षित
100% सुरक्षित


 के द्वारा प्रकाशित किया गया
के द्वारा प्रकाशित किया गया 